Kann Focus Assist in Windows 11/10 nicht deaktiviert werden? Hier ist der Leitfaden!
Can T Turn Off Focus Assist Windows 11 10
Einige Windows-Benutzer berichten, dass beim Versuch, Focus Assist zu deaktivieren, das Problem auftritt, dass Focus Assist in Windows 11/10 nicht deaktiviert werden kann. In diesem Beitrag von MiniTool wird nun vorgestellt, wie das Problem unter Windows 11/10 behoben werden kann.
Auf dieser Seite :- Methode 1: Über Automatische Regeleinstellungen deaktivieren
- Methode 2: Über Uhrzeit und Datum manuell anpassen
- Methode 3: Über den Registrierungseditor
- Letzte Worte
Focus Assist ist eine Fensterfunktion, die Benachrichtigungen automatisch unterdrückt, um Benutzern die Konzentration zu erleichtern, wenn sie Spiele spielen oder Apps im Vollbildmodus verwenden. Einige Benutzer berichten jedoch, dass sie Focus Assist in Windows 11/10 nicht deaktivieren können.
 Was ist Windows 11 PE? Wie kann ich Windows 11 PE herunterladen/installieren?
Was ist Windows 11 PE? Wie kann ich Windows 11 PE herunterladen/installieren?Was ist Windows 11 PE? Wie lade ich Windows 11 PE herunter und installiere es für meinen PC und Laptop? In diesem Beitrag finden Sie alle detaillierten Informationen.
Mehr lesenMethode 1: Über Automatische Regeleinstellungen deaktivieren
Auch wenn Sie Focus Assist deaktivieren, sind eine Reihe automatischer Regeln weiterhin aktiviert, wenn bestimmte Bedingungen erfüllt sind. Um Focus Assist vollständig zu deaktivieren, sollten Sie die automatischen Regeln deaktivieren oder zumindest konfigurieren. So geht's:
Schritt 1: Drücken Sie die Taste Windows + I Tasten gleichzeitig, um die zu öffnen Einstellungen Anwendung.
Schritt 2: Klicken Sie System in der linken Seitenleiste und klicken Sie auf Fokus-Assistent .
Schritt 3: Scrollen Sie von dort nach unten und deaktivieren oder konfigurieren Sie alle automatischen Regeln, damit Focus Assist nicht wieder aktiviert wird.
Schritt 4: Überprüfen Sie dann, ob das Problem, dass Focus Assist in Windows 11 nicht deaktiviert werden kann, behoben wurde. Wenn nicht, versuchen Sie es mit der nächsten Lösung.
Methode 2: Über Uhrzeit und Datum manuell anpassen
Anschließend können Sie versuchen, die Zeit und die Daten manuell anzupassen, um das Problem „Focus Assist lässt sich unter Windows 11/10 nicht ausschalten“ zu beheben. Folgen Sie der Anleitung unten:
Schritt 1: Drücken Sie die Taste Windows + I Tasten gleichzeitig, um die zu öffnen Einstellungen Anwendung.
Schritt 2: Klicken Sie Zeit und Sprache in der linken Seitenleiste und klicken Sie auf Terminzeit .
Schritt 3: Schalten Sie dann das ein Uhrzeit automatisch einstellen Möglichkeit und das Zeitzone automatisch einstellen Möglichkeit.
Schritt 4: Starten Sie dann Ihren Computer neu, um zu prüfen, ob das Problem, dass Focus Assist in Windows 11/10 nicht ausgeschaltet werden kann, behoben ist. Wenn nicht, versuchen Sie es mit der letzten Methode.
Methode 3: Über den Registrierungseditor
Wenn die oben genannten Methoden nicht funktionieren, können Sie versuchen, das Element im Registrierungseditor zu ändern, um das Problem zu beheben, dass Focus Assist in Windows 11 nicht deaktiviert werden kann. Hier sind die detaillierten Schritte:
Schritt 1: Geben Sie in das zu öffnende Suchfeld „Lokale Gruppenrichtlinie“ ein Editor für lokale Gruppenrichtlinien .
Schritt 2: Gehen Sie zu folgendem Pfad:
Benutzerkonfiguration > Administrative Vorlagen > Startmenü und Taskleiste > Benachrichtigungen
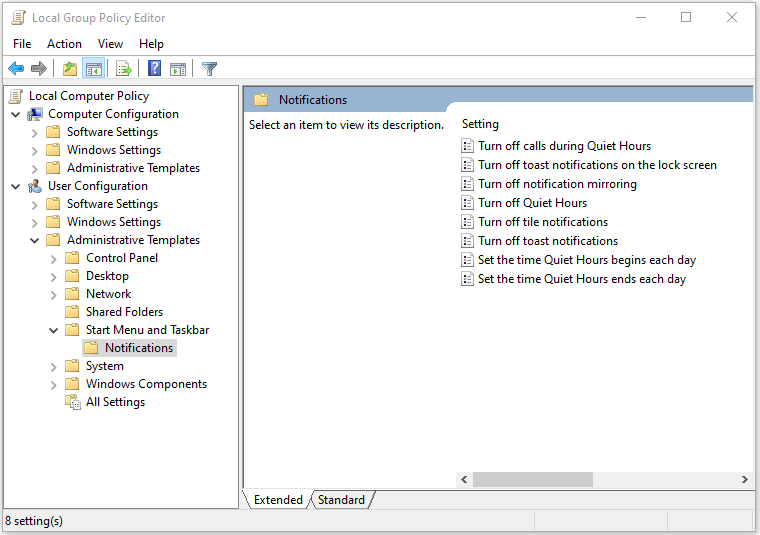
Schritt 3: Suchen Sie die Deaktivieren Sie die Richtlinie zu Ruhezeiten und doppelklicken Sie, um es zu öffnen. Wählen Sie die Option „Deaktivieren“, um den Focus Assist auszuschalten.
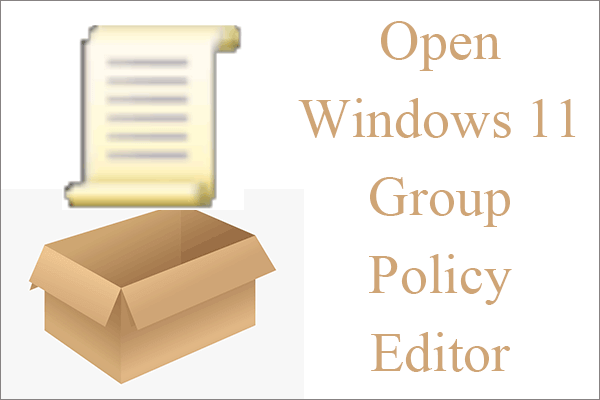 7 Möglichkeiten: Wie öffnet man den Gruppenrichtlinien-Editor von Windows 11 Schritt für Schritt?
7 Möglichkeiten: Wie öffnet man den Gruppenrichtlinien-Editor von Windows 11 Schritt für Schritt?Was ist der Gruppenrichtlinien-Editor von Windows 11? Was kann ich tun? Wie öffnet man es? Dieser Beitrag stellt sieben Methoden zum Starten des Gruppenrichtlinien-Editors von Windows 11 vor.
Mehr lesenLetzte Worte
Dies sind gängige Lösungen für das Problem, dass Focus Assist in Windows 11 nicht deaktiviert werden kann. Wenn dieses Problem bei Ihnen auftritt, können Sie es leicht beheben, nachdem Sie diese Methoden ausprobiert haben. Wenn Sie weitere Ideen haben, hinterlassen Sie unten einen Kommentar.
![Wenn Ihre PS4-Disc nicht erkannt wurde, beheben Sie sie mit diesen Methoden [MiniTool News]](https://gov-civil-setubal.pt/img/minitool-news-center/49/if-your-ps4-unrecognized-disc.jpg)
![Windows hat kein Netzwerkprofil für dieses Gerät: Gelöst [MiniTool News]](https://gov-civil-setubal.pt/img/minitool-news-center/18/windows-doesnt-have-network-profile.png)



![[6 Möglichkeiten + 3 Fixes] Wie entferne ich echtes Office-Banner? [MiniTool-Neuigkeiten]](https://gov-civil-setubal.pt/img/minitool-news-center/74/how-remove-get-genuine-office-banner.png)
![Fest! Fehlerbehebung bei Hardware und Geräten fehlt Windows 10 [MiniTool News]](https://gov-civil-setubal.pt/img/minitool-news-center/10/fixed-hardware-device-troubleshooter-is-missing-windows-10.png)
![Vollständige Korrekturen für das Problem 'Avast Update Stuck' unter Windows 7/10 [MiniTool News]](https://gov-civil-setubal.pt/img/minitool-news-center/39/full-fixes-avast-update-stuck-issue-windows-7-10.jpg)








![So beheben Sie den Blue Screen-Fehler von Storport.sys in Windows 10 [MiniTool-Tipps]](https://gov-civil-setubal.pt/img/backup-tips/35/how-fix-storport.png)


