Mittlere Maustaste funktioniert nicht? Hier sind 4 Lösungen! [MiniTool News]
Middle Mouse Button Not Working
Zusammenfassung :

Wenn Sie nach Methoden suchen, um mit dem Fehler der mittleren Maustaste umzugehen, dann funktioniert dieser Beitrag von MiniTool ist was du brauchst. Sie können versuchen, Ihre Hardware zu überprüfen, den Hardware-Troubleshooter auszuführen, den Maustreiber zu aktualisieren und die Registrierungseinstellungen zu ändern, um den Fehler zu beheben.
Wenn Sie Ihren Computer verwenden und mit der Maus über den Bildschirm scrollen möchten, um Ihre Dateien anzuzeigen, aber feststellen, dass Ihre mittlere Maustaste nicht funktioniert, ist dies sehr enttäuschend.
Warum funktioniert Ihre mittlere Maustaste nicht? Es gibt mehrere verschiedene Ursachen für den Fehler, nämlich das Hardwareproblem, das Treiberproblem und das Verbindungsproblem. Aber wie kann man den Fehler beheben? Lesen Sie weiter, dann finden Sie vier nützliche Methoden.
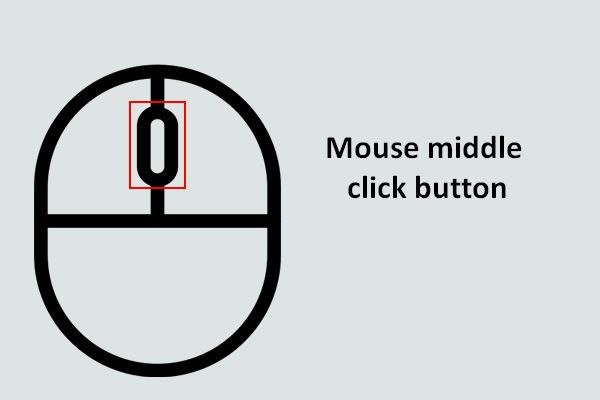 Machen Sie das Beste aus Ihrer Maus. Klicken Sie mit der mittleren Maustaste unter Windows
Machen Sie das Beste aus Ihrer Maus. Klicken Sie mit der mittleren Maustaste unter Windows Die mittlere Maustaste einer Maus ist sehr nützlich, wenn Sie die Seite automatisch scrollen möchten.
WeiterlesenMethode 1: Überprüfen Sie das Hardwareproblem
Die häufigste Ursache dafür, dass der mittlere Klick nicht funktioniert, ist das Hardwareproblem. Daher sollten Sie zuerst Ihre Maus überprüfen.
Um das Problem zu finden, sollten Sie Ihre Maus vom aktuellen Computer trennen und dann an einen anderen Computer anschließen. Wenn die Maus ordnungsgemäß mit einem anderen Computer funktioniert, liegt ein Problem mit der Verbindung zwischen Ihrem Computer und der Maus vor.
Wenn Sie die mittlere Maustaste immer noch nicht verwenden können, liegt möglicherweise ein Hardwareproblem mit Ihrer Maus selbst vor. Daher sollten Sie möglicherweise in Betracht ziehen, die Komponenten der Maus zu überprüfen (nicht empfohlen) oder sie zu ersetzen.
Methode 2: Führen Sie den Hardware-Troubleshooter aus
In Windows 10 gibt es eine leistungsstarke integrierte Funktion, mit der Sie Hardwareprobleme überprüfen können - Hardware- und Geräte-Fehlerbehebung. Befolgen Sie nun die Schritte, um es auszuführen:
Schritt 1: Geben Sie ein Schalttafel in dem Suche Bar und dann klicken Schalttafel .
Trinkgeld: Wenn Sie die Suchleiste nicht finden können, können Sie diesen Beitrag lesen, um ihn wieder zu finden. Windows 10-Suchleiste fehlt? Hier sind 6 Lösungen .Schritt 2: Einstellen Anzeigen nach: Große Symbole und dann klicken Fehlerbehebung . Wählen Hardware und Sound .
Schritt 3: Klicken Sie auf Hardware und Geräte und dann klicken Nächster . Befolgen Sie dann die Anweisungen auf dem Bildschirm, um die Fehlerbehebung abzuschließen.
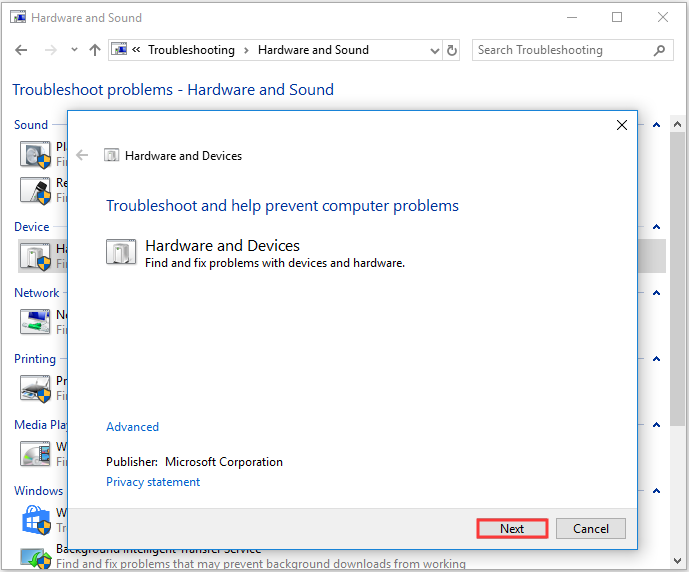
Schritt 4: Starten Sie Ihren Computer neu, um zu überprüfen, ob der Fehler beim Funktionieren des Mausrads behoben ist.
Methode 3: Aktualisieren Sie den Maustreiber
Wenn Ihr Maustreiber veraltet ist oder fehlt, wird der Fehler angezeigt, dass das Scrollrad nicht funktioniert. So können Sie das Problem lösen, indem Sie den Maustreiber aktualisieren. Hier ist das Tutorial:
Schritt 1: Drücken Sie die Win + X. Tasten gleichzeitig zu wählen Gerätemanager .
Schritt 2: Erweitern Mäuse und andere Zeigegeräte Klicken Sie dann mit der rechten Maustaste, um auszuwählen Treiber aktualisieren .
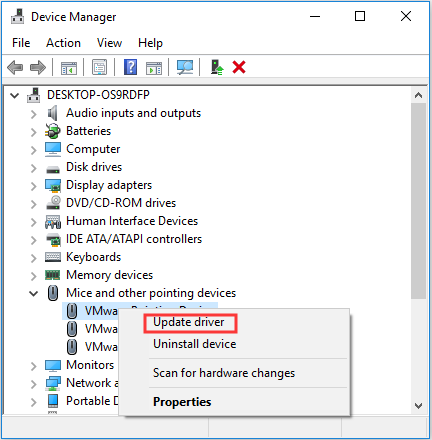
Schritt 3: Wählen Sie Suchen Sie automatisch nach aktualisierter Treibersoftware Befolgen Sie anschließend die Anweisungen auf dem Bildschirm, um die Aktualisierung Ihres Maustreibers abzuschließen.
Schritt 4: Starten Sie Ihren Computer neu und prüfen Sie, ob die mittlere Maustaste immer noch nicht funktioniert.
Methode 4: Ändern Sie die Registrierungseinstellungen
Sie können feststellen, dass die Maus nicht funktioniert, wenn Ihre Mauseinstellungen im Registrierungseditor nicht richtig eingestellt sind. Sie können also die Registrierungseinstellungen ändern, um den Fehler zu beheben. Hier ist eine Kurzanleitung:
Trinkgeld: Sie können Ihren Computer ernsthaft beschädigen, wenn Sie die folgenden Anweisungen zum Ändern der Registrierungseinstellungen nicht befolgt haben. Dies wird daher empfohlen Sichern Sie die einzelnen Registrierungsschlüssel .Schritt 1: Drücken Sie die Win + R. Tasten gleichzeitig zum Öffnen der Lauf Box.
Schritt 2: Geben Sie ein regedit in das Feld und dann klicken in Ordnung und Ja öffnen Registierungseditor .
Schritt 3: Navigieren Sie zu Computer HKEY_CURRENT_USER Systemsteuerung Desktop .
Schritt 4: Suchen WheelScrollLines im rechten Bereich und doppelklicken Sie dann darauf.
Schritt 5: Ändern Sie die Messwert zu 3 und dann klicken in Ordnung Änderungen speichern.
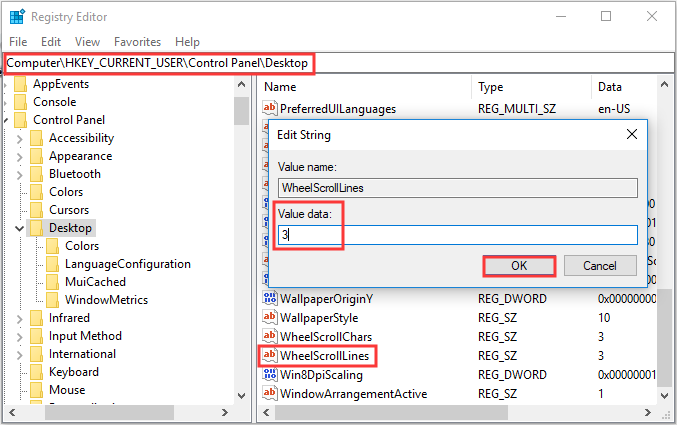
Schritt 6: Starten Sie Ihren Computer neu, um zu überprüfen, ob der Fehler mit der mittleren Maustaste weiterhin besteht.
Endeffekt
Wenn Sie feststellen, dass die mittlere Maustaste nicht funktioniert und Sie einige nützliche Methoden finden möchten, um sie zu beseitigen, sollten Sie die oben genannten Methoden ausprobieren.

![Wie können Sie mit Ihrer Telefon-App Webseiten vom PC zum Telefon senden? [MiniTool News]](https://gov-civil-setubal.pt/img/minitool-news-center/04/how-can-you-send-web-pages-from-pc-phone-with-your-phone-app.jpg)

![So beheben Sie IP-Adresskonflikte Windows 10/8/7 - 4-Lösungen [MiniTool News]](https://gov-civil-setubal.pt/img/minitool-news-center/29/how-fix-ip-address-conflict-windows-10-8-7-4-solutions.png)
![4 Möglichkeiten, um WLAN-Einstellungen zu korrigieren, bei denen Windows 10 oder Surface fehlen [MiniTool News]](https://gov-civil-setubal.pt/img/minitool-news-center/11/4-ways-fix-wifi-settings-missing-windows-10.jpg)

![Wohin gehen gelöschte Dateien? - Problem gelöst [MiniTool-Tipps]](https://gov-civil-setubal.pt/img/data-recovery-tips/69/where-do-deleted-files-go-problem-solved.png)

![6 Methoden zum Beheben von Analysefehlern auf Ihrem Android-Gerät [MiniTool News]](https://gov-civil-setubal.pt/img/minitool-news-center/52/6-methods-fix-parse-error-your-android-device.png)
![3 Methoden zur Behebung des Systemwiederherstellungsfehlers 0xc0000020 unter Windows 10 [MiniTool News]](https://gov-civil-setubal.pt/img/minitool-news-center/42/3-methods-fix-system-restore-error-0xc0000020-windows-10.png)

![Top 3 Lösungen, um die Wiederherstellungsumgebung nicht zu finden [MiniTool-Tipps]](https://gov-civil-setubal.pt/img/backup-tips/35/top-3-solutions-could-not-find-recovery-environment.jpg)

![Behoben: Xbox One Controller erkennt Headset nicht [MiniTool News]](https://gov-civil-setubal.pt/img/minitool-news-center/88/fixed-xbox-one-controller-not-recognizing-headset.jpg)
![Korrektur der fehlenden Eingabeaufforderung im Windows 10 Win + X-Menü [MiniTool News]](https://gov-civil-setubal.pt/img/minitool-news-center/25/fix-command-prompt-missing-from-windows-10-win-x-menu.png)


![[Einfache Korrekturen] Entwicklerfehler 1202 in Call of Duty Modern Warfare](https://gov-civil-setubal.pt/img/news/64/easy-fixes-dev-error-1202-in-call-of-duty-modern-warfare-1.png)
