[Schnellkorrekturen] Dota 2-Verzögerung, Stottern und niedrige FPS unter Windows 10 11
Schnellkorrekturen Dota 2 Verzogerung Stottern Und Niedrige Fps Unter Windows 10 11
Dota 2 ist so beliebt, dass Millionen von Menschen es gerne spielen. Obwohl der Entwickler viele Updates veröffentlicht hat, um Ihr Spielerlebnis zu verbessern, weist es auch einige offensichtliche Mängel auf, wie Dota 2 FPS-Einbrüche, Verzögerungen und Stottern. Zum Glück sind Sie an der richtigen Stelle, denn in diesem Beitrag finden Sie einige mögliche Lösungen für Sie MiniTool-Website .
Dota 2 Low FPS, Verzögerung und Stottern
Wenn Sie Dota 2 spielen, kann es Sie frustrieren, wenn Dota 2 Stottern, Verzögerungen oder niedrige FPS auftritt. Verzögerung bezieht sich auf die Verzögerung zwischen den Aktionen eines Spielers und der Reaktion des Spielservers. Um Ihr Spielerlebnis zu verbessern, haben wir die 6 effektivsten Problemumgehungen für Sie aufgelistet.
Wie behebt man Probleme mit Dota 2-Verzögerung, Stottern und FPS-Drop unter Windows 10/11?
Lösung 1: Überprüfen Sie die Mindestanforderungen
Zunächst sollten Sie sicherstellen, dass Ihr Computer die Mindestsystemanforderungen von Dota 2 erfüllt. Wenn Ihr Gerät diese Anforderungen nur knapp erfüllt, kann dies auch zu Verzögerungen und Stottern von Dota 2 führen. Es ist ratsam, bessere Spezifikationen als die unten aufgeführten zu haben.
- SIE : Windows 7 oder neuer
- Erinnerung : 4 GB Arbeitsspeicher
- Prozessor : Dual-Core von Intel oder AMD mit 2,8 GHz
- DirectX : Version 9.0c
- Grafik : NVIDIA GeForce 8600/9600GT
- Lagerung : 15 GB verfügbarer Speicherplatz
- Soundkarte : DirectX-kompatibel
Lösung 2: GPU-Treiber aktualisieren
Es wird dringend empfohlen, alle Treiber Ihrer Hardware zu aktualisieren, insbesondere den Grafiktreiber auf Ihrem Computer, um Treiberprobleme auszuschließen.
Wenn nach dem Aktualisieren des Grafiktreibers ein Dota 2-Verzögerungsproblem auftritt, müssen Sie dies tun Setzen Sie den Treiber auf die vorherige Version zurück um zu sehen, ob es funktioniert.
Schritt 1. Drücken Sie Sieg + R die zu öffnen Laufen Dialog.
Schritt 2. Geben Sie ein devmgmt.msc und schlagen Eintreten öffnen Gerätemanager .
Schritt 3. Erweitern Display-Adapter um deine Grafikkarte zu zeigen.
Schritt 4. Machen Sie einen Rechtsklick darauf und wählen Sie Treiber aktualisieren > Automatisch nach Treibern suchen .
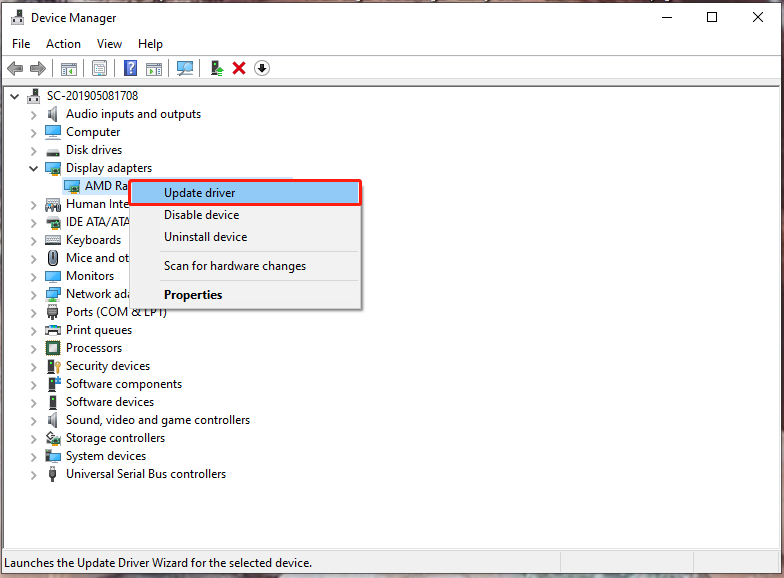
Schritt 5. Befolgen Sie die Anweisungen auf dem Bildschirm, um den neuesten Grafiktreiber automatisch herunterzuladen und zu installieren.
Lösung 3: Überprüfen Sie die Internetverbindung
Wenn Sie nach dem Aktualisieren oder Zurücksetzen auf Ihren Grafiktreiber immer noch Dota 2-Verzögerungen feststellen, könnte der Übeltäter Ihr Netzwerk sein. Um Ihre Internetverbindung zu verbessern, benötigen Sie:
- Ändern Sie die drahtlose Verbindung in eine Ethernet-Verbindung.
- Verringern Sie den Abstand zwischen Computer und Router.
- Begrenzen Sie die Anzahl der Benutzer Ihrer Verbindung.
Lösung 4: Unnötige Programme schließen
Das Ausführen zu vieler Anwendungen im Backend wird auch Ihre Netzwerkressourcen belasten und Dota 2-Verzögerungen auslösen. So schalten Sie sie aus:
Schritt 1. Klicken Sie mit der rechten Maustaste auf die Taskleiste und auswählen Taskmanager .
Schritt 2. Ein Prozesse , klicken Sie mit der rechten Maustaste auf die unerwünschten Programme und wählen Sie Task beenden Einer nach dem anderen.
Lösung 5: Energiesparplan ändern
Wenn Ihr Computer darauf eingestellt ist Energiesparmodus , wird es auch Verzögerungen und Verzögerungen verursachen. In diesem Fall können Sie den Energiesparplan auf ändern Hochleistung .
Schritt 1. Drücken Sie Sieg + ich öffnen Windows-Einstellungen .
Schritt 2. Gehen Sie zu System > Kraft & Schlaf > Zusätzliche Energieeinstellungen .
Schritt 3. Kreuzen Sie an Hochleistung unter Bevorzugte Pläne .
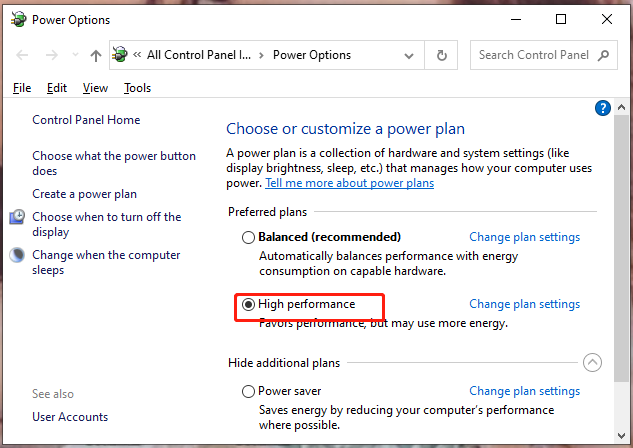
Schritt 4. Starten Sie Ihren Computer neu.
Lösung 6: Proxy-Einstellungen ändern
Das Ändern der Proxy-Einstellungen ist auch nützlich, um die stotternde Verzögerung von Dota 2 zu beheben. Dazu:
Schritt 1. Geben Sie ein Internet Optionen in die Suchleiste und klicke Eintreten .
Schritt 2. Ein Verbindungen , tippen Sie auf LAN-Einstellungen .
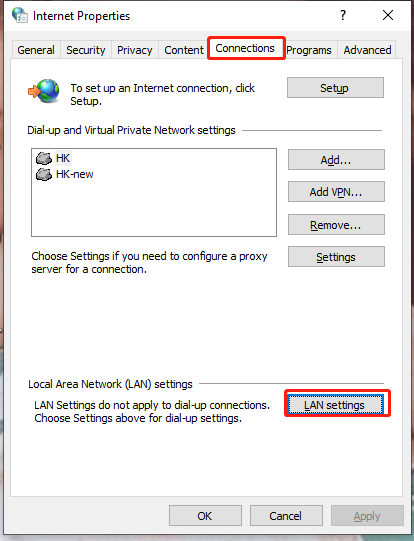
Schritt 3. Deaktivieren Sie Einstellungen automatisch ermitteln .
Schritt 4. Schlagen OK und neu starten Dota 2 .
Lesen Sie auch: Was tun, wenn Dota 2 immer wieder abstürzt? Hier sind die Top 6 Korrekturen
![Wie lösche ich Zwietrachtnachrichten? Hier gibt es mehrere Möglichkeiten! [MiniTool News]](https://gov-civil-setubal.pt/img/minitool-news-center/96/how-mass-delete-discord-messages.png)
![[Behoben] Eingabeaufforderung (CMD) funktioniert nicht / öffnet Windows 10? [MiniTool-Tipps]](https://gov-civil-setubal.pt/img/data-recovery-tips/98/command-prompt-not-working-opening-windows-10.jpg)

![Welcher Befehl prüft auf Dateisystemfehler in Windows 10? [MiniTool-Tipps]](https://gov-civil-setubal.pt/img/disk-partition-tips/45/what-command-checks.png)


![So laden Sie den Internet Download Manager herunter, installieren und verwenden IDM [MiniTool]](https://gov-civil-setubal.pt/img/news/F3/how-to-download-internet-download-manager-install-use-idm-minitool-tips-1.png)









![5 Möglichkeiten, keine signierten Gerätetreiber zu finden Windows 10/8/7 [MiniTool News]](https://gov-civil-setubal.pt/img/minitool-news-center/65/5-ways-no-signed-device-drivers-were-found-windows-10-8-7.png)
![So öffnen Sie eine Datei / einen Ordner in der Eingabeaufforderung (CMD) Windows 10 [MiniTool News]](https://gov-civil-setubal.pt/img/minitool-news-center/86/how-open-file-folder-command-prompt-windows-10.jpg)

