Wie sichert man Dateien im abgesicherten Modus unter Windows 11 10? 2 Wege!
Wie Sichert Man Dateien Im Abgesicherten Modus Unter Windows 11 10 2 Wege
Kann ich Dateien im abgesicherten Modus sichern? Wie sichert man Dateien im abgesicherten Modus unter Windows 11/10? Wenn Sie sich diese beiden Fragen stellen, sind Sie hier richtig und finden hier, was Sie tun sollten. Außerdem wird hier auch vorgestellt, wie Sie Dateien sichern, wenn Sie nicht in den abgesicherten Modus booten können MiniTool .
Kann ich meine Dateien im abgesicherten Modus sichern?
Wenn es um den abgesicherten Modus von Windows geht, können Sie ihn als leistungsstarkes Tool zur Fehlerbehebung verwenden. Wenn der PC Windows nicht ordnungsgemäß startet, können Sie den Computer im abgesicherten Modus ausführen. In diesem Modus läuft der Computer in einem eingeschränkten Zustand – startet nur grundlegende Systemdateien und Treiber, die zum Booten von Windows erforderlich sind.
Um Probleme mit Programmen und Treibern zu beheben, die möglicherweise nicht ordnungsgemäß ausgeführt werden oder die Windows daran hindern, ordnungsgemäß ausgeführt zu werden, ist der abgesicherte Modus sehr nützlich.
Der abgesicherte Modus ist auch ein nützliches Dienstprogramm, mit dem Sie Dateien sichern können. Um Datenverlust während des Fehlerbehebungsprozesses zu vermeiden, sollten Sie Ihre wichtigen Dateien besser sichern. Sie können dies ohne Unterbrechung im abgesicherten Modus tun. Außerdem können Sie ohne Sicherheitsrisiken sicher auf Ihre Daten zugreifen, um sie zu sichern.
Nun, wie können Sie Daten im abgesicherten Modus unter Windows 11/10 sichern? Gehen Sie zum nächsten Teil, um einige Details zu erfahren.
Wie sichert man Dateien im abgesicherten Modus unter Windows 11/10?
Die meisten Sicherungsprogramme funktionieren nicht im abgesicherten Modus, sodass Sie mit einem Programm keine Computersicherung durchführen können. Glücklicherweise können Sie diese Aufgabe immer noch ausführen. Lesen Sie die Anleitung, um zu erfahren, wie Sie Dateien im abgesicherten Modus unter Windows 11/10 sichern.
Rufen Sie den abgesicherten Modus von Windows 11/10 auf
Vor der Datensicherung müssen Sie den Computer im abgesicherten Modus starten. Wie mache ich diese Aufgabe in Windows 10/11? Wenn der PC nicht startet, können Sie das System mehrmals wiederholen, wenn Sie das Windows-Logo während des Starts sehen, um den automatischen Reparaturbildschirm aufzurufen. Dann klick Erweiterte Optionen zu WinRE. Als nächstes gehen Sie zu Fehlerbehebung > Erweiterte Optionen > Starteinstellungen > Neustart und drücken Sie eine Taste, um in den abgesicherten Modus zu gelangen.

Oder Sie können ein Windows-Reparaturlaufwerk vorbereiten, um den Computer zu starten, und dann auf klicken Deinen Computer reparieren um WinRE einzugeben. Greifen Sie als Nächstes auf den abgesicherten Modus zu, indem Sie den obigen letzten Schritt ausführen. Weitere Methoden zum Starten eines PCs im abgesicherten Modus finden Sie in diesem Beitrag - Wie starte/boote ich Windows 11 im abgesicherten Modus? (7 Möglichkeiten) .
Beginnen Sie als Nächstes damit, Ihre wichtigen Dateien zu sichern.
Sichern Sie Dateien im abgesicherten Modus per Kopieren und Einfügen
Dies ist die einfachste Möglichkeit, Daten im abgesicherten Modus zu sichern. Schließen Sie einfach Ihre externe Festplatte oder Ihr USB-Laufwerk an den Computer an, klicken Sie mit der rechten Maustaste auf die Dateien oder Ordner, die Sie sichern möchten, und wählen Sie sie aus Kopieren . Öffnen Sie dann das Speichergerät und fügen Sie sie ein.
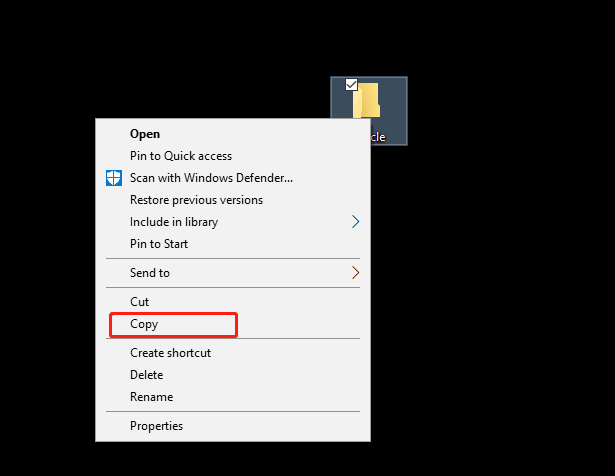
Sichern Sie Dateien im abgesicherten Modus von Windows über Robocopy
Laut einigen Artikeln besteht eine andere Möglichkeit zum Sichern von Dateien im abgesicherten Modus von Windows darin, sie zu verwenden Wadmin Dabei handelt es sich um ein festplattenbasiertes Sicherungssystem. Es ermöglicht Ihnen, alle Daten einer Partition auf einer anderen Partition zu sichern. Wenn Sie alle Daten in Laufwerk F bis G sichern möchten, können Sie die Eingabeaufforderung als Administrator ausführen, geben Sie ein wbadmin Backup starten -backuptarget:G: -include:F: und drücke Eingeben .
Aber in meinen Fällen erhalte ich den Fehler nach dem Ausführen des Sicherungsbefehls – Dieser Befehl kann nicht im abgesicherten Modus ausgeführt werden . Ich weiß nicht, auf welchen Fall Sie stoßen könnten, und Sie können es auch versuchen.
Wenn derselbe Fehler immer noch auftritt, können Sie ein anderes Befehlstool wie Robocopy für die Datensicherung im abgesicherten Modus ausführen. Nehmen Sie als Beispiel das Sichern aller Daten in Laufwerk F bis G: Führen Sie im CMD-Fenster diesen Befehl aus Robocopy f:\ g:\ /e .
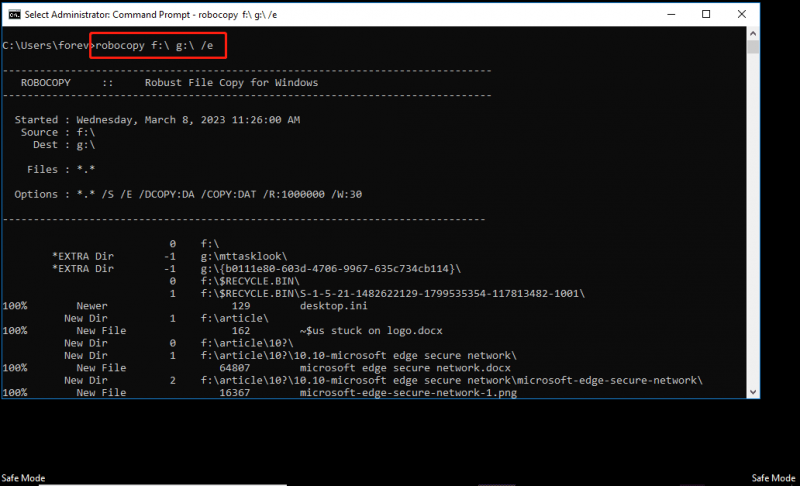
So sichern Sie Dateien, wenn Sie nicht im abgesicherten Modus starten können
Wenn der Computer nicht bootet, ist das Sichern von Daten im abgesicherten Modus sehr wichtig. Aber was ist, wenn Sie kann nicht in den abgesicherten Modus booten aus irgendwelchen Gründen? In diesem Fall können Sie professionelle und verwenden Kostenlose Backup-Software um Ihnen zu helfen, und MiniTool ShadowMaker wird empfohlen. Dieses Tool kann Ihnen helfen, die Datensicherung mit einfachen Klicks abzuschließen.
Sie können die Testversion auf einem normalen PC herunterladen, gehen Sie zu Extras > Media Builder um ein bootfähiges USB-Laufwerk zu erstellen, um das nicht bootfähige System zu booten, und rufen Sie dann seine Hauptschnittstelle auf, um die Datensicherung zu starten. Weitere Informationen finden Sie in diesem Beitrag - Wie kann man Daten sichern, ohne Windows zu booten? Einfache Wege sind hier .
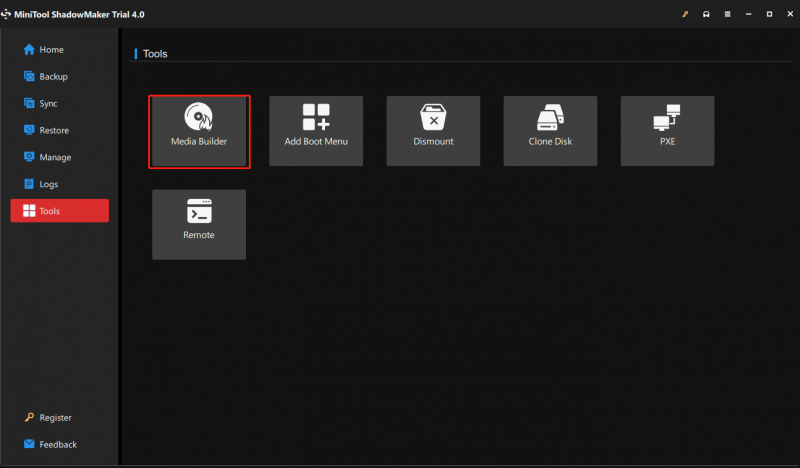
Urteil
Wie sichert man Dateien im abgesicherten Modus unter Windows 11/10? Die Verwendung von Copy & Paste oder des Robocopy-Befehls zur Datensicherung ist eine gute Wahl. Wenn Sie nicht in den abgesicherten Modus booten können oder der Meinung sind, dass es kompliziert ist, Daten im abgesicherten Modus zu sichern, können Sie MiniTool ShadowMaker direkt ausführen, um die zu sichernden Elemente zu sichern.
![Xbox 360 Controller Treiber Windows 10 herunterladen, aktualisieren, reparieren [MiniTool News]](https://gov-civil-setubal.pt/img/minitool-news-center/29/xbox-360-controller-driver-windows-10-download.png)




![So überprüfen Sie den Batteriezustand Ihres Laptops [MiniTool News]](https://gov-civil-setubal.pt/img/minitool-news-center/29/how-check-battery-health-your-laptop.png)
![Windows Boot Manager konnte unter Windows 10 nicht gestartet werden [MiniTool News]](https://gov-civil-setubal.pt/img/minitool-news-center/58/windows-boot-manager-failed-start-windows-10.png)

![So öffnen Sie den Registrierungseditor (Regedit) Windows 10 (5 Möglichkeiten) [MiniTool News]](https://gov-civil-setubal.pt/img/minitool-news-center/46/how-open-registry-editor-windows-10.jpg)
![[FIX] Serviceregistrierung fehlt oder ist beschädigt [MiniTool-Tipps]](https://gov-civil-setubal.pt/img/backup-tips/51/service-registration-is-missing.jpg)
![2 Möglichkeiten zum Zurücksetzen aller Gruppenrichtlinieneinstellungen auf Windows 10 [MiniTool News]](https://gov-civil-setubal.pt/img/minitool-news-center/95/2-ways-reset-all-group-policy-settings-default-windows-10.png)
![Hier sind vier einfache Methoden zum Planen des Herunterfahrens in Windows 10 [MiniTool News]](https://gov-civil-setubal.pt/img/minitool-news-center/50/here-are-four-easy-methods-schedule-shutdown-windows-10.jpg)

![Beste Lösungen für Adobe Illustrator sorgen weiterhin für Absturzprobleme [Gelöst] [MiniTool-Tipps]](https://gov-civil-setubal.pt/img/data-recovery-tips/97/best-solutions-adobe-illustrator-keeps-crashing-issue.png)
![System Update Readiness Tool: Inkonsistenzen auf dem PC beheben [MiniTool News]](https://gov-civil-setubal.pt/img/minitool-news-center/11/system-update-readiness-tool.jpg)




![Top 10 Anti-Hacking-Software zum Schutz Ihres Computers [MiniTool-Tipps]](https://gov-civil-setubal.pt/img/backup-tips/81/top-10-anti-hacking-software-protect-your-computer.png)