Was passiert, wenn der Windows Update-Fehler 0x80244FFF auftritt? Die 6 besten Lösungen!
What If Windows Update Error 0x80244fff Occurs 6 Best Fixes
Möglicherweise haben Sie auf Ihrem PC Probleme mit dem Windows-Update-Fehler 0x80244FFF. Was sollten Sie tun, wenn in Windows 11/10 Probleme auftreten? MiniTool bietet im ultimativen Leitfaden einige einfache Korrekturen, die Ihnen dabei helfen, das Update-Problem einfach zu lösen.
Fehler 0x80244FFF Windows 11/10
Unabhängig davon, welches Live-Betriebssystem Sie verwenden, veröffentlicht Microsoft regelmäßig Sicherheitsupdates und Funktionsupdates, um die Zuverlässigkeit und Sicherheit des Betriebssystems zu verbessern. Viele Benutzer beschweren sich jedoch über Windows-Update-Probleme wie den Windows-Update-Fehler 0x80244FFF.
Tipps: Abgesehen von 0x80244FFF könnten Sie unter Fehlercodes wie z. B. leiden 0x80242fff , 0x80070643, 0x80070306 , 0x800736b3 usw. je nach Fall. Aber keine Sorge, Sie können online nach Problemumgehungen suchen, um das Problem zu lösen.
Mögliche Gründe für Update-Fehler können ein angehaltener Windows Update-Dienst, beschädigte Systemdateien, beschädigte Windows Update-Komponenten usw. sein. Was passiert dann, wenn Sie Probleme beim Überprüfen, Herunterladen oder Installieren von Windows-Updates haben? Fahren Sie einfach mit dem nächsten Teil fort, um effektive Lösungen für den Windows-Update-Fehlercode 0x80244FFF zu finden.
Fix 1: Führen Sie die Windows Update-Problembehandlung aus
Windows 11 und 10 bieten viele Fehlerbehebungsmöglichkeiten zum Erkennen und Lösen vieler Systemprobleme, darunter Internetverbindung, Audiowiedergabe, Drucken, Bluetooth, Tastatur, Netzwerkadapter, Windows-Update und mehr. Versuchen Sie im Falle des Windows-Update-Fehlers 0x80244FFF, die Windows Update-Problembehandlung zu verwenden, um die möglichen Probleme zu diagnostizieren und zu beheben.
Schritt 1: Navigieren Sie zu Einstellungen über die Sieg + ich Schlüssel.
Schritt 2: Unter Windows 10: Zugriff Update & Sicherheit > Fehlerbehebung > Zusätzliche Fehlerbehebungen . Tippen Sie auf Windows-Update und schlagen Führen Sie die Fehlerbehebung aus .

Gehen Sie in Windows 11 zu System > Fehlerbehebung > Andere Fehlerbehebungen , und klicken Sie Laufen neben Windows-Update .
Schritt 3: Warten Sie, bis der Fehlerbehebungsprozess abgeschlossen ist. Anschließend finden Sie einige Details zum Problem und können es beheben.
Lösung 2: Führen Sie SFC und DISM aus
Der Windows-Update-Fehler 0x80244FFF kann durch beschädigte Systemdateien ausgelöst werden und die Behebung der Beschädigung wird begünstigt. SFC und DISM sind zwei zuverlässige Werkzeuge für diese Aufgabe.
Führen Sie diese Schritte aus:
Schritt 1: In Windows-Suche , Typ cmd und klicken Als Administrator ausführen .
Schritt 2: Geben Sie ein sfc /scannow und schlagen Eingeben um den Scan zu starten.
Schritt 3: Wenn dieses Tool nicht helfen kann, führen Sie die folgenden Befehle aus und drücken Sie Eingeben nach jedem.
DISM /Online /Cleanup-Image /CheckHealth
DISM /Online /Cleanup-Image /ScanHealth
DISM /Online /Cleanup-Image /RestoreHealth
Sobald Sie die Systemdateien repariert haben, sollten Sie Windows-Updates ohne Fehlercode in den Einstellungen installieren.
Fix 3: Windows Update-Komponenten zurücksetzen
Es kann zu Fehlfunktionen von Windows Update-Komponenten kommen, die zum Windows Update-Fehlercode 0x80244FFF führen. Das Zurücksetzen wird Ihnen einen Gefallen tun. Sie haben keine Ahnung von dieser Aufgabe? Befolgen Sie die Anweisungen in dieser Anleitung – So setzen Sie Windows Update-Komponenten in Windows 11/10 zurück .
Fix 4: Führen Sie die Befehle „Ipconfig“ und „Reset“ aus
Wenn keine dieser Korrekturen funktioniert, versuchen Sie es folgendermaßen:
Schritt 1: Öffnen Sie die Eingabeaufforderung als Administrator.
Schritt 2: Geben Sie ein ipconfig /flushdns und drücken Eingeben .
Schritt 3: Implementieren Sie den Befehl – netsh winsock zurückgesetzt .
Dann sollte Ihr Problem behoben werden.
Fix 5: Netzwerk zurücksetzen
Eine weitere Lösung für den Windows-Update-Fehlercode 0x80244FFF ist das Zurücksetzen Ihres Netzwerks. Gehen Sie dazu wie folgt vor:
Schritt 1: Geben Sie ein Netzwerk-Reset in das Suchfeld ein und drücken Sie Eingeben .
Schritt 2: Klicken Sie im Popup auf Jetzt zurücksetzen Taste.
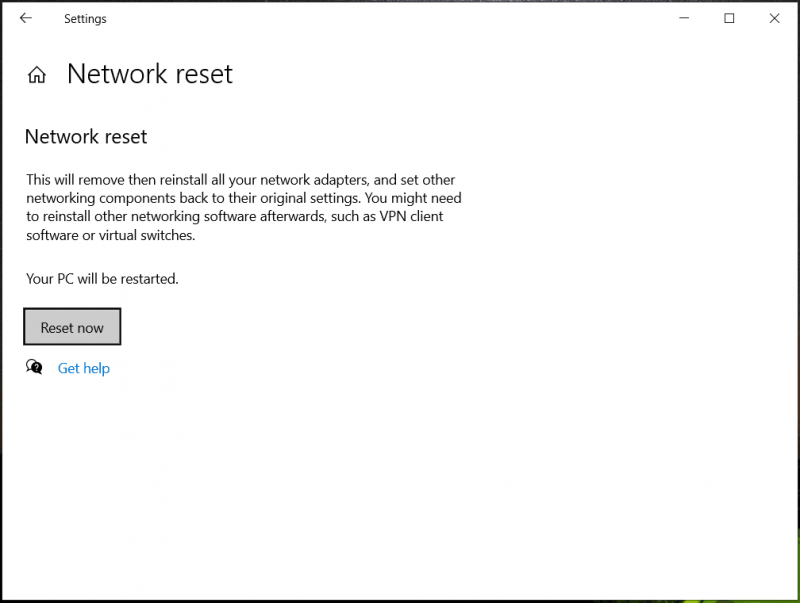
Fix 6: Windows-Updates manuell installieren
Aus bestimmten Gründen treten häufig Aktualisierungsfehler oder Probleme über Windows Update auf. Um Updates erfolgreich zu installieren, besuchen Sie die Website von Microsoft Update Catalog, suchen Sie nach dem Update und laden Sie die .msu-Datei herunter und führen Sie sie aus, um die Installation manuell abzuschließen.
Vorschlag: PC sichern
Berichten zufolge treten Update-Probleme und Bugs unerwartet auf und einige führen zu Systemabstürzen oder Datenverlust. Aus Sicherheitsgründen ist es daher wichtig, Ihren Computer vor der Installation der Updates oder regelmäßig zu sichern, damit Sie bei Bedarf die Möglichkeit haben, den Computer auf einen früheren Zustand zurückzusetzen.
Einer der beste Backup-Software , MiniTool ShadowMaker, ist praktisch. Der Schwerpunkt liegt auf Datei-/Ordner-/Festplatten-/Partitions-/Systemsicherung, Datei-/Ordnersynchronisierung und Klonen von Festplatten , ist dieses Dienstprogramm die beste Wahl für Sie. Holen Sie es sich jetzt kostenlos für PC-Backup !
MiniTool ShadowMaker-Testversion Klicken Sie zum Herunterladen 100 % Sauber und sicher
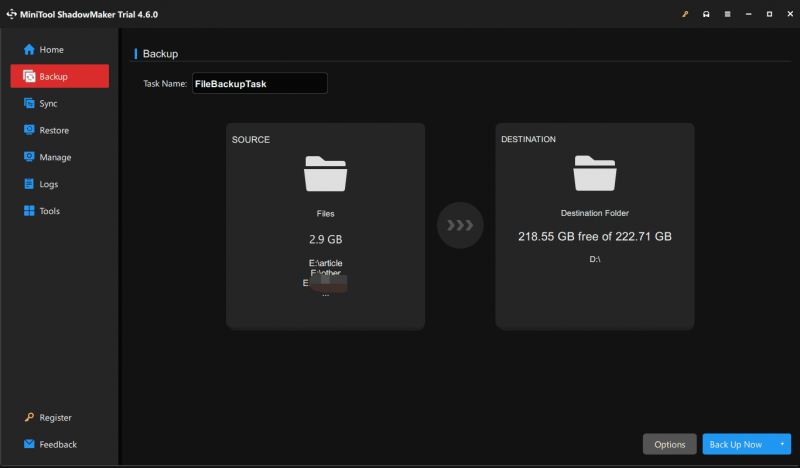
![Was ist der File Association Helper und wie wird er entfernt? [MiniTool News]](https://gov-civil-setubal.pt/img/minitool-news-center/25/what-is-file-association-helper.jpg)




![Holen Sie sich einen lila Bildschirm auf Ihren PC? Hier sind 4 Lösungen! [MiniTool News]](https://gov-civil-setubal.pt/img/minitool-news-center/28/get-purple-screen-your-pc.jpg)



![So beheben Sie den Fehler 'Ausgewähltes Boot-Image wurde nicht authentifiziert' [MiniTool News]](https://gov-civil-setubal.pt/img/minitool-news-center/58/how-fix-selected-boot-image-did-not-authenticate-error.jpg)




![So verbergen Sie die am häufigsten besuchten neuen Registerkarten in Google Chrome [MiniTool News]](https://gov-civil-setubal.pt/img/minitool-news-center/22/how-hide-most-visited-new-tab-page-google-chrome.jpg)
![So verhindern Sie, dass Videos automatisch in Browsern / anderen abgespielt werden [MiniTool News]](https://gov-civil-setubal.pt/img/minitool-news-center/49/how-stop-videos-from-automatically-playing-browsers-others.png)
![Windows Update-Fehler 0x80004005 wird angezeigt. So beheben Sie [MiniTool News]](https://gov-civil-setubal.pt/img/minitool-news-center/73/windows-update-error-0x80004005-appears.png)


![Wenn 'Netzwerkkabel nicht angeschlossen' auftritt, sollten Sie Folgendes tun [MiniTool News]](https://gov-civil-setubal.pt/img/minitool-news-center/25/if-network-cable-unplugged-occurs.jpg)