Was tun, wenn Naraka Bladepoint verzögert, stottert und die FPS sinkt?
What To Do If Naraka Bladepoint Lags Stutters And Fps Drops
Ist dein Naraka Bladepoint hinkt hinterher oder Stottern? Dann sind Sie bei uns genau richtig. Dieser Beitrag von MiniTool zeigt Ihnen, wie Sie das Problem mit dem hohen Ping oder niedrigen FPS des Naraka Bladepoint auf 10 Arten lösen können.Probleme mit Verzögerungen/Stottern/niedrigen FPS/hohem Ping bei Naraka Bladepoint
Naraka: Bladepoint ist ein kostenloses Action-Battle-Royale-Spiel mit von Kampfkünsten inspirierten Nahkämpfen und einem Stein-Schere-Papier-Kampfsystem. Bis zu 60 Spieler kämpfen gegeneinander um den letzten Überlebenden.
Sie können dieses Spiel bei Steam, Epic Games oder auf der offiziellen Website des Spiels herunterladen. Darüber hinaus erhält es überwiegend positive Bewertungen auf Steam. Einige Leute berichten jedoch, dass sie Probleme mit Stottern, Verzögerungen, niedrigen FPS oder hohem Ping beim Naraka Bladepoint hatten. Hier sind die Beschreibungen dieser Probleme:
#1. Naraka Bladepoint Hoher Ping oder Verzögerung
Beim Abfeuern einer Waffe steigt der Ping-Wert auf 1.000. Wenn man sich Spielern nähert, steigt der Ping-Wert auf bis zu 10.000. Wenn Sie herumlaufen und plötzliche Bewegungen wie Sprinten und Laufen ausführen, steigt der Ping auf bis zu 300 und steigt langsam an, bis der Spieler stillsteht.
Wie wir alle wissen, sind Verzögerungen oder ein hoher Ping bei Wettkampfspielen tödlich. Es wird Ihr Spielerlebnis völlig ruinieren. Persönlich denke ich, dass eine Obergrenze von etwa 100 Pings es Ihnen ermöglichen kann, Naraka Bladepoint reibungslos zu spielen.
#2. Naraka Bladepoint Niedrige FPS oder Stottern
Naraka Bladepoint-FPS-Drops passieren in der Lobby, in den ersten Sekunden nach dem Spawnen und in Teamkämpfen im Allgemeinen. Wie schlimm es ist, hängt davon ab, wie früh Sie nach dem Start des Spiels spielen, aber ein Reddit-Benutzer berichtet, dass die FPS von Naraka Bladepoint im Kampf auf 30–50 und in der Lobby auf 15–50 sinken.
Lesen Sie auch: Kann Ihr PC dieses Spiel ausführen? 3 Schritte zur AntwortSo beheben Sie die Probleme mit Naraka Bladepoint-Verzögerungen/Stottern/niedrigen FPS/hohem Ping
Stottern, Verzögerungen, hoher Ping oder niedrige FPS beim Naraka Bladepoint sind sehr ärgerlich. Wenn diese Probleme auch bei Ihnen auftreten, können Sie die folgenden Lösungswege ausprobieren.
Weg 1. Starten Sie den PC neu
Manchmal ist die Verzögerung oder das Stottern des Naraka Bladepoint nur ein kleiner Fehler. Starten Sie den PC neu und das Problem verschwindet automatisch. Sie müssen nichts weiter tun. Beachten Sie, dass Sie alle Software schließen sollten, bevor der PC neu startet.
Weg 2. Überprüfen Sie Ihre PC-Spezifikationen
Laut der offiziellen Website von Naraka Bladepoint lauten die minimalen und empfohlenen Systemanforderungen wie folgt:
| Minimum | Empfohlen | |
| DU | Windows 10 64-Bit | |
| Prozessor | Intel i5 4. Generation oder AMD FX 6300 oder gleichwertig | Intel i7 7. Generation oder gleichwertig |
| Erinnerung | 8 GB RAM | 16 GB RAM |
| Grafik | NVIDIA GeForce GTX 750TI, Intel Arc A380, AMD HD 6950 oder gleichwertig | NVIDIA GeForce GTX 1060 6G, Intel Arc A750, AMD RX480 oder gleichwertig |
| DirectX | Version 11 | |
| Netzwerk | Breitbandinternetverbindung | |
| Lagerung | 35 GB verfügbarer Speicherplatz | |
| Zusätzliche Bemerkungen | Kann mit 720p/60fps laufen | Kann mit 1080p/60fps laufen |
Anschließend sollten Sie die technischen Daten Ihres PCs überprüfen, um festzustellen, ob Ihr Computer die empfohlenen Anforderungen erfüllt. Der Prozess ist wie folgt:
- Drücken Sie die Taste Windows-Protokollschlüssel + R um das zu öffnen Laufen Kasten.
- Im Laufen Geben Sie in das Feld „ dxdiag ' und drücke Eingeben öffnen DirectX-Diagnosetool .
- Auf der System Auf der Registerkarte können Sie die überprüfen Betriebssystem , Prozessor , Erinnerung , Und DirectX-Version Information.
- Auf der Anzeige Auf der Registerkarte können Sie die Grafiken überprüfen Name .
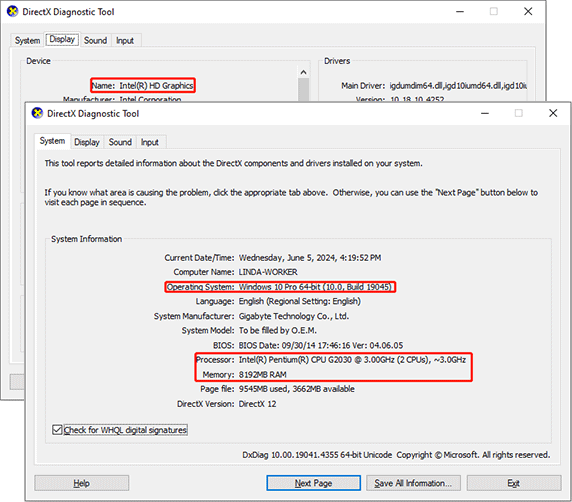
Wenn Ihr Computer die empfohlenen Systemanforderungen nicht erfüllt, ist es durchaus möglich, dass Sie auf das Stottern oder Verzögerungsproblem des Naraka Bladepoint stoßen. Wenn Sie dieses Problem lösen möchten, müssen Sie die CPU, GPU oder den RAM aktualisieren. Dann könnten Ihnen die folgenden Beiträge weiterhelfen.
Tipps: Einige Leute empfehlen die Verwendung von Dual-Channel-RAM (z. B. 4 GB x2) anstelle von Single-Channel-RAM (z. B. 8 GB x1). Diesen Vorschlag können Sie auch bei der Aufrüstung des Arbeitsspeichers berücksichtigen.- Wie installiere ich einen CPU-Prozessor auf dem Motherboard für den Desktop?
- Wie installiere ich eine Grafikkarte in Ihrem Computer? Sehen Sie sich einen Leitfaden an!
- So erhalten Sie mehr RAM auf einem Laptop: Geben Sie RAM frei oder aktualisieren Sie den RAM
Weg 3. Beheben Sie das Netzwerkproblem
In den meisten Fällen wird das Problem mit dem hohen Ping des Spiels durch ein schlechtes Netzwerk verursacht. Ist Ihr Netzwerk schnell genug? Ist Ihre Netzwerkverbindung gut? Wenn nicht, Starten Sie den Router neu , DNS leeren , Aktualisieren Sie den Netzwerktreiber , oder Fehlerbehebung bei der Netzwerkverbindung andere Maßnahmen anwenden. Überprüfen Sie dann, ob das Problem mit dem hohen Ping des Naraka Bladepoint behoben ist.
Tipps: Wenn Sie ein VPN nutzen, stellen Sie bitte sicher, dass dieses auch schnell genug ist. Darüber hinaus können Sie auch einen Server auswählen, der Ihnen geografisch am nächsten liegt oder den niedrigsten Ping aufweist.Weg 4. Schließen Sie nicht benötigte Programme
Wenn Sie ein Spiel ausführen, schließen Sie bitte andere Programme oder Overlays, um zu vermeiden, dass diese Programme mit dem Spiel um PC-Ressourcen konkurrieren. Gewähren Sie dem Spiel außerdem eine hohe Priorität, damit es die PC-Ressourcen nutzen kann. Hier ist die Anleitung:
- Drücken Sie die Taste Windows-Logo-Taste + X und dann wählen Taskmanager aus dem Menü.
- Auf der Verfahren Auf der Registerkarte können Sie einen Prozess schließen, indem Sie mit der rechten Maustaste darauf klicken und dann klicken Task beenden . Schließen Sie hier alle unnötige Software.
- Gehe zum Einzelheiten Tab. Klicken Sie mit der rechten Maustaste auf Naraka Bladepoint und wählen Sie Priorität setzen > Hoch .
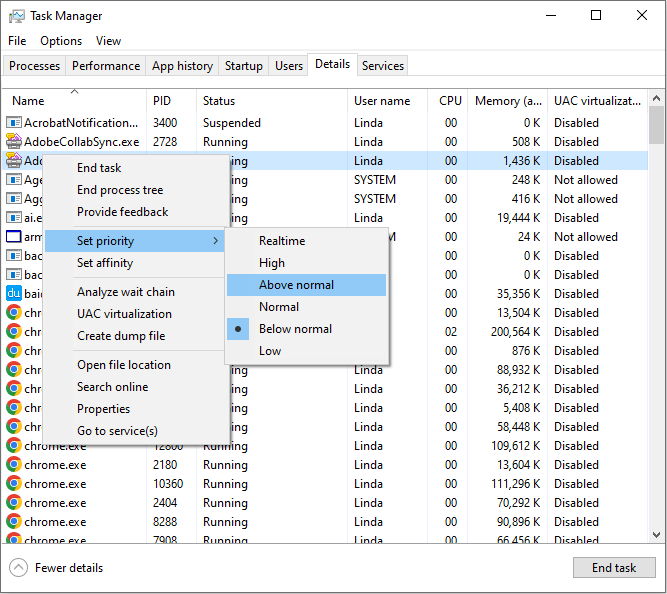
Weg 5. Aktualisieren, Rollback oder Neuinstallation des GPU-Treibers
Das Stottern oder Verzögern des Naraka Bladepoint kann durch einen beschädigten, inkompatiblen oder instabilen GPU-Treiber verursacht werden. Dann kann das Problem möglicherweise durch Aktualisieren, Zurücksetzen oder Neuinstallieren behoben werden.
Zunächst empfehle ich Ihnen, den GPU-Treiber zu aktualisieren, da diese Methode sehr einfach ist. Hier ist die Anleitung:
Tipps: Sie können auch die von AMD oder Nvidia angebotene Software verwenden, um den GPU-Treiber zu aktualisieren.- Drücken Sie die Taste Windows-Logo-Taste + X und dann auswählen Gerätemanager aus dem Popup-Menü.
- Expandieren Display-Adapter , klicken Sie mit der rechten Maustaste auf Ihr GPU-Gerät und dann Treiber aktualisieren aus dem Menü.
- Wählen Automatisch nach Treibern suchen Folgen Sie dann dem Assistenten, um den Treiberaktualisierungsvorgang abzuschließen.
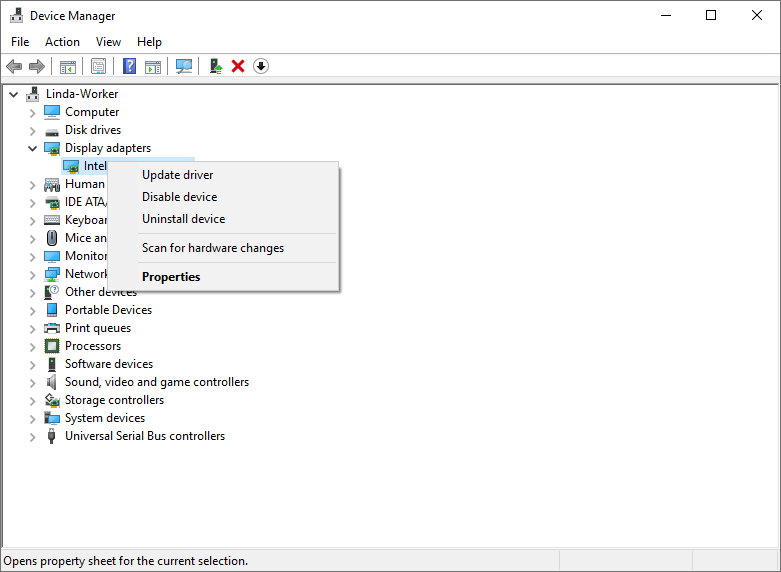
Zweitens empfehle ich Ihnen, den GPU-Treiber zurückzusetzen, wenn das Problem durch das Update nicht behoben wird. Laut einem Reddit-Benutzer sollten Sie bitte auf 537.42 zurücksetzen, wenn Sie eine Nvidia-GPU verwenden, da alle anderen neuen Treiber nach dieser Version in vielen Spielen zu Rucklern führen. Deshalb können Sie es versuchen.
Schließlich können Sie versuchen, den GPU-Treiber neu zu installieren, wenn alle oben genannten Methoden nicht funktionieren. Du kannst Verwenden Sie DDU, um den GPU-Treiber zu deinstallieren Lesen Sie es gründlich durch und laden Sie dann die richtige GPU-Treiberversion herunter, um sie zu installieren.
Weg 6. Verwenden Sie DX11 anstelle von DX12
Wie Sie sehen, empfiehlt das Entwicklungsteam von Naraka Bladepoint die Verwendung von DX11 anstelle von DX12, da DX12 noch nicht stabil ist. Heutzutage kann es bei vielen Spielen zu Leistungsproblemen kommen, wenn DX12 verwendet wird.
Wie kann man Naraka Bladepoint dazu bringen, DX11 anstelle von DX12 zu verwenden? Sie können auf die folgenden Leitfäden zurückgreifen.
Auf Steam:
- Gehe zu Steam-Bibliothek , klicken Sie mit der rechten Maustaste auf Naraka Bladepoint und wählen Sie dann aus Eigenschaften .
- Finden Allgemein > Startoptionen und geben Sie den folgenden Befehl ein: -dx11 . Speichern Sie die Änderungen und starten Sie dann das Spiel.
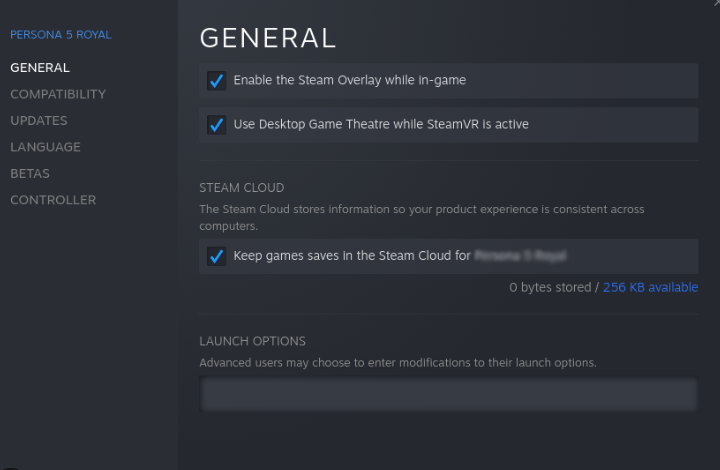
Zu Epic Games:
- Offen Epische Spiele und auswählen Einstellungen in der unteren linken Ecke.
- Scrollen Sie nach unten, um Naraka Bladepoint zu finden und zu erweitern.
- Aktivieren Sie das Kontrollkästchen für Zusätzliche Befehlszeilenargumente .
- Typ: -d3d11 , und starten Sie dann das Spiel neu.
Weg 7. Legen Sie die Steam-Startoptionen fest
Wenn Sie Steam verwenden, um Naraka Bladepoint zu spielen, können Sie versuchen, andere Parameter in den Startoptionen einzugeben, um das Problem mit den niedrigen FPS oder dem hohen Ping von Naraka Bladepoint zu lösen. Hier ist die Anleitung:
- Gehe zu Steam-Bibliothek , klicken Sie mit der rechten Maustaste auf Naraka Bladepoint und wählen Sie dann aus Eigenschaften .
- Finden Allgemein > Startoptionen und geben Sie den folgenden Befehl ein: -USEALLAVAILABLECORES -heapsize 6291456 -refresh 60 .
Die Bedeutung jedes Parameters ist wie folgt.
- - MEHRERE KERN VERFÜGBAR Zwingt das Spiel grundsätzlich dazu, alle verfügbaren Kerne zu nutzen, was für Leute mit Multi-Core-Prozessoren sehr nützlich ist.
- -heapsize 6291456 ist, wie viel Speicher Sie haben. 8 GB sind 4194304.
- -Aktualisierung 60 ist die Bildwiederholfrequenz des Monitors. Wenn Sie ein 144-Hz-Display haben, verwenden Sie „-refresh 144“.
Weg 8. Beschädigte Spieledateien reparieren
Wenn Naraka Bladepoint FPS sinkt, denken einige Leute, dass die Überprüfung der Spieldateien helfen könnte, das Problem zu lösen. Sie können es versuchen.
Auf Steam:
- Öffnen Sie Steam Bibliothek , klicken Sie mit der rechten Maustaste auf das Spiel und wählen Sie dann Eigenschaften .
- Springe zum Lokale Dateien Tab und klicken Sie Überprüfen Sie die Integrität der Spieledateien .
Zu Epic Games:
- Finden Sie das Spiel in Ihrem Epische Spielebibliothek .
- Drücke den drei Punkte auf der rechten Seite der Spiellinie und wählen Sie Verwalten .
- Drücke den Verifizieren Taste.
Weg 9. Reduzieren Sie die Spieleinstellungen
Wenn die Verzögerung oder das Stottern des Naraka Bladepoint durch Ihre niedrige PC-Konfiguration verursacht wird und Sie die Hardware nicht aktualisieren möchten, können Sie versuchen, die Einstellungen im Spiel zu verringern, damit das Spiel so reibungslos wie möglich läuft.
Darüber hinaus ist diese Methode für diejenigen, die über eine hohe PC-Konfiguration verfügen, bei denen das Stottern des Naraka Bladepoint jedoch weiterhin auftritt, gleichermaßen effektiv. Sie können beispielsweise die Auflösung und den Rendermaßstab verringern und die maximale FPS begrenzen.
Wenn Sie eine Nvidia-GPU verwenden, können Sie außerdem versuchen, sie zu aktivieren/deaktivieren NVidia DLSS , NVidia Reflex , Und Vertikale Synchronisation .
Lesen Sie auch: 10 Möglichkeiten, das Problem zu beheben, dass Naraka Bladepoint abstürzt oder nicht startetWeg 10. Upgrade auf eine schnellere SSD
Auf der Seite mit den Systemanforderungen für Naraka Bladepoint steht: „Für ein besseres Spielerlebnis empfehlen wir Ihnen, das Spiel auf Ihrer SSD zu installieren.“
Außerdem sagen einige Reddit-Benutzer, dass sie das Problem mit der Verzögerung oder dem Stottern des Naraka Bladepoint durch ein Upgrade von einer Festplatte auf eine SSD oder von einer SSD auf eine schnellere SSD gelöst haben.
Der Benutzer, der auf eine schnellere SSD aufgerüstet hat, sagt, er habe bemerkt, dass die SSD-Nutzung auf 100 % anstieg, als das Stottern des Naraka Bladepoint auftrat. Dann führte er einen SSD-Test durch und stellte fest, dass die Leistung aus irgendeinem Grund tatsächlich unterdurchschnittlich war. Also beschloss er, die SSD zu aktualisieren, und diese Methode löste tatsächlich sein Problem.
Wenn alle oben genannten Methoden Ihr Problem jedoch nicht lösen, können Sie versuchen, die Festplatte zu aktualisieren. Anschließend können Sie den MiniTool-Partitionsassistenten verwenden. Diese Software kann Klonen Sie Windows 10 auf SSD und Windows 11 wird ebenfalls unterstützt.
Es kann auch USB auf FAT32 formatieren auch wenn es größer als 32 GB ist, Konvertieren Sie MBR in GPT auf der Systemfestplatte ohne Neuinstallation von Windows, Daten von Festplatten wiederherstellen usw. Wie können Sie mit dieser Software Ihre Festplatte aktualisieren, ohne Windows und das Spiel neu zu installieren? Hier ist die Anleitung:
Demo des MiniTool-Partitionsassistenten Klicken Sie hier zum Herunterladen 100% Sauber und sicher
Schritt 1: Kaufen Sie eine neue SSD und installieren Sie sie auf Ihrem Computer. Starten Sie den MiniTool-Partitionsassistenten und klicken Sie dann auf Assistent zum Migrieren des Betriebssystems auf SSD/HD .
Tipps: Wenn kein zusätzlicher Anschluss für die neue SSD vorhanden ist, können Sie diese über einen USB-Adapter an den Computer anschließen, um das Betriebssystem zu migrieren. Nach der Betriebssystemmigration können Sie den PC dann zerlegen, um die Festplatte durch die neue SSD zu ersetzen.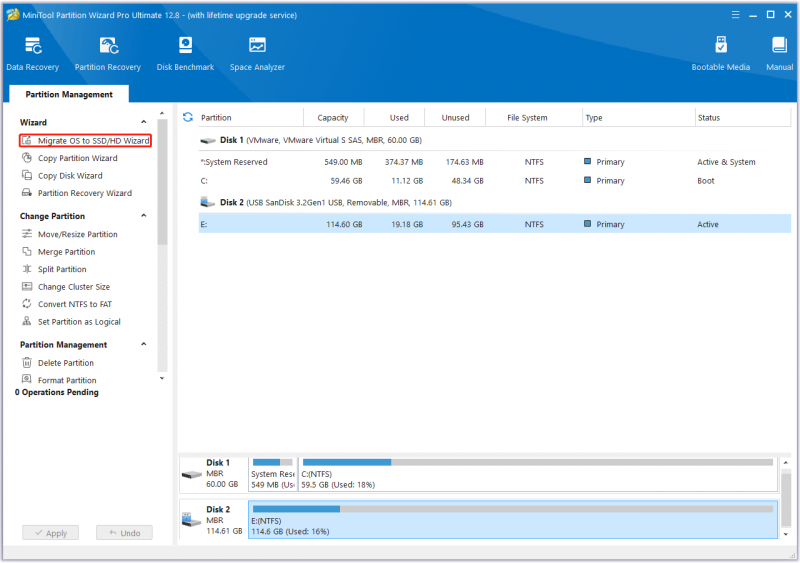
Schritt 2: Wählen Sie im Popup-Fenster Option A und dann klicken Nächste . Dadurch wird die gesamte Festplatte auf die neue SSD geklont.
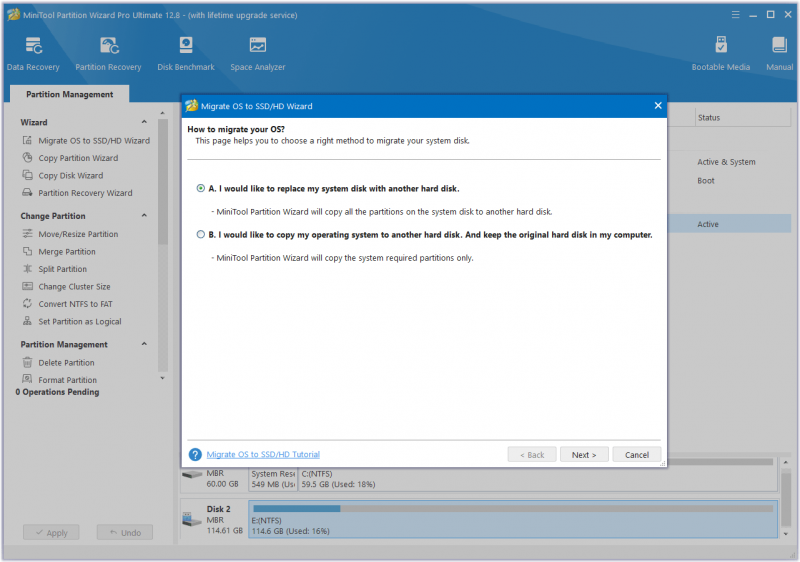
Schritt 3: Wählen Sie die neue SSD als Zielfestplatte aus und klicken Sie dann auf Nächste . Es erscheint ein Warnfenster. Lesen Sie es und klicken Sie Ja weitermachen.
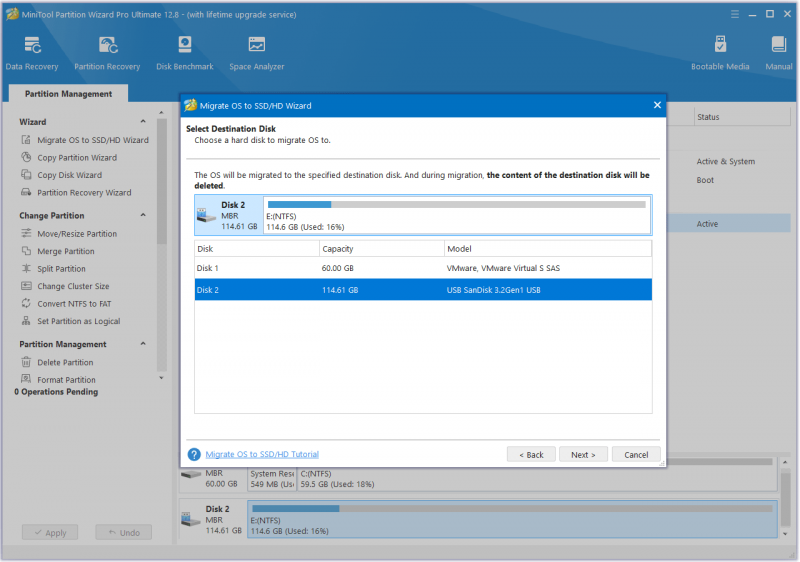
Schritt 4: Überprüfen Sie die Änderungen. Hier können Sie die Größe der Partitionen ändern. Wenn alles in Ordnung ist, klicken Sie auf Nächste .
Tipps: Wenn es sich bei Ihrer ursprünglichen Festplatte um eine MBR-Festplatte handelt und Sie den GPT-Stil auf die neue SSD anwenden möchten, können Sie Folgendes auswählen Verwenden Sie die GUID-Partitionstabelle für die Zielfestplatte Möglichkeit.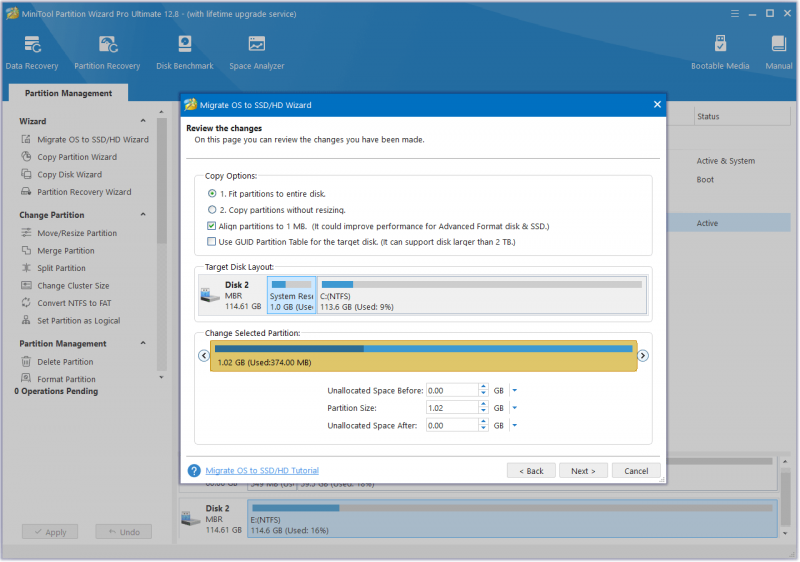
Schritt 5: Lies das NOTIZ Geben Sie die Informationen ein und klicken Sie dann Beenden . Klicken Sie dann auf Anwenden Klicken Sie auf die Schaltfläche, um mit der Ausführung des Betriebssystemmigrationsvorgangs zu beginnen.
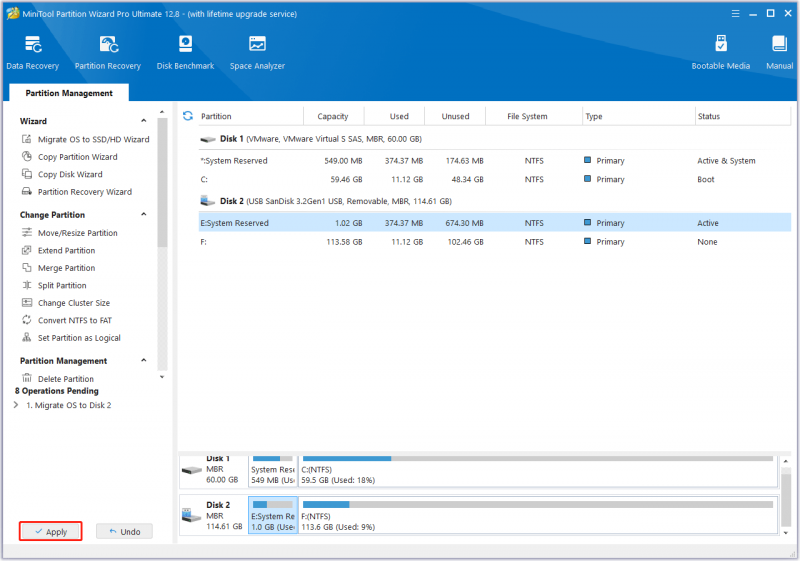
Schritt 6: Nachdem der Klonvorgang abgeschlossen ist, rufen Sie das BIOS auf, um das Startgerät auf die neue SSD zu ändern. Stellen Sie sicher, dass der Startmodus korrekt ist. Speichern Sie dann die Änderungen und der Computer sollte von der neuen SSD starten.
Endeffekt
Was tun, wenn Naraka Bladepoint FPS sinkt? Mach dir keine Sorge. Hier sind 10 Lösungen für Sie. Sie können sie ausprobieren. Wenn Sie bei der Verwendung des MiniTool-Partitionsassistenten auf Probleme stoßen, kontaktieren Sie uns bitte über [email geschützt] . Wir werden uns schnellstmöglich bei Ihnen melden.



![[Gelöst] Lösungen zur Behebung externer Festplatten trennen weiterhin [MiniTool-Tipps]](https://gov-civil-setubal.pt/img/data-recovery-tips/35/solutions-fix-external-hard-drive-keeps-disconnecting.jpg)




![Wie wird das Triple Monitor-Setup für Desktop und Laptop in Win10 / 8/7 durchgeführt? [MiniTool News]](https://gov-civil-setubal.pt/img/minitool-news-center/06/how-do-triple-monitor-setup.jpg)






![Nicht bei Rocket League-Servern angemeldet? So beheben Sie das Problem: [MiniTool News]](https://gov-civil-setubal.pt/img/minitool-news-center/42/not-logged-into-rocket-league-servers.jpg)
![So beheben Sie das Problem 'Windows Driver Foundation High CPU' [MiniTool News]](https://gov-civil-setubal.pt/img/minitool-news-center/67/how-fix-windows-driver-foundation-high-cpu-issue.jpg)
![10 besten Avast-Alternativen für Windows 08.10.7 [Update 2021] [MiniTool News]](https://gov-civil-setubal.pt/img/minitool-news-center/61/10-best-avast-alternatives.png)
![Was nimmt Speicherplatz auf Ihrer Festplatte in Anspruch und wie Sie Speicherplatz freigeben [MiniTool-Tipps]](https://gov-civil-setubal.pt/img/disk-partition-tips/50/whats-taking-up-space-your-hard-drive-how-free-up-space.jpg)
