Wie behebt man, dass die Android-Dateiübertragung unter Mac / Windows nicht funktioniert? [MiniTool-Tipps]
How Fix Android File Transfer Not Working Mac Windows
Zusammenfassung :
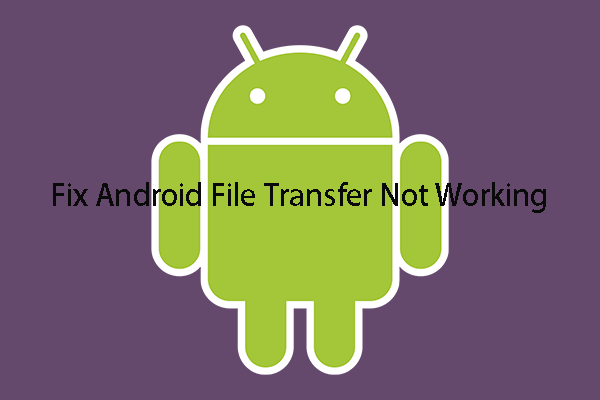
Sie können Android-Dateien über ein USB-Kabel auf Windows oder Mac übertragen oder die Android-Dateiübertragungs-App für Mac verwenden. Wenn die Übertragung von Android-Dateien jedoch nicht funktioniert, versuchen Sie es mit den in diesem Beitrag genannten Lösungen. Weitere verwandte Lösungen finden Sie auf der MiniTool-Homepage .
Schnelle Navigation :
Die Verwendung der USB-Verbindung ist die häufigste Methode, um ein Smartphone an einen Computer anzuschließen, insbesondere wenn Sie Dateien zwischen Geräten übertragen möchten.
Wenn Sie beispielsweise ein Android-Telefon verwenden, können Sie das Gerät an Ihren Mac oder Windows-Computer anschließen Dateiübertragungen Option auf Ihrem Android-Gerät, und übertragen Sie dann Ihre Android-Dateien auf Ihren Computer.
Manchmal können Sie dies jedoch feststellen Android-Dateiübertragung funktioniert nicht oder Sie reagieren, nachdem Sie die beiden Geräte verbunden haben. Dieses Problem kann sowohl unter Windows als auch unter Mac auftreten. Wenn Sie derzeit mit diesem Problem konfrontiert sind und es beheben möchten, sind Sie bei uns genau richtig.
In diesem Beitrag werden wir über die Android-Dateiübertragung sprechen, die nicht reagiert oder funktioniert. Unabhängig davon, ob Sie Windows oder Mac verwenden, finden Sie hier eine verfügbare Lösung.
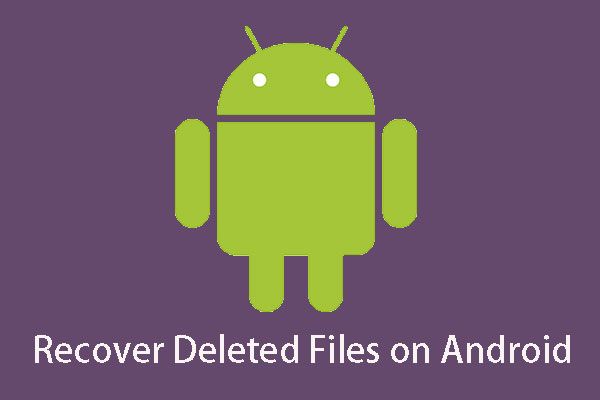 Möchten Sie gelöschte Dateien Android wiederherstellen? Probieren Sie MiniTool aus
Möchten Sie gelöschte Dateien Android wiederherstellen? Probieren Sie MiniTool aus Möchten Sie gelöschte Dateien Android wiederherstellen? Diese leistungsstarke und professionelle Software, MiniTool Mobile Recovery für Android, kann zur Lösung eines solchen Problems verwendet werden.
WeiterlesenWarum Android File Transfer unter Mac / Windows nicht funktioniert
Viele Faktoren können dazu führen, dass die Android-Dateiübertragung unter Windows 10 nicht reagiert / funktioniert.
Laut Berichten und Rückmeldungen einiger Benutzer aus dem Internet Inkompatibilität und Fehlen der erforderlichen Treiber oder inkompatibler Hardware sind die Hauptgründe dafür, dass die Android-Dateiübertragung nicht funktioniert.
Natürlich kann es einige Gründe für das Android-Gerät geben, z. B. falsche Einstellungen, veraltetes Android-Betriebssystem und vieles mehr.
Um Ihnen dabei zu helfen, dieses Problem zu beheben, haben wir einige Methoden zusammengestellt, die sich in diesem Beitrag als wirksam erwiesen haben. Normalerweise sind Sie sich nicht sicher, ob der genaue Grund für die Übertragung von Android-Dateien unter Mac / Windows nicht funktioniert. Sie können diese Methoden also einzeln ausprobieren, um eine geeignete Lösung zu finden.
Fix 1: Überprüfen Sie den USB-Anschluss und das Kabel
Ein USB-Anschluss und ein USB-Kabel sind die notwendigen Elemente für die Android-Datenübertragung. Wenn sie defekt sind, funktioniert das USB-Gerät nicht. Die Übertragung von Android / Android-Dateien funktioniert natürlich nicht.
Normalerweise gibt es mehr als einen USB-Anschluss an Ihrem Computer. Wenn Sie Probleme mit der Android-Dateiübertragung haben, die unter Mac / Windows nicht funktioniert, können Sie einen anderen USB-Anschluss ausprobieren, um festzustellen, ob sie normal funktioniert.
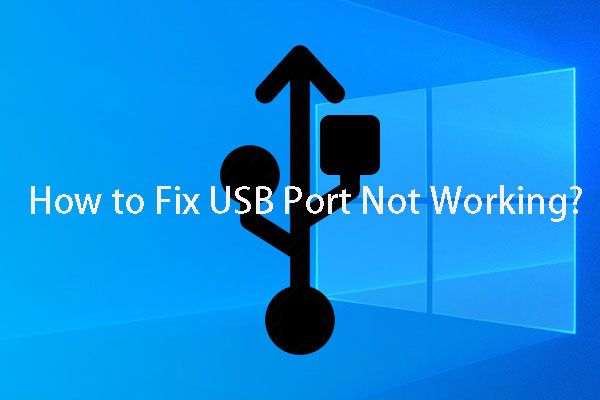 Wenn Ihr USB-Anschluss nicht funktioniert, sind diese Lösungen verfügbar
Wenn Ihr USB-Anschluss nicht funktioniert, sind diese Lösungen verfügbar USB-Anschluss funktioniert nicht? Unabhängig davon, ob Sie Windows 10/8/7 oder Mac verwenden, können Sie diesen Artikel lesen, um eine geeignete Lösung zur Behebung dieses Problems zu finden.
WeiterlesenAuf der anderen Seite empfehlen wir, das Original- oder Original-USB-Kabel zu verwenden, um die Verbindung zwischen Ihrem Android-Gerät und Ihrem Computer herzustellen. Wenn das USB-Kabel fehlerhaft ist, können Sie es auch mit einem anderen USB-Kabel versuchen.
Wenn diese Methode für die Android-Dateiübertragung unter Mac / Windows nicht verfügbar ist, fahren Sie mit der nächsten fort.
Fix 2: USB-Debugging zulassen
Das Zulassen des USB-Debuggens auf Ihrem Android-Telefon ist wichtig für die Verbindung zwischen Ihrem Android-Gerät und dem Computer. Insbesondere erkennt Ihr Computer Ihr Android-Gerät nicht erfolgreich, wenn diese Funktion nicht aktiviert ist.
Wenn die Android-Dateiübertragung unter Mac / Windows nicht funktioniert, können Sie überprüfen, ob das USB-Debugging aktiviert ist. Wenn nicht, müssen Sie das USB-Debugging mit den folgenden Schritten zulassen:
- Öffnen und entsperren Sie Ihr Telefon.
- Gehe zu Einstellungen> Über das Telefon .
- Tippen Sie auf die Build-Nummer 7 Mal, um den Entwicklermodus zu aktivieren.
- Tippen Sie auf die Schaltfläche Zurück und Sie werden sehen Entwickleroptionen .
- Überprüf den USB-Debugging Option, um es zu aktivieren.
Fix 3: Aktivieren Sie die Dateiübertragung auf Ihrem Android-Telefon
Wenn die Dateiübertragungsfunktion auf Ihrem Android-Telefon nicht aktiviert ist, wird ein nicht erkanntes USB-Gerät für Android verwendet.
Sie können dieses Problem ignorieren, da Sie diese Funktion auf Ihrem Android-Gerät aktivieren müssen. Sie achten jedoch nach der Verbindung immer auf Ihren Computer.
Wählen Sie einfach Ihr Android-Telefon aus, entsperren Sie es und Sie sehen ein Fenster über die USB-Verbindung. Zapfhahn USB zum Aufladen für mehr Optionen und überprüfen Dateiübertragungen um es zu aktivieren.
Dann sollte die Android-Dateiübertragung normal funktionieren. Wenn dieses Problem weiterhin besteht, können Sie Ihr Android-Betriebssystem aktualisieren, um zu beheben, dass die Android-Dateiübertragung unter Mac / Windows nicht reagiert.
Fix 4: Aktualisieren Sie das Android-Betriebssystem auf die neueste Version
Wenn Sie immer noch das ältere Android-Betriebssystem verwenden, kann es auch zu Problemen mit der Übertragung von Android-Dateien kommen, da die ältere Version nicht mit den zugehörigen Treibern auf Ihrem Computer kompatibel ist.
Daher müssen Sie Ihr Android-Betriebssystem auf die neueste Version aktualisieren, um nicht erkannte Android-Geräte zu reparieren.
Sie können die folgenden Schritte ausführen, um die Aufgabe zu erledigen:
- Zapfhahn die Einstellungen auf Ihrem Telefon.
- Zapfhahn System> Erweitert> Systemaktualisierung .
- Befolgen Sie die Bildschirmschritte auf Ihrem Android-Gerät, um das Betriebssystem zu aktualisieren.


![Windows 10-Kompatibilitätsprüfung - Testsystem, Software und Treiber [MiniTool-Tipps]](https://gov-civil-setubal.pt/img/backup-tips/10/windows-10-compatibility-check-test-system.png)
![Wo sind die Downloads auf diesem Gerät (Windows/Mac/Android/iOS)? [MiniTool-Tipps]](https://gov-civil-setubal.pt/img/data-recovery/DA/where-are-the-downloads-on-this-device-windows/mac/android/ios-minitool-tips-1.png)
![So entfernen Sie schnell Windows 10-Wasserzeichen aktivieren [MiniTool News]](https://gov-civil-setubal.pt/img/minitool-news-center/33/how-quickly-remove-activate-windows-10-watermark.jpg)



![So beheben Sie eine Anwendung, die in Windows 10/8/7 nicht gefunden wurde [MiniTool News]](https://gov-civil-setubal.pt/img/minitool-news-center/06/how-fix-application-not-found-windows-10-8-7.png)
![So konvertieren Sie ASPX in PDF auf Ihrem Computer [Vollständige Anleitung]](https://gov-civil-setubal.pt/img/blog/11/how-convert-aspx-pdf-your-computer.png)

![Hinzufügen von Personen / Einladen von Freunden auf Discord Server - 4 Möglichkeiten [MiniTool News]](https://gov-civil-setubal.pt/img/minitool-news-center/06/how-add-people-invite-friends-discord-server-4-ways.png)

![Welche Dell Ersatzteile für Upgrades kaufen? Wie installiert man? [MiniTool-Tipps]](https://gov-civil-setubal.pt/img/backup-tips/46/which-dell-replacements-parts-buy.png)


![[Gelöst!] Wie registriere ich eine DLL-Datei unter Windows?](https://gov-civil-setubal.pt/img/news/44/how-register-dll-file-windows.png)


