Behebung: Problem „Druckereinstellungen konnten nicht gespeichert werden“ unter Windows
Fix Printer Settings Could Not Be Saved Issue On Windows
In unserem täglichen Leben spielt der Drucker eine wichtige Rolle bei der Übertragung unserer Daten in greifbare Dokumente. Bei einigen Benutzern traten bei der Verwendung des Tools eine Reihe von Problemen auf, z. B. „Druckereinstellungen konnten nicht gespeichert werden“. Um das Problem zu beheben, können Sie dem Beitrag auf folgen MiniTool-Website für Details.Ursachen für „Druckereinstellungen konnten nicht gespeichert werden“
Leute berichteten, dass, wenn sie versuchen, eine Verbindung herzustellen Drucker Wenn Sie eine Verbindung zum Heimnetzwerk herstellen, wird die Fehlermeldung „Druckereinstellungen konnten nicht gespeichert werden, dieser Vorgang wird nicht unterstützt“ angezeigt.
Die Hauptgründe, die den Fehler „Druckereinstellungen konnten nicht gespeichert werden“ auslösen, sind vielfältig, z. B. falsche Druckereinstellungen oder Probleme mit Windows-Registrierung , Treiberkonflikte, oder Netzwerkprobleme .
Für diese Faktoren können Sie den Lösungen im nächsten Teil folgen.
Fix: Druckereinstellungen konnten nicht gespeichert werden
Fix 1: Führen Sie die Drucker-Fehlerbehebung aus
Der Drucker-Fehlerbehebung ist ein integriertes Dienstprogramm zur Behebung häufiger Druckerprobleme unter Windows 11/10. Wenn Sie auf Druckerprobleme stoßen, können Sie diese Schritte ausführen.
Schritt 1: Gehen Sie zu Start > Einstellungen > Update & Sicherheit > Fehlerbehebung > Zusätzliche Fehlerbehebungen .
Schritt 2: Klicken Sie dann Drucker aus dem rechten Fenster und klicken Sie Führen Sie die Fehlerbehebung aus .
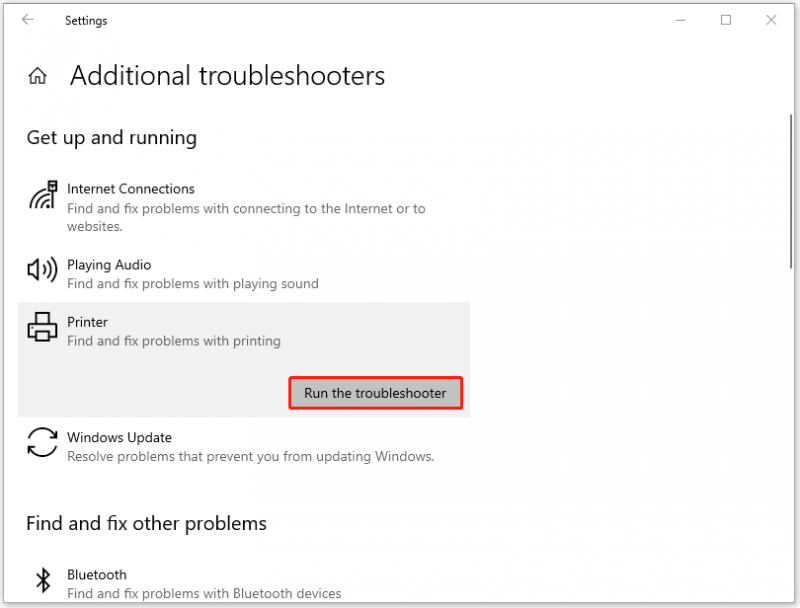
Überprüfen Sie anschließend, ob der Fehler „Druckereinstellungen konnten nicht gespeichert werden“ behoben wurde.
Fix 2: Starten Sie den Druckspooler neu
Eine andere Methode besteht darin, das zurückzusetzen Druckspooler Service. Auf diese Weise müssen Sie Ihre ausstehenden Dateien im Spool löschen. Sie sollten also zuerst die Daten sichern, bevor Sie mit der Verschiebung beginnen.
Sie können verwenden MiniTool ShadowMaker kostenlos Zu Sicherungs-Dateien , Ordner, Partitionen, Festplatten und Systeme. Die Sicherungsschritte sind einfach und schnell. Dank der benutzerfreundlichen Oberfläche können Benutzer schnell auf alle Funktionen zugreifen. Um dieses Programm herunterzuladen und zu installieren, können Sie auf die Schaltfläche unten klicken.
MiniTool ShadowMaker-Testversion Klicken Sie hier zum Herunterladen 100% Sauber und sicher
Anschließend können Sie mit dem Zurücksetzen des Dienstes beginnen.
Schritt 1: Offen Dienstleistungen indem Sie es eintippen Suchen Scrollen Sie nach unten und doppelklicken Sie darauf Druckspooler . Klicken Stoppen um den Dienst zu beenden.
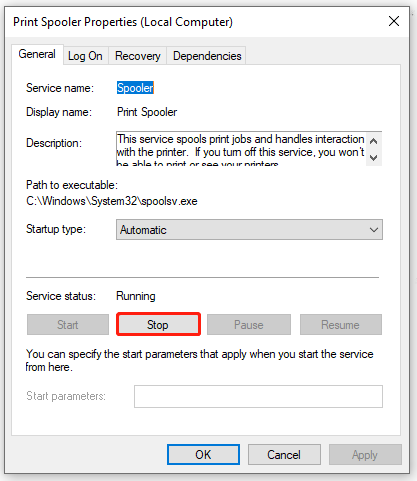
Schritt 2: Sie können klicken OK um die Änderungen zu speichern. Dann öffnen Laufen durch Drücken Sieg + R und Typ Spule um das schnell zu öffnen C:\Windows\System32\spool Ordner. Öffnen Sie nun die DRUCKER Ordner.
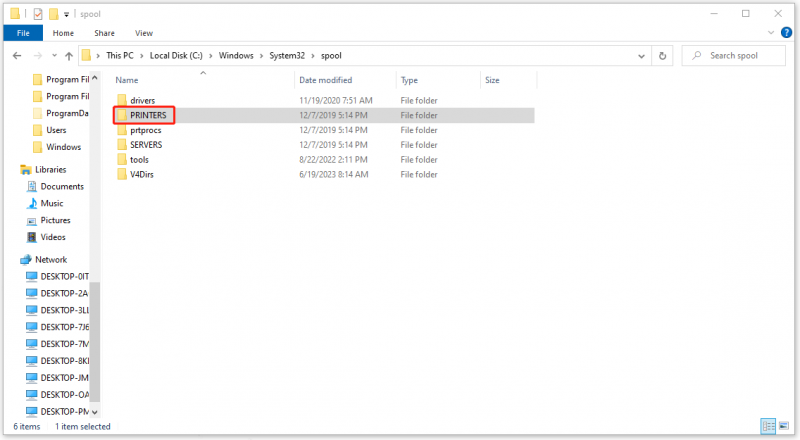
Schritt 3: Wenn Sie a sehen Druckerwarteschlange Unterordner, löschen Sie alle darin enthaltenen Dateien und kehren Sie dann zurück, um den neu zu starten Druckspooler Dienst in der Dienstleistungen Fenster.
Fix 3: Überprüfen Sie die zugehörigen Freigabeeinstellungen
Sie müssen sicherstellen, dass einige Freigabeeinstellungen aktiviert sind, damit über ein Netzwerk auf den Drucker zugegriffen werden kann. Nach den folgenden Schritten kann der Fehler „Druckereinstellungen konnten nicht gespeichert werden“ behoben werden.
Schritt 1: Öffnen Bedienfeld und geh zu Netzwerk und Internet > Netzwerk- und Freigabecenter > Erweiterte Freigabeeinstellungen ändern .
Schritt 2: Unter Gast oder öffentlich , überprüfen Sie die Optionen von Aktivieren Sie die Netzwerkerkennung Und Aktivieren Sie die Datei- und Druckerfreigabe . Aktivieren Sie das Kontrollkästchen neben Aktivieren Sie die automatische Einrichtung von mit dem Netzwerk verbundenen Geräten .
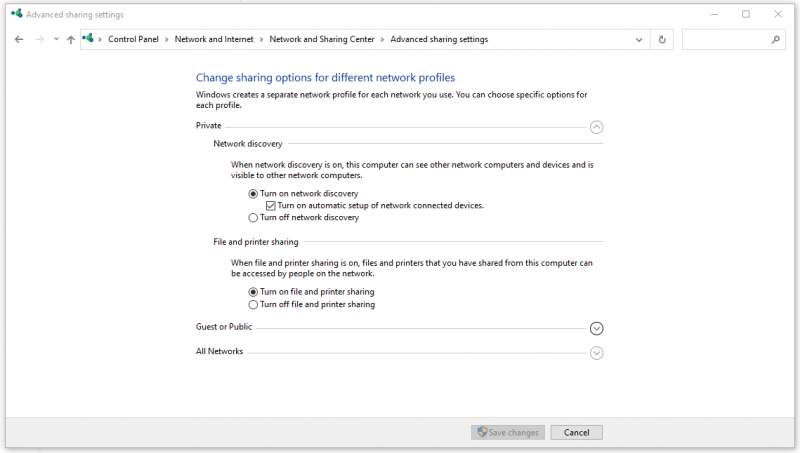
Dann klick Änderungen speichern um die Optionen anzuwenden.
Wenn Sie sich beruhigt haben, prüfen Sie, ob Sie das Problem „Druckereinstellungen konnten nicht gespeichert werden“ behoben haben.
Fix 4: Überprüfen Sie den Serverdienststatus
Der Serverdienst ist für die gemeinsame Nutzung von Dateien und Druckern auf Ihrem Computer verantwortlich. Stellen Sie daher sicher, dass der Dienst ordnungsgemäß funktioniert.
Schritt 1: Öffnen Sie dennoch die Dienstleistungen Fenster und scrollen Sie nach unten, um zu suchen Server .
Schritt 2: Doppelklicken Sie darauf und stellen Sie sicher, dass Service Status Ist Läuft und das Starttyp ist eingestellt auf Automatisch . Wenn nicht, ändern Sie die Einstellungen und klicken Sie auf Übernehmen > OK um es zu retten.
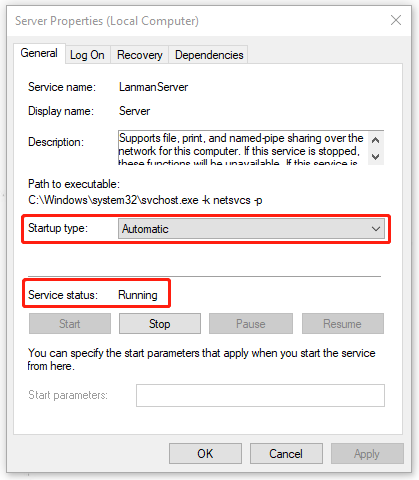
Endeffekt:
Um das Problem „Druckereinstellungen konnten nicht gespeichert werden“ zu beheben, können Sie auf diese vier Methoden zur Fehlerbehebung zurückgreifen. Ich hoffe, dieser Beitrag kann für Sie nützlich sein.
![Windows 10 Local Account VS Microsoft Account, welches soll verwendet werden? [MiniTool News]](https://gov-civil-setubal.pt/img/minitool-news-center/91/windows-10-local-account-vs-microsoft-account.png)
![Beheben des Netflix Incognito-Modus-Fehlers M7399-1260-00000024 [MiniTool-Tipps]](https://gov-civil-setubal.pt/img/disk-partition-tips/36/how-fix-netflix-incognito-mode-error-m7399-1260-00000024.jpg)


![Was nimmt Speicherplatz auf Ihrer Festplatte in Anspruch und wie Sie Speicherplatz freigeben [MiniTool-Tipps]](https://gov-civil-setubal.pt/img/disk-partition-tips/50/whats-taking-up-space-your-hard-drive-how-free-up-space.jpg)


![Gelöst - Was tun mit Chromebook nach Lebensende? [MiniTool News]](https://gov-civil-setubal.pt/img/minitool-news-center/09/solved-what-do-with-chromebook-after-end-life.png)




![iPhone Touchscreen funktioniert nicht? Hier erfahren Sie, wie Sie das Problem beheben können [MiniTool-Tipps]](https://gov-civil-setubal.pt/img/ios-file-recovery-tips/92/iphone-touch-screen-not-working.jpg)
![Wie sichern Sie Treiber Windows 10? Wie wiederherstellen? Holen Sie sich den Leitfaden! [MiniTool News]](https://gov-civil-setubal.pt/img/minitool-news-center/67/how-backup-drivers-windows-10.png)

![Wie zeige ich den Desktop auf Ihrem Mac-Computer an? [Gelöst!]](https://gov-civil-setubal.pt/img/news/06/how-show-desktop-your-mac-computer.jpg)

![[Beste Lösungen] Datei-in-Verwendung-Fehler auf Ihrem Windows 10/11-Computer](https://gov-civil-setubal.pt/img/data-recovery/84/file-use-error-your-windows-10-11-computer.png)

