4 Nützliche Methoden zur Behebung des Windows 10-Stotterns [MiniTool News]
4 Useful Methods Fix Windows 10 Stuttering Issue
Zusammenfassung :
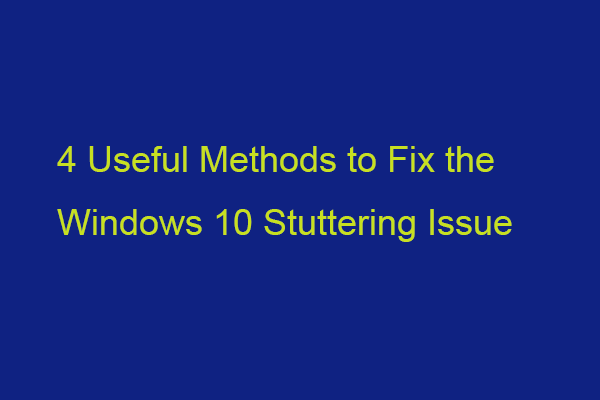
Wenn Sie die lokal gespeicherten Videos abspielen, tritt möglicherweise das Problem des Stotterns von Windows 10-Videos auf. Wissen Sie, was der Grund für das nervige Problem ist? Lesen Sie jetzt diesen Beitrag von MiniTool um mehr Details zu erhalten und einige Methoden zu finden, um es loszuwerden.
Es gibt verschiedene mögliche Gründe, die zum Stottern von Windows 10 führen können.
1. Das System ist mit Malware infiziert.
2. Das Video, das Sie nicht richtig abspielen können, ist beschädigt.
3. Ihr Videoplayer ist veraltet.
4. Ihr Grafiktreiber ist veraltet.
5. Sie haben keine Windows-Updates installiert.
6. Sie haben ungünstige Systemkonfigurationen eingerichtet.
Im nächsten Teil wird das Problem mit dem Stottern von Videos behoben. Lesen Sie weiter.
1. Aktualisieren Sie Ihren Grafiktreiber
Sie müssen sicherstellen, dass Sie die neueste Version des Grafiktreibers verwenden. Sie werden auf das stotternde Problem mit Windows 10 stoßen, wenn Sie inkompatible, beschädigte, fehlende oder veraltete Treiber haben. Um das Problem zu beheben, müssen Sie den Treiber aktualisieren.
Schritt 1: Öffne das Lauf Feld und Typ devmgmt.msc . Dann drücken Eingeben zu gehen Gerätemanager .
Schritt 2: Doppelklick Adapter anzeigen um es zu erweitern. Klicken Sie dann mit der rechten Maustaste auf Ihren Grafikkartentreiber und wählen Sie Treiber aktualisieren .
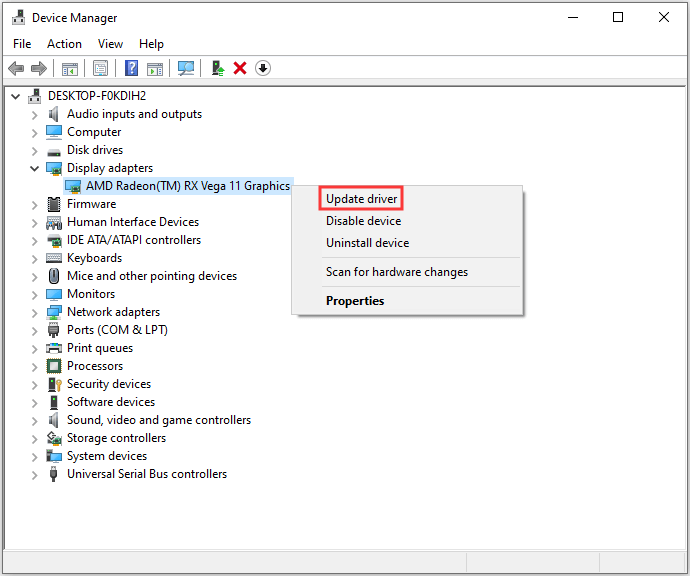
Schritt 3: Sie werden gefragt, wie Sie im Popup-Fenster nach Treibern suchen möchten. Sie sollten wählen Suchen Sie automatisch nach aktualisierter Treibersoftware Befolgen Sie dann die Anweisungen, um den Vorgang abzuschließen.
Anschließend können Sie überprüfen, ob das Problem behoben wurde. Wenn Sie feststellen, dass keine Grafiklaufwerke installiert sind, lesen Sie diesen Beitrag - [Gelöst] Unter Windows 10 ist kein AMD-Grafiktreiber installiert kann Ihnen helfen, das Problem zu beheben.
2. Installieren Sie das neueste Windows Update
Windows-Updates können Ihnen dabei helfen, viele Systemprobleme und Fehler zu beheben. Wenn der Fehler beim Stottern von Windows 10-Videos auftritt, können Sie versuchen, die neuesten Windows-Updates zu installieren. So geht's:
Schritt 1: Klicken Sie mit der rechten Maustaste auf Start Menü und wählen die Einstellungen .
Schritt 2: Auf der die Einstellungen Fenster auswählen Update & Sicherheit .
Schritt 3: Unter dem Windows Update Klicken Sie im Abschnitt auf Auf Updates prüfen Klicken Sie auf die Schaltfläche, um zu überprüfen, ob neue Updates vorhanden sind. Dann sucht Windows nach verfügbaren Updates. Folgen Sie einfach den Anweisungen auf dem Bildschirm, um den Vorgang abzuschließen.
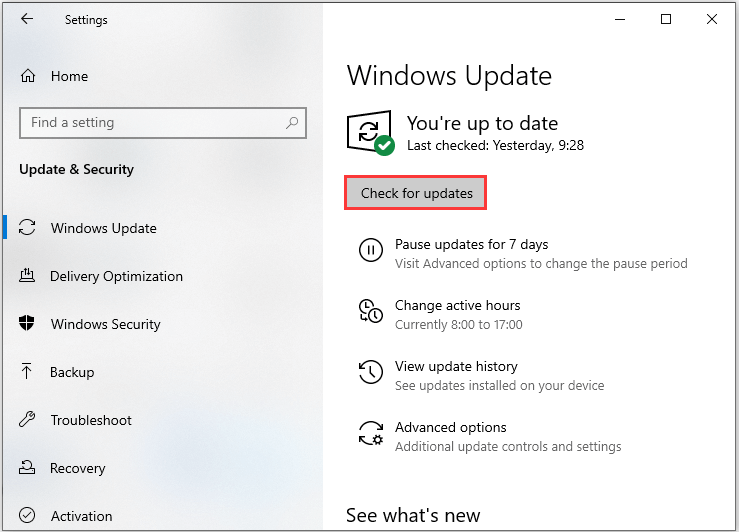
Starten Sie nach der Installation der neuesten Windows-Updates Ihren Computer neu und prüfen Sie, ob der Fehler behoben ist.
3. Deaktivieren Sie Ihr Antivirenprogramm vorübergehend
Obwohl Ihr Antivirenprogramm zum Schutz Ihres Computers beitragen kann, kann es tatsächlich zu bestimmten Problemen führen. Insbesondere wenn Ihr Antivirenprogramm nicht lange vor dem Auftreten des Windows 10-Stotterns installiert ist, kann dies der Schuldige sein.
So können Sie Ihr neu installiertes Antivirenprogramm vorübergehend deaktivieren. Wenn der Fehler nach dem Deaktivieren behoben ist, sollten Sie dieses Programm nicht mehr verwenden und den Hersteller um Hilfe bitten. Sie können das Programm auch deinstallieren und zu einem anderen zuverlässigen Programm wechseln.
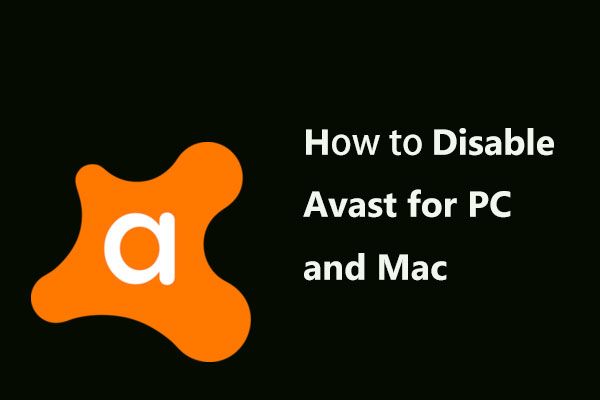 Mehrere Möglichkeiten, Avast für PC und Mac vorübergehend / vollständig zu deaktivieren
Mehrere Möglichkeiten, Avast für PC und Mac vorübergehend / vollständig zu deaktivieren Wie kann ich Avast Antivirus unter Windows und Mac deaktivieren (stoppen oder schließen), entfernen (oder deinstallieren)? Dieser Beitrag zeigt Ihnen mehrere Methoden für diese Arbeit.
Weiterlesen4. Suchen Sie nach Malware und Viren
Sie können Windows Defender auch verwenden, um nach Malware und Viren zu suchen. Führen Sie die folgenden Schritte aus, um einen vollständigen Scan durchzuführen.
Schritt 1 : Drücken Sie die Windows + ich Tasten gleichzeitig zu öffnen die Einstellungen .
Schritt 2 : Gehe zu Update & Sicherheit > Windows-Sicherheit > Viren- und Bedrohungsschutz .
Schritt 3 : Klicken Sie im neuen Fenster auf Führen Sie einen neuen erweiterten Scan durch .
Schritt 4 : Wählen Kompletter Suchlauf und klicken Sie auf Scanne jetzt . Warten Sie, bis der Vorgang abgeschlossen ist, und überprüfen Sie dann, ob das Problem behoben ist.
Siehe auch: Kostenlose Möglichkeiten zum Planen eines Scans in Windows Defender Antivirus
Unterm Strich
Es ist Zeit, eine Schlussfolgerung zu ziehen. In diesem Beitrag wurden einige nützliche und praktikable Methoden zur Behebung des Windows 10-Stotterns vorgestellt. Wenn Sie auf dasselbe Problem stoßen, können Sie die oben beschriebenen Methoden ausprobieren, um es zu beseitigen.




![Behoben: Fehler 0x80246007 beim Herunterladen von Windows 10 Builds [MiniTool News]](https://gov-civil-setubal.pt/img/minitool-news-center/76/fixed-error-0x80246007-when-downloading-windows-10-builds.png)





![5 Tipps zur Behebung von Computerlautsprechern, die nicht funktionieren Windows 10 [MiniTool News]](https://gov-civil-setubal.pt/img/minitool-news-center/43/5-tips-fix-computer-speakers-not-working-windows-10.jpg)








![[3 Möglichkeiten] Downgrade/Deinstallation von Windows 11 und Rückkehr zu Windows 10](https://gov-civil-setubal.pt/img/news/80/downgrade-uninstall-windows-11.png)