Welche Festplatte habe ich Windows 10? Finden Sie es auf 5 Arten heraus [MiniTool News]
What Hard Drive Do I Have Windows 10
Zusammenfassung :

Woher weiß ich, welche Festplatte sich in meinem Computer befindet? Woher weiß ich, ob mein Windows 10-PC eine SSD oder HDD enthält? Dieser Beitrag bietet 5 Möglichkeiten, um den Festplattentyp und die technischen Daten Ihres Windows 10-PCs oder -Laptops herauszufinden. Wenn Sie verlorene Daten von Computern oder Mobiltelefonen wiederherstellen, Festplattenpartitionen verwalten, das System sichern und wiederherstellen müssen, können Sie sich an wenden MiniTool-Software .
Die Festplatte ist eine wichtige Komponente eines Computers, auf dem alle von der CPU verarbeiteten Daten gespeichert sind. Im Allgemeinen ist die herkömmliche Festplatte billiger als die SSD, aber die neuere SSD ist schneller als die Festplatte.
Welche Festplatte habe ich Windows 10? Habe ich eine SSD oder HDD in meinem Windows 10-Computer? Dieser Beitrag bietet 5 Möglichkeiten, um zu überprüfen, welche Art von Festplatte Sie haben und wie Sie die Festplattenspezifikationen in Ihrem PC / Laptop überprüfen können.
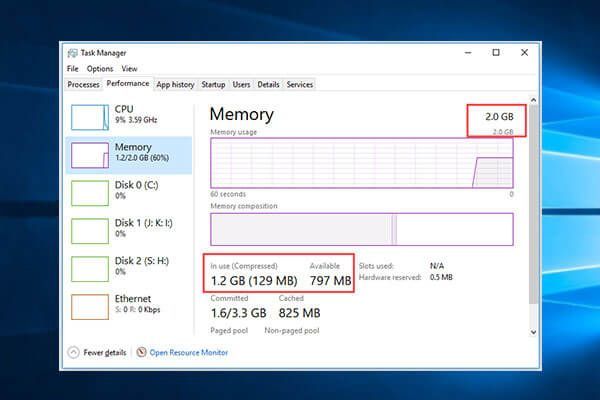 Wie viel RAM habe ich Windows 10 / Mac? Finde es heraus
Wie viel RAM habe ich Windows 10 / Mac? Finde es heraus Wie viel RAM habe ich in Windows 10 oder Mac? Tutorial zum Überprüfen von RAM Windows 10, zum Überprüfen, wie viel RAM verwendet wird oder verfügbar ist.
Weiterlesen1. Überprüfen Sie anhand der Systeminformationen, welche Festplatte Sie haben
Mithilfe der Windows-Systeminformationen können Sie leicht herausfinden, welche Festplatte sich in Ihrem Computer befindet. Das Systeminformationstool ist in Windows 10/8/7 / Vista / XP integriert und ermöglicht es Ihnen, die detaillierten Spezifikationen der Festplatte zu überprüfen.
Schritt 1. Sie können drücken Windows + R. Windows öffnen Lauf Dialog, geben Sie ein msinfo32 in Run Box und drücken Sie Eingeben um das Systeminformationsfenster zu öffnen. Alternativ können Sie auf klicken Start Menü, Typ System Information und klicken Sie auf System Information um dieses Tool zu öffnen.
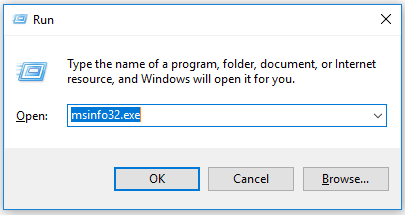
Schritt 2. Sie können dann klicken Komponenten -> Speicher . Unter Lager Kategorie können Sie klicken Festplatten und es werden die detaillierten Informationen Ihres Computer-Festplattenlaufwerks aufgelistet. Sie können den Festplattentyp überprüfen, um festzustellen, ob dies der Fall ist Festplatte oder SSD und finden Sie den Festplattenhersteller, das Modell, die Partitionen, die Größe jeder Partition und vieles mehr heraus. (Verbunden: Externe Festplatte der Partition )
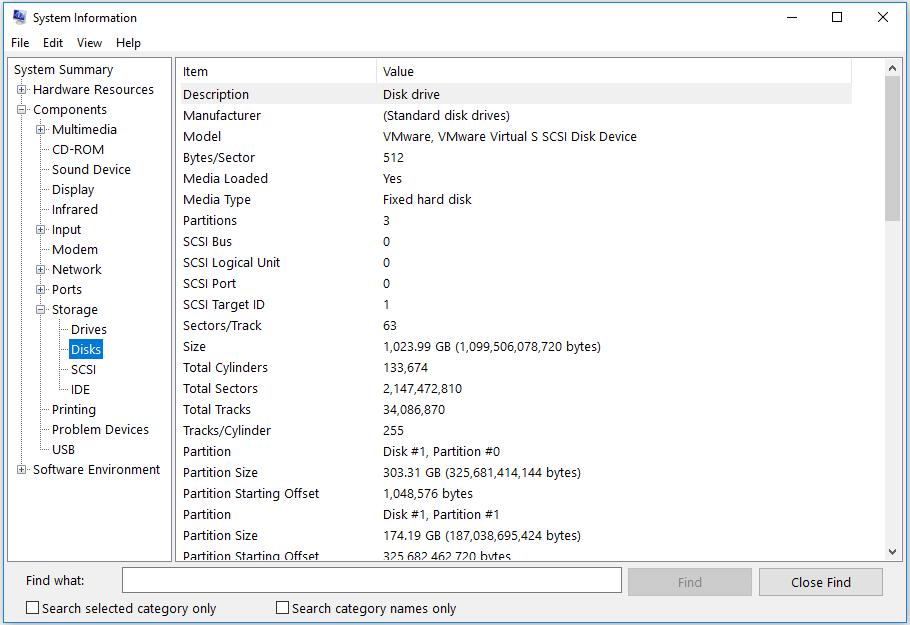
Sie können auch klicken Fährt um die detaillierten Informationen jeder Partition auf Ihrer Festplatte zu überprüfen, inkl. Partitionsgröße, verfügbarer freier Speicherplatz, Partitionsdateisystem, Festplattenbuchstabe usw. (Verwandte: NTFS vs FAT Dateisystem )
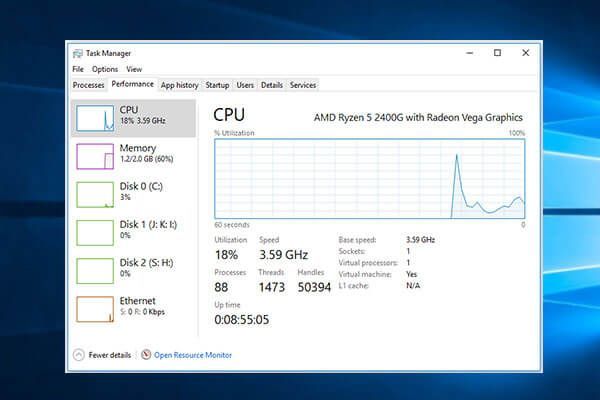 Welche CPU habe ich Windows 10 / Mac | So überprüfen Sie die CPU-Informationen
Welche CPU habe ich Windows 10 / Mac | So überprüfen Sie die CPU-Informationen Welche CPU habe ich? In diesen Beiträgen finden Sie Anleitungen zum Überprüfen des CPU- / Prozessortyps auf fünf Arten und zum Überprüfen der CPU-Geschwindigkeit, -Verwendung und -Temperatur unter Windows 10 oder Mac.
Weiterlesen2. Überprüfen Sie, ob Sie eine SSD oder HDD Windows 10 mit Disk Defragmentierer haben
Wenn Sie sich fragen, ob ich eine HHD oder SSD habe, können Sie auch den Defragmentierer verwenden, um herauszufinden, welche Festplatte ich in Windows 10/8/7 habe.
Schritt 1. Sie können drücken Windows + R. , Art dfrgui , und drücke Eingeben um das Defragmentierungsprogramm zu öffnen.
Schritt 2. Im Medientyp In dieser Spalte können Sie herausfinden, ob es sich bei Ihrer Festplatte um ein Solid-State-Laufwerk oder ein Festplattenlaufwerk handelt.
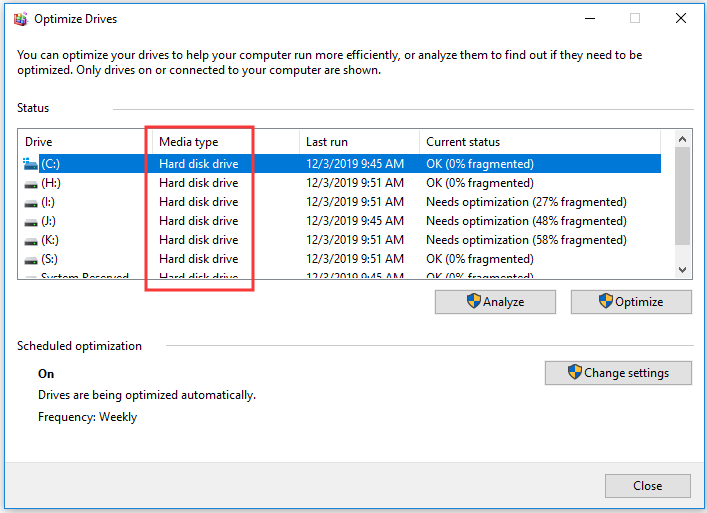
3. Finden Sie heraus, welche Festplatte Sie in Windows 10 mit PowerShell haben
Schritt 1. Sie können auch drücken Windows + X. , und wähle Windows PowerShell (Admin) zum Öffnen des Windows PowerShell-Dienstprogramms.
Schritt 2. Geben Sie den Befehl ein Get-PhysicalDisk und getroffen Eingeben . Es werden alle physischen Festplatten aufgelistet, die an Ihren Computer angeschlossen sind. Sie können den Festplattentyp unter überprüfen Medientyp Säule.
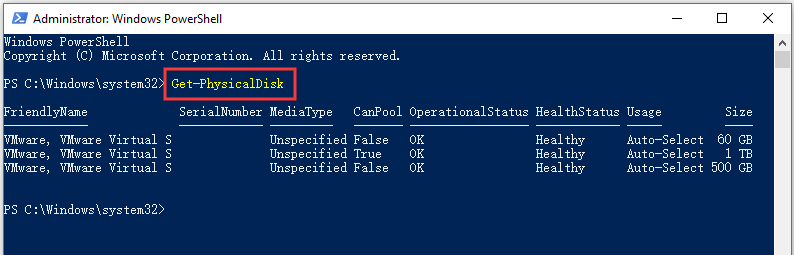
4. Überprüfen Sie die Festplatte Windows 10 mit der Datenträgerverwaltungssoftware
Viele auf dem Markt erhältliche Dienstprogramme zur Verwaltung von Festplattenpartitionen von Drittanbietern können die Eigenschaften Ihrer Festplatte erkennen und Sie bei der Verwaltung Ihrer Festplatte unterstützen.
MiniTool-Partitionsassistent ist ein erstklassiges Tool zur Datenträgerverwaltung, mit dem Sie die detaillierten Informationen Ihrer Festplatte und Partitionen überprüfen können. Sie können es auch zum Erstellen / Ändern der Größe / Formatieren / Löschen / verwenden. Festplatte löschen Partitionen, Konvertieren der Festplatte zwischen MBR und GPT, NTFS und FAT, Überprüfen des Festplattenzustands wie Überprüfen von Dateisystemfehlern und fehlerhaften Sektoren, Kopieren der Festplatte, Migrieren des Betriebssystems und mehr.
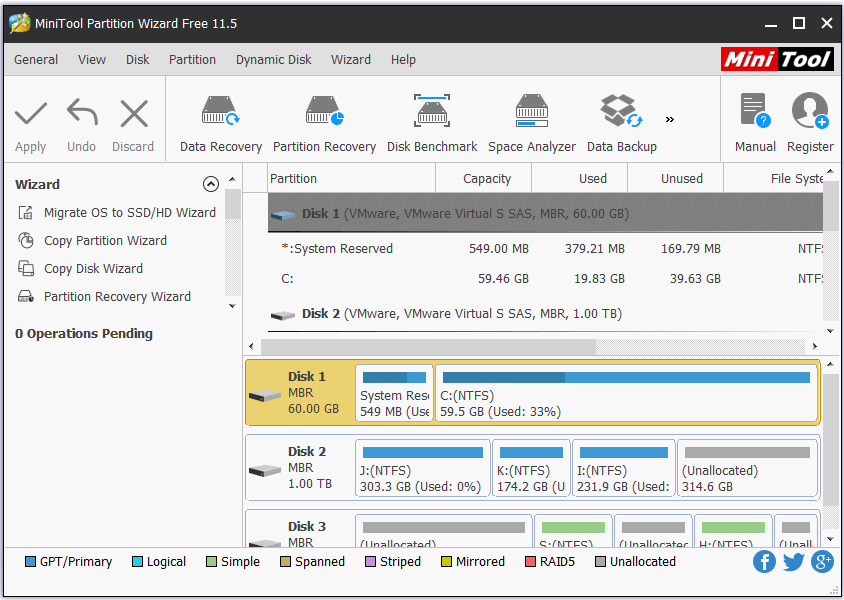
Sie können den MiniTool-Partitionsassistenten verwenden, um die Ausführung einfach durchzuführen Festplatten- / SSD-Geschwindigkeitstest .
5. Welche Festplatte habe ich - Entfernen Sie die Festplatte, um dies herauszufinden
Abgesehen von den beiden oben genannten Methoden können Sie auch das Gehäuse Ihres Computers abschrauben und öffnen und das Festplattenlaufwerk entfernen, um die Festplattenspezifikationen zu überprüfen. Drehzahl, Kapazität, Modell usw. der Festplatte usw.
 So überprüfen Sie die vollständigen PC-Spezifikationen Windows 10 auf 5 Arten
So überprüfen Sie die vollständigen PC-Spezifikationen Windows 10 auf 5 Arten Wie überprüfe ich die PC-Spezifikationen von Windows 10? Dieser Beitrag bietet 5 Möglichkeiten mit schrittweisen Anleitungen, mit denen Sie die vollständigen Computerspezifikationen in Windows 10 PC / Laptop finden können.
WeiterlesenEndeffekt
Welche Festplatte habe ich? Sie können es mit einer der 5 oben genannten Methoden herausfinden. Mit einigen von ihnen können Sie die detaillierten Informationen Ihrer Windows 10/8/7-PC / Laptop-Festplatte überprüfen.
![Gelöst - Was tun mit Chromebook nach Lebensende? [MiniTool News]](https://gov-civil-setubal.pt/img/minitool-news-center/09/solved-what-do-with-chromebook-after-end-life.png)
![[Gelöst] Wiederherstellung der Macbook-Festplatte | Extrahieren von Macbook-Daten [MiniTool-Tipps]](https://gov-civil-setubal.pt/img/data-recovery-tips/32/macbook-hard-drive-recovery-how-extract-macbook-data.jpg)
![[Full Guide] Wie kann ich das Tuya -Kamera -Kartenformat ausführen?](https://gov-civil-setubal.pt/img/partition-disk/20/full-guide-how-to-perform-tuya-camera-card-format-1.png)

![[Gelöst!] Warum wurden meine YouTube-Videos in 360p hochgeladen?](https://gov-civil-setubal.pt/img/youtube/83/why-did-my-youtube-videos-upload-360p.png)

![5 Nützliche Lösungen zum Synchronisieren von Dateien zwischen mehreren Computern [MiniTool-Tipps]](https://gov-civil-setubal.pt/img/backup-tips/84/5-useful-solutions-sync-files-among-multiple-computers.jpg)


![Wie behebt man den Windows Update-Fehler 0x80070643? [Problem gelöst!] [MiniTool-Tipps]](https://gov-civil-setubal.pt/img/data-recovery-tips/74/how-fix-windows-update-error-0x80070643.png)
![Sony PSN Account Recovery PS5 / PS4… (Wiederherstellung ohne E-Mail) [MiniTool News]](https://gov-civil-setubal.pt/img/minitool-news-center/00/sony-psn-account-recovery-ps5-ps4.png)


![Wiederherstellen von PDF-Dateien (Wiederherstellen von gelöschten, nicht gespeicherten und beschädigten Dateien) [MiniTool-Tipps]](https://gov-civil-setubal.pt/img/data-recovery-tips/83/how-recover-pdf-files-recover-deleted.png)





