Behoben: Bitte warten, bis das aktuelle Programm beendet ist Deinstallation [MiniTool News]
Fixed Please Wait Until Current Program Finished Uninstalling
Zusammenfassung :
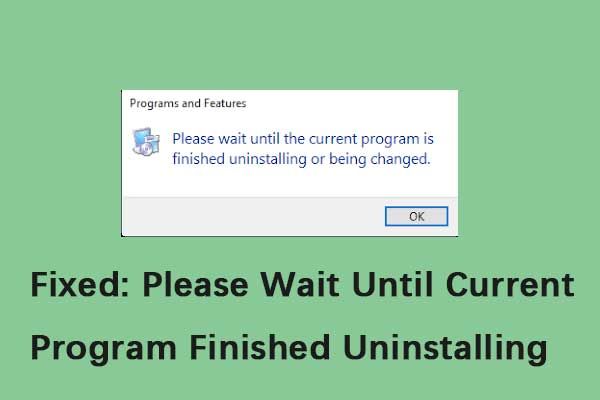
Wenn Sie versuchen, die Anwendung über Programme und Funktionen unter Windows 10 zu ändern, wird möglicherweise der Fehler 'Bitte warten Sie, bis das aktuelle Programm vollständig deinstalliert oder geändert wurde' angezeigt. Dieser Beitrag von MiniTool bietet Methoden zur Behebung.
Bitte warten Sie, bis die Deinstallation des aktuellen Programms abgeschlossen ist
Das Problem „Bitte warten Sie, bis das aktuelle Programm deinstalliert ist“ kann sehr schwerwiegend sein, da es Sie daran hindert, Programme zu installieren oder zu deinstallieren, und der Fehler manchmal auch nach einem Neustart des Computers nicht behoben wird.
Wenn der Prozess bereits von einem anderen Programm verwendet wird, tritt der Fehler auf, um Schäden an Programmen oder Dateien zu vermeiden. Darüber hinaus kann die unvollständige Installation der Anwendung mehrere Konflikte und weitere Fehler verursachen.
Im nächsten Teil werde ich vorstellen, wie der Fehler 'Bitte warten, bis das aktuelle Programm deinstalliert oder geändert wurde' behoben werden kann.
So beheben Sie das Problem
Fix 1: Deinstallieren Sie das Programm im abgesicherten Modus
Die erste Methode für Sie besteht darin, das Programm im abgesicherten Modus zu deinstallieren. Die Anweisungen lauten wie folgt:
Schritt 1: Suchen nach Schalttafel in dem Suche Box, um es zu öffnen.
Schritt 2: Navigieren Sie zu Programme und Funktionen Abschnitt und klicken Sie darauf.
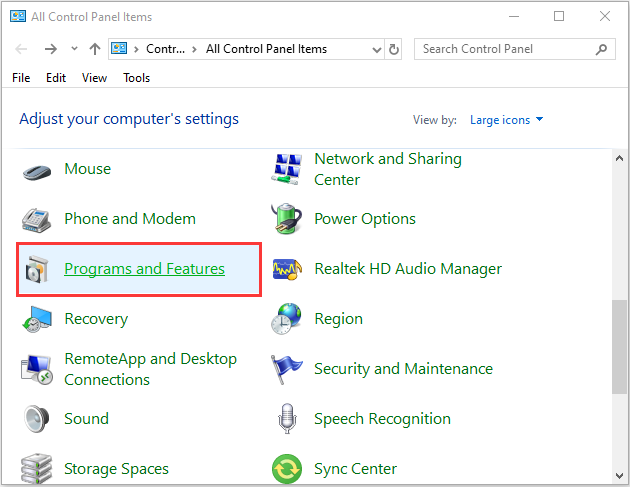
Schritt 3: Suchen Sie das Programm in der Liste und klicken Sie mit der rechten Maustaste darauf, um es auszuwählen Deinstallation ändern .
Schritt 4: Befolgen Sie die Anweisungen auf dem Bildschirm, um es zu deinstallieren.
Starten Sie nach Abschluss der Deinstallation den PC neu und prüfen Sie, ob das Problem behoben wurde.
Fix 2: Starten Sie Explorer.exe neu
Anschließend können Sie versuchen, explorer.exe neu zu starten, um das Problem 'Bitte warten Sie, bis die Deinstallation des aktuellen Programms abgeschlossen ist' zu beheben. Die Schritte sind wie folgt:
Schritt 1: Drücken Sie die Strg + Umschalt + Esc Tasten gleichzeitig zu öffnen Taskmanager .
Schritt 2: Finden Sie die Windows Explorer Prozess.
Schritt 3: Klicken Sie mit der rechten Maustaste darauf, um auszuwählen Neu starten .
Dann können Sie überprüfen, ob das Problem behoben ist.
Fix 3: Führen Sie eine Systemwiederherstellung durch
Sie können auch versuchen, eine Systemwiederherstellung durchzuführen, um das Problem zu beheben. So geht's:
Trinkgeld: Nur wenn Sie zuvor einen Systemwiederherstellungspunkt erstellt haben, können Sie diese Lösung ausprobieren.Schritt 1: In dem Suche Menü, Eingabe Schalttafel und suche danach, dann öffne es.
Schritt 2: Klicken Wiederherstellung weitermachen.
Schritt 3: Wählen Sie in der Popup-Oberfläche bitte Offene Systemwiederherstellung weitermachen.
Schritt 4: In dem Stellen Sie Systemdateien und Einstellungen wieder her Schnittstelle können Sie klicken Nächster weitermachen.
Schritt 5: Wählen Sie die Zeit aus, zu der Ihr Computer den Status des ausgewählten Ereignisses wiederherstellen soll, und klicken Sie auf Nächster weitermachen.
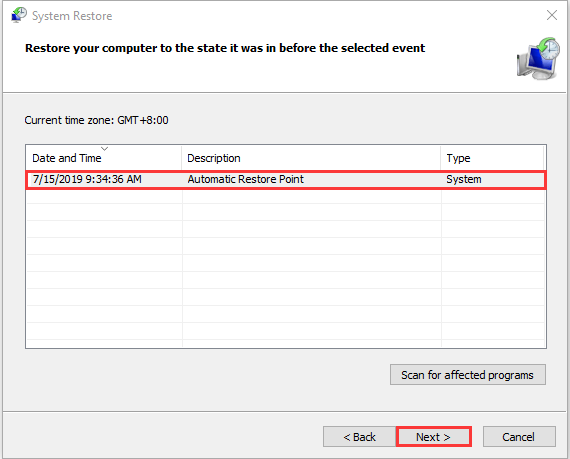
Schritt 6: Sie müssen den Wiederherstellungspunkt bestätigen und auf klicken Fertig . Versuchen Sie nach Abschluss der Systemwiederherstellung, den Computer erneut herunterzufahren.
 Was ist ein Systemwiederherstellungspunkt und wie wird er erstellt? Schau hier!
Was ist ein Systemwiederherstellungspunkt und wie wird er erstellt? Schau hier! Was ist ein Systemwiederherstellungspunkt und wie wird ein Wiederherstellungspunkt für Windows 10 erstellt? Dieser Beitrag zeigt Ihnen die Antworten.
WeiterlesenFix 4: Verwenden Sie die Problembehandlung zur Programminstallation und -installation
Troubleshooter ist ein großartiges Programm, das von Microsoft entwickelt wurde und Probleme automatisch diagnostizieren und reparieren kann. Sie sollten die folgenden Schritte ausführen:
Schritt 1: Herunterladen Problembehandlung zur Installation und Deinstallation des Programms und installieren Sie es auf Ihrem Computer.
Schritt 2: Drücke den Nächster Klicken Sie auf diese Schaltfläche, damit diese Fehlerbehebung die Probleme erkennt.
Schritt 3: Wenn der Erkennungsprozess abgeschlossen ist, stellt Ihnen die Problembehandlung eine Frage: Haben Sie ein Problem beim Installieren oder Deinstallieren eines Problems? . Wählen Sie entsprechend Ihrer Situation Installieren oder Deinstallieren .
Schritt 4: Warten Sie auf die Werkzeugprüfung. Es erkennt und repariert Probleme, einschließlich beschädigter Registrierungswerte und beschädigter Registrierungsschlüssel.
Dann sollte das Problem 'Bitte warten, bis das aktuelle Programm beendet ist' behoben sein.
Das Ende
In diesem Beitrag können Sie 4 Methoden kennen, um das Problem 'Bitte warten, bis das aktuelle Programm deinstalliert ist' zu beheben. Wenn Sie auf dasselbe Problem stoßen, können Sie die oben genannten Methoden ausprobieren.


![Korrekturen für League Client Black Screen in Windows 10 sind für Sie! [MiniTool News]](https://gov-civil-setubal.pt/img/minitool-news-center/03/fixes-league-client-black-screen-windows-10-are.png)
![Kann ich Lieferoptimierungsdateien löschen? Ja, Sie können es tun [MiniTool News]](https://gov-civil-setubal.pt/img/minitool-news-center/03/can-i-delete-delivery-optimization-files.png)



![So starten Sie Ihr Android-Gerät im abgesicherten Modus [GELÖST!] [MiniTool-Neuigkeiten]](https://gov-civil-setubal.pt/img/minitool-news-center/67/how-start-your-android-device-safe-mode.jpg)
![Lautstärkeregelung Windows 10 | Fix Volume Control funktioniert nicht [MiniTool News]](https://gov-civil-setubal.pt/img/minitool-news-center/89/volume-control-windows-10-fix-volume-control-not-working.jpg)


![Wie teste ich das Motherboard auf Fehler? Viele Infos werden vorgestellt! [MiniTool-Tipps]](https://gov-civil-setubal.pt/img/backup-tips/25/how-test-motherboard.png)
![[Übersicht] Grundkenntnisse des System Center Configuration Managers [MiniTool Wiki]](https://gov-civil-setubal.pt/img/minitool-wiki-library/06/basic-knowledge-system-center-configuration-manager.jpg)


![[FIXED] Windows kann nicht auf das angegebene Gerät, den angegebenen Pfad oder die angegebene Datei zugreifen [MiniTool-Tipps]](https://gov-civil-setubal.pt/img/backup-tips/70/windows-cannot-access-specified-device.jpg)



