5 Methoden zum Beheben fehlender Sprachleiste in der Taskleiste
5 Methods To Resolve Language Bar Missing From The Taskbar
Die Sprachleiste ist wichtig, wenn Sie mit mehreren Sprachen arbeiten. Sie können die Eingabesprache ändern, indem Sie die Einstellung in der Taskleiste anpassen. Die Sprachleiste verschwindet jedoch möglicherweise eines Tages, wenn Sie den Computer öffnen. Wie kann ich die fehlende Sprachleiste in der Taskleiste beheben? Lösungen finden Sie in diesem Beitrag von MiniTool .Wenn Sie mehrsprachige Benutzer sind, müssen Sie mit der Sprachleiste in der rechten Ecke der Taskleiste vertraut sein. Ist Ihnen schon einmal aufgefallen, dass die Sprachleiste in der Taskleiste fehlt? Dieses Problem kann verschiedene Ursachen haben, lässt sich aber leicht beheben. Sie können mit der folgenden Anleitung arbeiten, um das Problem zu beheben.
So beheben Sie das Fehlen der Sprachleiste in der Taskleiste
Lösung 1: Aktivieren Sie die Sprachleiste in den Einstellungen
Möglicherweise wird die Sprachleiste nicht in der Taskleiste angezeigt, nur weil Sie sie nicht aktiviert haben. Sie können es mit den folgenden Schritten konfigurieren.
Schritt 1: Drücken Sie Sieg + ich , um die Windows-Einstellungen zu öffnen.
Schritt 2: Geben Sie ein Erweiterte Tastatureinstellungen in das Suchfeld eingeben und klicken Eingeben .
Schritt 3: Wählen Sie diejenige aus, die am besten passt.
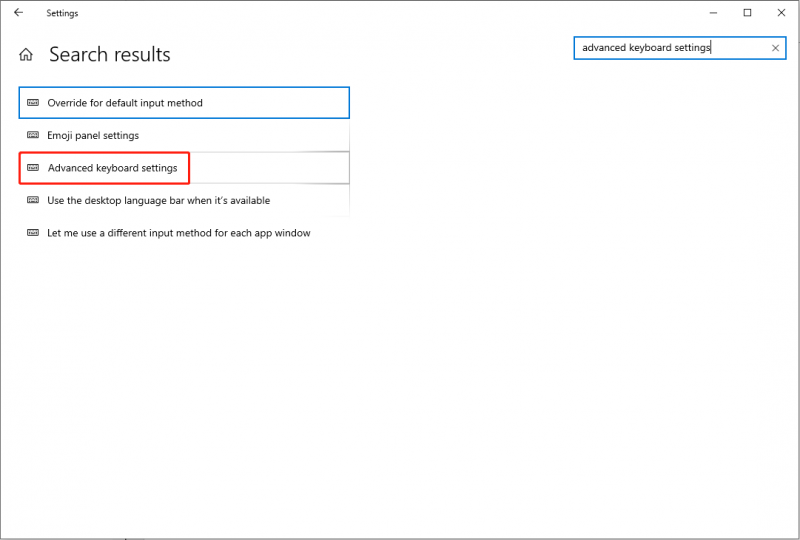
Schritt 4: Überprüfen Sie die Verwenden Sie die Desktop-Sprachleiste, sofern diese verfügbar ist Möglichkeit.
Schritt 5: Klicken Sie auf Optionen in der Sprachleiste Wahl und wählen In der Taskleiste angedockt .
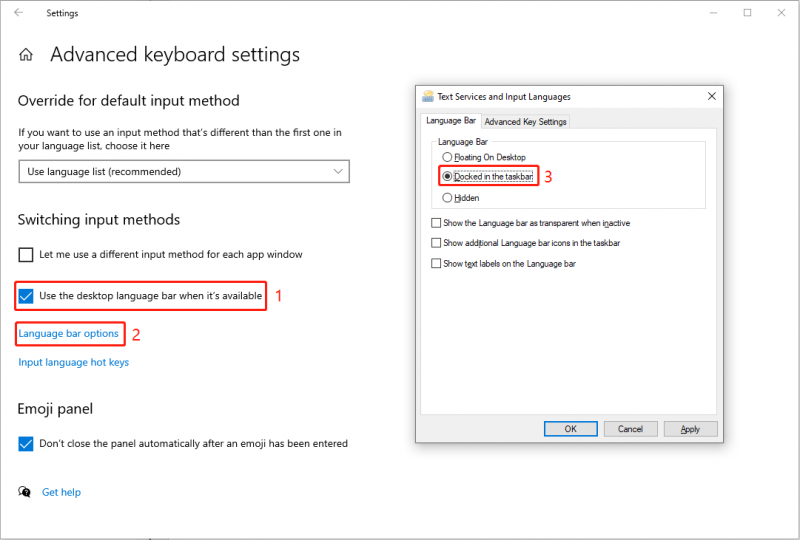
Schritt 5: Klicken Sie Anwenden Und OK Folglich.
Überprüfen Sie anschließend, ob die Taskleiste angezeigt wird. Sie können auch die Schritte in diesem Artikel befolgen, um Entfernen Sie das Sprachumschalter-Symbol aus der Taskleiste .
Lösung 2: Beenden Sie Microsoft IME-Aufgaben
Ein Input Method Editor (IME) ermöglicht Ihnen die Eingabe in verschiedenen Sprachen. Wenn Sie manchmal feststellen, dass die Sprachleiste nicht in der Taskleiste angezeigt wird, können Sie den Task-Manager überprüfen und den IME-Prozess beenden, um dieses fehlende Problem zu beheben.
Schritt 1: Klicken Sie mit der rechten Maustaste auf die leere Stelle in der Taskleiste.
Schritt 2: Wählen Sie Taskmanager aus dem Kontextmenü.
Schritt 3: Sehen Sie sich alle Prozesse an, suchen Sie sie und klicken Sie mit der rechten Maustaste darauf Microsoft IME .
Schritt 4: Wählen Sie Task beenden aus dem Kontextmenü.
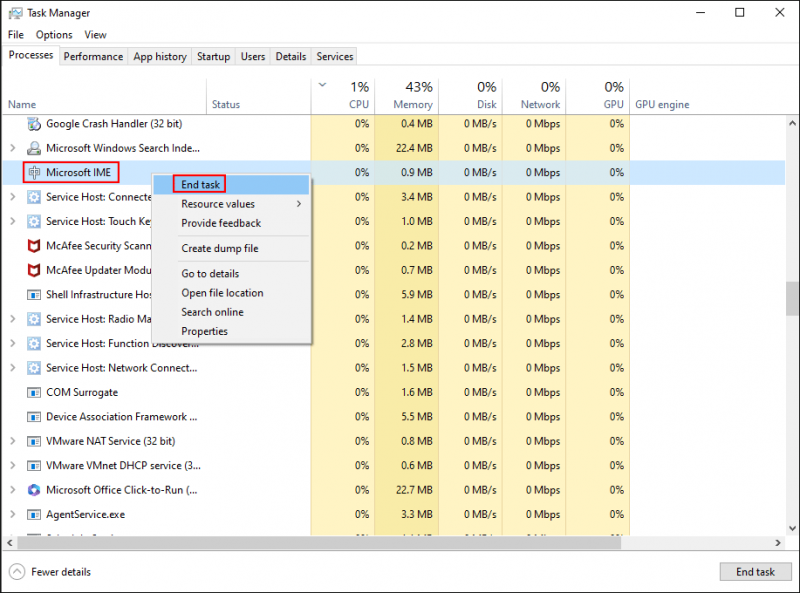
Wiederholen Schritte 3-4 um alle Microsoft IME-Aufgaben zu beenden.
Nachdem Sie alle IME-Aufgaben beendet haben, können Sie prüfen, ob der Fehler behoben ist. Wenn das Problem weiterhin besteht, fahren Sie mit der nächsten Lösung fort.
Lösung 3: SFC-Befehl ausführen
Für die Leistung der Sprachleiste ist der Windows-Ressourcenschutz verantwortlich. Wenn diese Systemdatei beschädigt ist oder fehlt, kann es zu Problemen mit der Sprachleiste kommen. Sie können das ausführen sfc /scannow Befehl zum Scannen und Beheben von Fehlern in Systemdateien, einschließlich der in der Taskleiste fehlenden Sprachleiste.
Schritt 1: Drücken Sie Sieg + S und Typ Eingabeaufforderung in das Suchfeld ein.
Schritt 2: Auswählen Als Administrator ausführen aus dem rechten Bereich.
Schritt 3: Geben Sie ein sfc /scannow und schlagen Eingeben um den Befehl auszuführen.
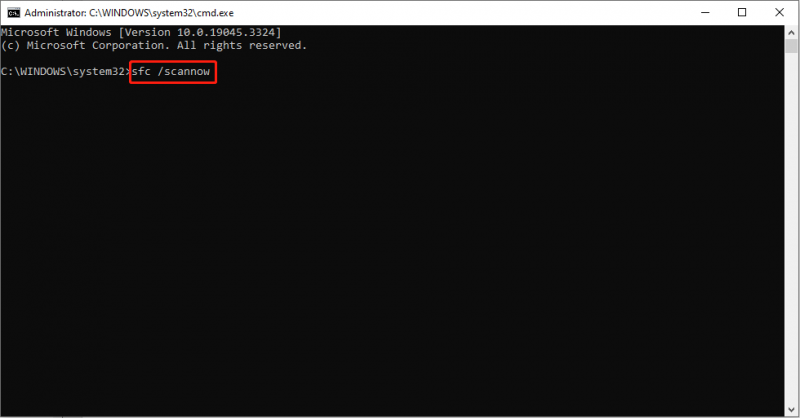
Wenn die fehlende Sprachleiste in der Taskleiste durch beschädigte Dateien verursacht wird, kann diese Methode Ihnen helfen, das Problem erfolgreich zu lösen.
Lösung 4: Ändern Sie den Touch-Tastaturdienst
Der Touch-Tastatur- und Handschrift-Panel-Dienst wird standardmäßig gestartet, um sicherzustellen, dass die Touch-Tastatur- und Handschriftfunktionen bei Bedarf funktionieren. Wenn dieser Dienst jedoch nicht ordnungsgemäß funktioniert, kann es zu Leistungsproblemen auf Ihrem Computer kommen, z. B. zum Fehlen der Sprachleiste.
Schritt 1: Drücken Sie Sieg + R , um das Fenster „Ausführen“ zu öffnen.
Schritt 2: Geben Sie ein dienstleistungen.msc und schlagen Eingeben , um das Fenster „Dienste“ zu öffnen.
Schritt 3: Suchen Sie nach „Suchen“ und doppelklicken Sie darauf Touch-Tastatur- und Handschrift-Panel-Service um diesen Dienst zu öffnen.
Schritt 4: Auswählen Automatisch aus der Dropdown-Liste des Starttyps und klicken Sie dann auf Anwenden Und OK .
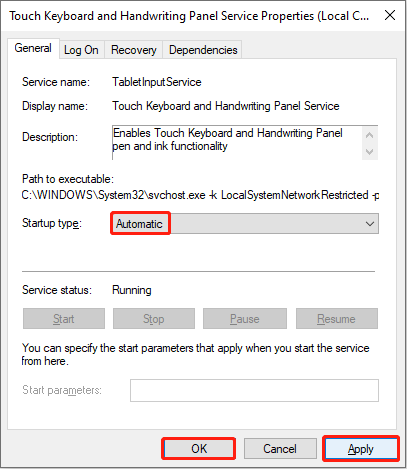
Starten Sie Ihren Computer neu, um die Änderung vollständig zu übernehmen. Dann können Sie sehen, ob das Problem mit dem Verschwinden der Sprachleiste behoben ist oder nicht.
Lösung 5: Windows-Registrierung ändern
Die Windows-Registrierung enthält wichtige Informationen über das Windows-System, die Software und die Firmware. Sie können die entsprechenden Unterschlüssel ändern, um viele Computerfehler zu beheben. Um jedoch irreversible Schäden an Ihrem Computer nach der Änderung der Registrierungsschlüssel zu vermeiden, müssen Sie dies tun Sichern Sie den Registrierungsschlüssel Erste.
Schritt 1: Drücken Sie Sieg + R und Typ regedit in die Kiste.
Schritt 2: Schlagen Eingeben , um das Fenster des Registrierungseditors zu öffnen.
Schritt 3: Navigieren Sie zu HKEY_LOCAL_MACHINE > SOFTWARE > Microsoft > Aktuelle Version > Laufen .
Schritt 4: Klicken Sie mit der rechten Maustaste auf die leere Stelle im rechten Bereich und wählen Sie dann Neu > String-Wert um einen neuen Unterschlüssel zu erstellen.
Schritt 5: Benennen Sie den Unterschlüssel um in CTFMON .
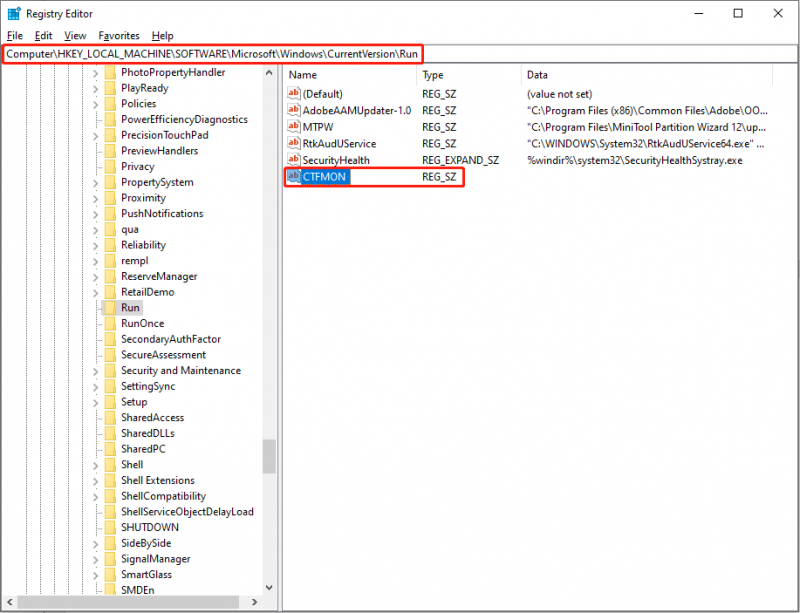
Schritt 6: Doppelklicken Sie auf den neuen Unterschlüssel, kopieren Sie ihn und fügen Sie ihn ein „ctfmon“=“CTFMON.EXE“ in das Feld Wertdaten ein.
Schritt 7: Klicken Sie OK um die Änderung zu speichern.
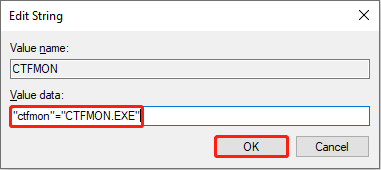
Sie können den Computer neu starten, um zu prüfen, ob die Sprachleiste in der rechten Ecke der Taskleiste angezeigt wird.
Endeffekt
Am Ende dieses Beitrags glaube ich, dass Sie gewusst haben, wie man die Sprachleiste in der Taskleiste anzeigt.
Darüber hinaus, wenn Sie es benötigen Dateien wiederherstellen Von Ihrem Computer, einer externen Festplatte, einem USB-Treiber oder anderen Datenspeichergeräten können Sie das auswählen kostenlose Dateiwiederherstellungssoftware , MiniTool Power Data Recovery . Diese Software unterstützt Sie bei der sicheren Wiederherstellung von Fotos, Dokumenten, Videos und anderen Dateitypen. Weitere praktische Funktionen finden Sie, wenn Sie zunächst die kostenlose Edition nutzen.
MiniTool Power Data Recovery kostenlos Klicken Sie hier zum Herunterladen 100% Sauber und sicher
Teilen Sie uns Ihre Probleme gerne über mit [email geschützt] .


![Was können Sie tun, wenn sich die Windows 10-Zeit ständig ändert? Probieren Sie 4 Möglichkeiten! [MiniTool News]](https://gov-civil-setubal.pt/img/minitool-news-center/99/what-can-you-do-if-windows-10-time-keeps-changing.png)
![5 Nützliche Lösungen zum Synchronisieren von Dateien zwischen mehreren Computern [MiniTool-Tipps]](https://gov-civil-setubal.pt/img/backup-tips/84/5-useful-solutions-sync-files-among-multiple-computers.jpg)

![Folgendes tun, wenn der Dell-Laptop nicht eingeschaltet oder hochgefahren werden kann [MiniTool-Tipps]](https://gov-civil-setubal.pt/img/backup-tips/93/here-s-what-do-when-dell-laptop-won-t-turn.png)









![Was tun, wenn Windows 7 nicht startet [11 Lösungen] [MiniTool-Tipps]](https://gov-civil-setubal.pt/img/disk-partition-tips/34/what-do-if-windows-7-wont-boot.png)


![Wie deaktiviere ich die Google Sprachsuche auf Android und iOS? [MiniTool-Neuigkeiten]](https://gov-civil-setubal.pt/img/minitool-news-center/54/how-turn-off-google-voice-search-android.png)
