4 Möglichkeiten, um WLAN-Einstellungen zu korrigieren, bei denen Windows 10 oder Surface fehlen [MiniTool News]
4 Ways Fix Wifi Settings Missing Windows 10
Zusammenfassung :

In diesem Lernprogramm werden einige Lösungen erläutert, mit denen Sie die fehlenden WLAN-Einstellungen in Windows 10 oder Surface-Geräten beheben können. Um andere Probleme Ihres Windows-Computers zu beheben, MiniTool-Software ist professionell. Dieser Softwarehersteller-Riese entwickelt professionelle Datenwiederherstellungssoftware, Festplattenpartitionsmanager, Systemsicherungs- und Wiederherstellungssoftware usw. für Benutzer.
Im Allgemeinen können Sie auf Ihrem Windows 10-Computer oder Surface-Laptop eine Verbindung zu einem drahtlosen Netzwerk herstellen. Wenn die WLAN-Einstellungen in Windows 10 fehlen, können Sie keine Verbindung zu einem drahtlosen Netzwerk herstellen.
Zu Beginn können Sie auf Start -> Einstellungen -> Netzwerk & Internet klicken und prüfen, ob die Option WLAN im linken Bereich aufgeführt ist. Wenn Sie die WLAN-Einstellungen nicht in den Netzwerk- und Interneteinstellungen finden, können Sie die folgenden Lösungen ausprobieren, um zu beheben, dass bei den WLAN-Einstellungen Windows 10- oder Oberflächenfehler fehlen.
Korrigieren Sie die WLAN-Einstellungen, bei denen Windows 10 oder Surface - 4 Ways fehlen
Tipp 1. Starten Sie Windows 10 oder Surface Computer neu
Der erste einfache Schritt besteht darin, den Computer neu zu starten. Durch einen Neustart des Computers können im Allgemeinen kleinere Probleme Ihres Computers behoben werden.
Sie können auf Start -> Stromversorgung -> Neustart klicken, um Ihren Computer neu starten zu lassen. Nach dem Neustart können Sie auf Start -> Einstellungen -> Netzwerk und Internet klicken, um zu überprüfen, ob die WLAN-Einstellungen jetzt sichtbar sind.
Tipp 2. Aktualisieren Sie Windows 10
Einige WiFi-Verbindungsprobleme können durch veraltete oder inkompatible Windows-Komponenten verursacht werden. Sie können ein Windows-Update durchführen, um die neuesten Windows-Updates auf Ihrem Computer zu installieren.
- Sie können auf Windows + I klicken, um die Windows-Einstellungen zu öffnen.
- Klicken Sie auf Update & Sicherheit -> Windows Update. Klicken Sie auf die Schaltfläche Nach Updates suchen, um verfügbare neue Windows-Updates zu überprüfen und zu installieren.
- Danach können Sie Ihren Computer neu starten und prüfen, ob die WLAN-Einstellungen fehlen. Der Windows 10-Fehler wurde behoben.
Tipp 3. Führen Sie die Windows-Netzwerk-Fehlerbehebung aus
Wenn in Windows 10 oder Surface ein Fehler bei den fehlenden WLAN-Einstellungen auftritt, können Sie die Windows-Netzwerk-Fehlerbehebung ausführen, um festzustellen, ob dieser Fehler behoben werden kann. Die Fehlerbehebung im Windows-Netzwerk hilft Beheben Sie viele Netzwerkverbindungsprobleme .
Sie können auf Start -> Einstellungen -> Update & Sicherheit -> Fehlerbehebung klicken. Scrollen Sie im rechten Bereich nach unten, um Internetverbindungen zu finden, und klicken Sie darauf. Klicken Sie anschließend auf die Schaltfläche Fehlerbehebung ausführen, um erkannte Internetprobleme zu diagnostizieren und zu beheben.
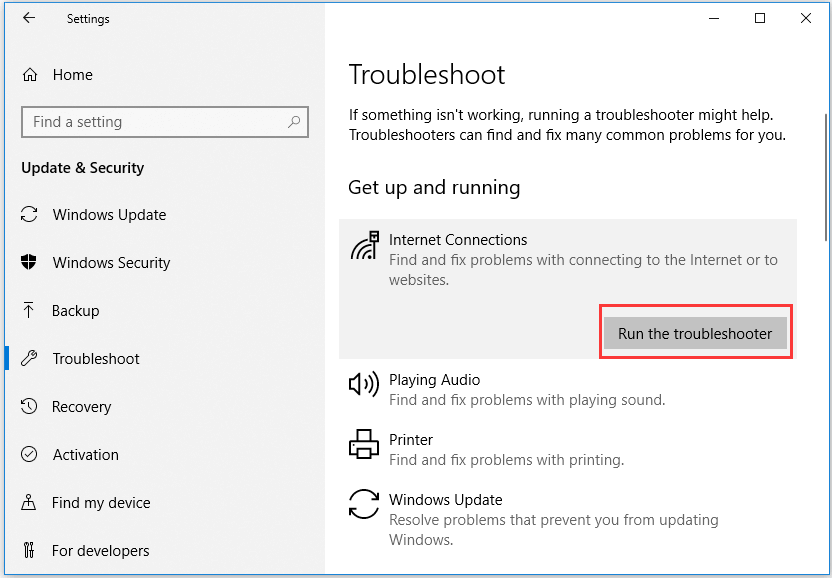
Tipp 4. Überprüfen Sie, ob im Geräte-Manager WLAN verfügbar ist
Wenn WLAN im Geräte-Manager fälschlicherweise deaktiviert ist, fehlen die WLAN-Einstellungen auf Ihrem Windows 10- oder Surface-Gerät. Sie können überprüfen, ob im Geräte-Manager WLAN verfügbar ist, indem Sie die folgenden Anweisungen befolgen.
- Drücken Sie Windows + X und wählen Sie Geräte-Manager für Öffnen Sie den Geräte-Manager in Windows 10 oder Oberfläche.
- Klicken Sie auf die Kategorie Netzwerkadapter, um sie zu erweitern. Überprüfen Sie, ob der WLAN-Adapter oder der Netzwerkcontroller aufgeführt ist.
- Doppelklicken Sie auf den WLAN-Adapter oder den Netzwerkcontroller, klicken Sie auf die Registerkarte Treiber und dann auf Gerät deaktivieren. Anschließend können Sie auf Gerät aktivieren klicken, um den Netzwerkadapter oder den Controller neu zu starten.
- Starten Sie Ihren Computer neu und überprüfen Sie, ob die WiFi-Einstellungen fehlen. Das Problem wurde behoben.
Fazit
Hoffe, eine von vier Möglichkeiten kann Ihnen helfen, das Problem mit fehlenden WLAN-Einstellungen in Windows 10 oder Surface zu beheben. Wenn Sie eine bessere Lösung zur Behebung dieses Problems haben, zögern Sie bitte nicht, uns diese mitzuteilen.

![4 Lösungen zur Behebung der Unarc.dll haben einen Fehlercode zurückgegeben [MiniTool News]](https://gov-civil-setubal.pt/img/minitool-news-center/08/4-solutions-fix-unarc.png)
![So erhöhen oder erhöhen Sie die Mikrofonlautstärke Windows 10 PC - 4 Schritte [MiniTool News]](https://gov-civil-setubal.pt/img/minitool-news-center/69/how-turn-up-boost-mic-volume-windows-10-pc-4-steps.jpg)

![Windows 10 Local Account VS Microsoft Account, welches soll verwendet werden? [MiniTool News]](https://gov-civil-setubal.pt/img/minitool-news-center/91/windows-10-local-account-vs-microsoft-account.png)


![Ändern der Suchoptionen unter Windows 10 für Dateien und Ordner [MiniTool News]](https://gov-civil-setubal.pt/img/minitool-news-center/38/change-search-options-windows-10.jpg)


![Externe Festplatte muss für immer geladen werden? Erhalten Sie nützliche Lösungen! [MiniTool-Tipps]](https://gov-civil-setubal.pt/img/data-recovery-tips/93/external-hard-drive-takes-forever-load.jpg)





![Eine vollständige Anleitung zur Behebung des ACPI-BIOS-Fehlers in Windows 10/8/7 [MiniTool-Tipps]](https://gov-civil-setubal.pt/img/backup-tips/59/full-guide-fix-acpi-bios-error-windows-10-8-7.jpg)
![So zeichnen Sie das Switch-Gameplay mit der Capture-Karte oder auf dem PC auf [Bildschirmaufnahme]](https://gov-civil-setubal.pt/img/screen-record/44/how-record-switch-gameplay-with-capture-card.png)
![Was ist WindowServer auf dem Mac und wie wird die hohe CPU von WindowServer behoben? [MiniTool News]](https://gov-civil-setubal.pt/img/minitool-news-center/80/what-is-windowserver-mac-how-fix-windowserver-high-cpu.jpg)
![7 Möglichkeiten zum Aufzeichnen von Vollbildvideos unter Windows 10 oder Mac [Screen Record]](https://gov-civil-setubal.pt/img/screen-record/92/7-ways-record-full-screen-video-windows-10.png)