Wann endet die Lebensdauer von Windows Server 2016? Wie aktualisiere ich?
When Is Windows Server 2016 End Of Life How To Upgrade
Was ist das Lebensende von Windows Server 2016? Wie können Sie nach dem EOL von Server 2016 ein Upgrade auf Server 2022 durchführen? In diesem Beitrag, MiniTool verrät Ihnen Antworten auf diese Fragen und Gegenmaßnahmen. Werfen wir jetzt einen Blick darauf.Lebensende von Windows Server 2016
Server 2016 ist die achte Version des Microsoft Windows Server-Betriebssystems und wurde zusammen mit Windows 10 entwickelt. Am 1. Oktober 2014 erschien die erste Vorschauversion. Am 26. September 2016 wurde Server 2016 veröffentlicht und am 12. Oktober 2016 allgemein für den Einzelhandel freigegeben.
Jetzt ist Windows Server 2022 schon seit mehreren Jahren auf dem Markt, und dann fragen Sie sich vielleicht: Endet der Support für Windows Server 2016? Im Allgemeinen hat jedes Betriebssystem seinen eigenen Lebenszyklus. Apropos Lebensende von Server 2016: Microsoft hat seinen Mainstream-Support am 11. Januar 2022 eingestellt.
Nach diesem Datum erhält das System einige Updates nicht mehr, Sicherheitsupdates sind jedoch weiterhin verfügbar. Außerdem wird Server 2016 keine Fehlerbehebungen oder Verbesserungen erhalten.
Aber nach dem Mainstream-Enddatum können Sie sich für den Kauf eines Extended Security Update (ESU) entscheiden, um erweiterten Support zu erhalten, der normalerweise 5 Jahre beträgt. Wenn es um „End of Life Extended Support für Windows Server 2016“ geht, bezieht sich das Enddatum auf den 12. Januar 2027. Das heißt, die endgültige EOL für Server 2016 dauert bis zum 12. Januar 2027.
Die beiden hier aufgeführten Daten gelten für diese Editionen des Serversystems, einschließlich Datacenter, Essentials, MultiPoint Premium und Standard.
Upgrade auf Windows Server 2022 von 2016
Mit zunehmendem Alter dieses Betriebssystems ist es anfällig für Virenangriffe oder andere Schadsoftware von Cyberkriminellen. Letztendlich können Hersteller das alte System aufgrund der veralteten Architektur nicht mehr patchen und aktualisieren. Um Ihre Daten vor verschiedenen Angriffen zu schützen und Datenverlust zu verhindern, aktualisieren Sie Ihren Windows Server 2016 auf 2022 nach dem Ende der Server 2016-Lebensdauer.
Sichern Sie Dateien auf dem Server
Wir empfehlen Ihnen, vor dem Update Ihre wichtigen Dateien in Server 2016 zu sichern, da bei der Aktualisierung möglicherweise Probleme oder Fehler auftreten, die zu Datenverlust führen können. Um Dateiverluste zu verhindern, führen Sie Folgendes aus: Backup-Software – MiniTool ShadowMaker zur Datensicherung. Wenn Sie außerdem eine ISO-Datei verwenden, um eine Neuinstallation des Serversystems durchzuführen, empfehlen wir Ihnen dies ebenfalls Sicherungs-Dateien da dieser Installationsvorgang Ihr Laufwerk C einschließlich der darauf gespeicherten Dateien löschen kann.
Mit MiniTool ShadowMaker können Sie problemlos Dateien, Ordner, Festplatten, Partitionen und Windows sichern. Die Testversion funktioniert gut unter Windows 11/10/8/8.1/7 und Windows Server 2022/2019/2016/2012/2008. Laden Sie es jetzt herunter und installieren Sie es auf Ihrem Server 2016 zur Datensicherung.
MiniTool ShadowMaker-Testversion Klicken Sie hier zum Herunterladen 100% Sauber und sicher
Schritt 1: Starten Sie die Testversion von MiniTool ShadowMaker und schließen Sie ein USB-Laufwerk oder eine externe Festplatte an den PC an.
Schritt 2: Gehen Sie zu Backup > QUELLE > Ordner und Dateien , wählen Sie die zu sichernden Dateien aus und klicken Sie auf OK .
Schritt 3: In Sicherung , klicken QUELLE um ein externes Laufwerk oder ein USB-Laufwerk auszuwählen.
Schritt 4: Klicken Sie Jetzt sichern um mit der Dateisicherung zu beginnen.
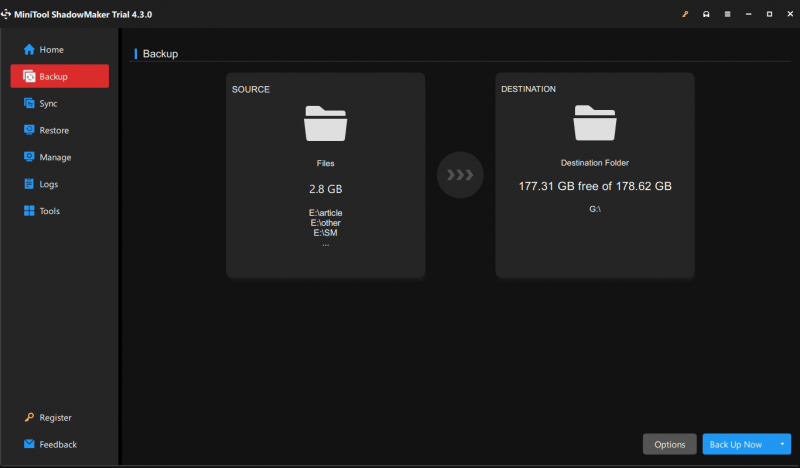
So führen Sie ein Upgrade auf Server 2022 nach dem Lebensende von Windows Server durch
Nach der Sicherung können Sie sich nun für ein Upgrade auf Windows Server 2022 entscheiden. Hier nehmen wir ein In-Place-Upgrade als Beispiel:
Schritt 1: Laden Sie Windows Server 2022 ISO herunter und speichern Sie es auf dem Desktop.
Schritt 2: Klicken Sie mit der rechten Maustaste auf die ISO und wählen Sie Mounten.
Schritt 3: Doppelklicken Sie auf die Datei setup.exe. Anschließend wird das Windows Server-Setup-Fenster geöffnet. Tippen Sie auf Nächste weitermachen.
Schritt 4: Wählen Sie eine Edition von Windows Server 2022.
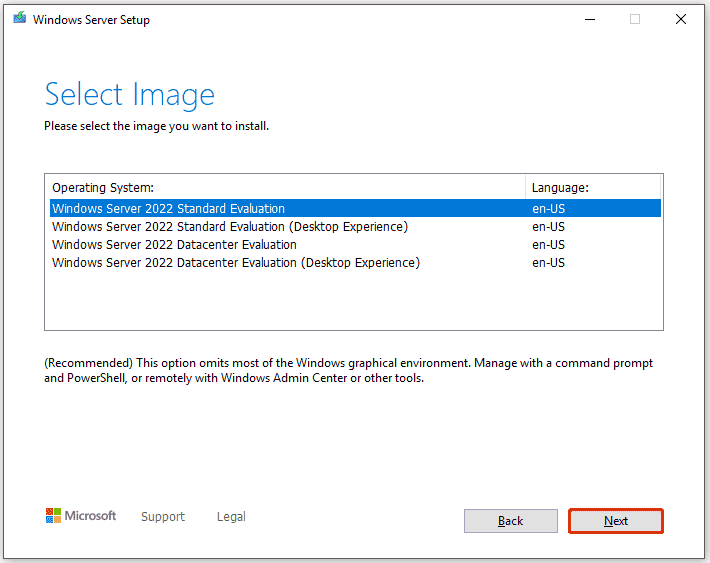
Schritt 5: Beenden Sie das Update, indem Sie den Anweisungen auf dem Bildschirm folgen.
Tipps: Wenn Sie Windows Server 2022 ab 2016 sauber installieren möchten, sehen Sie sich diese Anleitung an: So installieren, richten Sie Windows Server 2022 ein und konfigurieren es .Letzte Worte
Angesichts des Lebensendes (EOL) von Windows Server 2016 sollten Sie Maßnahmen ergreifen, um ein Upgrade auf eine aktuelle Version durchzuführen. Um die Datensicherheit zu gewährleisten, sollten Sie wichtige Dateien vor dem Update besser sichern. Wenn der PC außerdem nicht für das Upgrade geeignet ist, ist es außerdem wichtig, Daten mit MiniTool ShadowMaker zu sichern, um Datenverlust oder -beschädigung durch Systemabstürze zu verhindern.
MiniTool ShadowMaker-Testversion Klicken Sie hier zum Herunterladen 100% Sauber und sicher

![Können Sie keine Fotos vom iPhone in Windows 10 importieren? Korrekturen für Sie! [MiniTool News]](https://gov-civil-setubal.pt/img/minitool-news-center/98/can-t-import-photos-from-iphone-windows-10.png)


![HKEY_LOCAL_MACHINE (HKLM): Definition, Speicherort, Registrierungsunterschlüssel [MiniTool News]](https://gov-civil-setubal.pt/img/minitool-news-center/71/hkey_local_machine.jpg)
![Umgang mit nicht formatierten Micro-SD-Karten - siehe hier [MiniTool-Tipps]](https://gov-civil-setubal.pt/img/data-recovery-tips/99/how-deal-with-micro-sd-card-not-formatted-error-look-here.png)
![Wiederherstellen / Zurücksetzen / Festlegen eines BIOS- oder UEFI-Kennworts unter Windows [MiniTool News]](https://gov-civil-setubal.pt/img/minitool-news-center/72/how-recover-reset-set-bios.png)




![Behoben: FAHRER ENTLADEN OHNE ABBRUCH AUSHÄNGIGER BETRIEB [MiniTool News]](https://gov-civil-setubal.pt/img/minitool-news-center/54/fixed-driver-unloaded-without-cancelling-pending-operations.png)


![Wie können Sie den Fehlercode 0xc000000e in Windows 10 beheben? [MiniTool-Tipps]](https://gov-civil-setubal.pt/img/data-recovery-tips/59/how-can-you-fix-error-code-0xc000000e-windows-10.jpg)



![Wie behebt man den Windows Update-Fehler '0x800704c7' unter Windows 10? [MiniTool-Tipps]](https://gov-civil-setubal.pt/img/backup-tips/86/how-fix-windows-update-error-0x800704c7-windows-10.jpg)
![Wie können Sie den Spotify-Fehlercode 4 beheben? Probieren Sie diese Methoden aus! [MiniTool News]](https://gov-civil-setubal.pt/img/minitool-news-center/01/how-can-you-fix-spotify-error-code-4.jpg)