Wie behebt man den Windows Store Try That Again-Fehler? Lösungen sind hier
Wie Behebt Man Den Windows Store Try That Again Fehler Losungen Sind Hier
In diesem Beitrag weiter MiniTool-Website , werden wir im Detail besprechen, wie Sie den Windows Store versuchen, diesen Fehler erneut zu entfernen. Wenn Sie auch darunter leiden, befolgen Sie die Methoden zur Fehlerbehebung, um es einfach und schnell zu beheben.
Fehler im Windows Store Versuchen Sie es erneut
Wenn Sie beabsichtigen, einige Apps oder Spiele auf Ihren Computer herunterzuladen, muss der Microsoft Store die beste Option für Sie sein. Sie erhalten jedoch die folgenden Fehlermeldungen, wenn Sie versuchen, etwas über diese Plattform zu installieren:
- Versuchen Sie das noch einmal. Bei uns ist etwas passiert.
- An unserem Ende ist etwas passiert. Versuchen Sie es später noch einmal.
- Versuchen Sie das noch einmal. Seite konnte nicht geladen werden. Bitte versuchen Sie es später erneut.
Wenn Sie sich auf demselben Boot befinden, können Sie die folgenden nützlichen Lösungen ausprobieren, um Ihnen zu helfen.
Wie behebt man den Windows Store Try That Again-Fehler?
Lösung 1: Windows Store App Troubleshooter ausführen
Wenn Sie im Microsoft Store auf Fehler stoßen, können Sie diese über das in Windows integrierte Fehlerbehebungstool – Windows Store Apps Troubleshooter – beheben.
Schritt 1. Drücken Sie Gewinnen + ich öffnen Windows-Einstellungen .
Schritt 2. Gehen Sie zu Update & Sicherheit > Fehlerbehebung > Zusätzliche Fehlerbehebungen .
Schritt 3. Scrollen Sie nach unten, um zu finden Windows Store-App , klicke darauf und klicke dann auf Führen Sie die Problembehandlung aus .

Schritt 4. Befolgen Sie die Anweisungen auf dem Bildschirm, um die restlichen Verfahren abzuschließen, und überprüfen Sie dann, ob versuchen Sie es erneut Fehler Windows Store verschwindet.
Lösung 2: Überprüfen Sie die wesentlichen Windows-Dienste
Manchmal tritt der Fehler Windows 10 Store erneut versuchen auf, weil einige Windows-Dienste wie Windows Update, Microsoft Store Install und Background Intelligent Transfer Service versehentlich deaktiviert wurden. In diesem Fall müssen Sie sie manuell aktivieren. Dazu:
Schritt 1. Drücken Sie Gewinnen + R die zu öffnen Laufen Dialog.
Schritt 2. Geben Sie ein services.msc und schlagen Eingeben starten Dienstleistungen .
Schritt 3. Scrollen Sie nach unten, um zu suchen Intelligente Hintergrundübertragungsdienste , Microsoft Store-Installation & Windows Update und überprüfen Sie dann ihren Status.
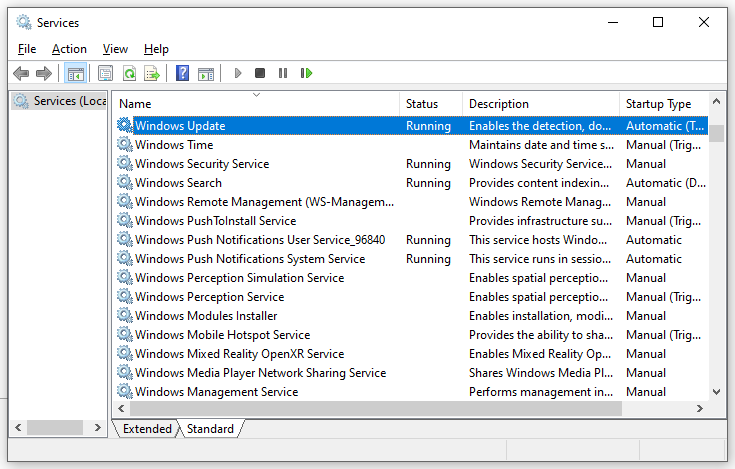
Schritt 3. Klicken Sie nacheinander mit der rechten Maustaste darauf, um sie auszuwählen Start im Kontextmenü.
Lösung 3: Setzen Sie die Windows Store-Komponente zurück
Beschädigte Daten und Cache im Microsoft Store führen auch dazu, dass der Windows Store den Fehler erneut versucht. Es ist eine gute Option, Windows Store und alle zugehörigen Komponenten neu zu starten.
Schritt 1. Drücken Sie Gewinnen + R die zu öffnen Laufen Kasten.
Schritt 2. Geben Sie ein wsreset.exe und schlagen Eingeben um den Cache der Windows Store-App zurückzusetzen.
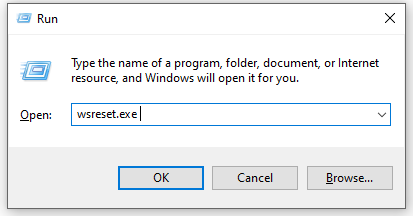
Lösung 4: Löschen Sie den Windows Store-Cache-Ordner manuell
Es wird berichtet, dass der LocalCache-Ordner des Microsoft Store beschädigte Daten enthält, die die Installation ausstehender Updates verhindern. Befolgen Sie die Schritte, um den Cache-Ordner manuell zu entfernen:
Schritt 1. Öffnen Sie die Laufen Feld, Typ %Anwendungsdaten% und schlagen Eingeben .
Schritt 2. Navigieren Sie zum folgenden Pfad:
C:\Benutzer\Benutzername\AppData\Local\Packages\Microsoft.WindowsStore_8wekyb3d8bbwe\
Schritt 3. Klicken Sie mit der rechten Maustaste auf die LocalCache Ordner zu wählen Löschen . Dieser Vorgang ist nicht schädlich, da die Microsoft Store-Komponenten automatisch neu erstellt werden, wenn Sie das Programm das nächste Mal ausführen.
Lösung 5: Microsoft Store neu installieren
Wenn Sie noch erhalten Fehler im Windows Store erneut versuchen , ist die letzte Option, Microsoft Store neu zu installieren.
Schritt 1. Drücken Sie Gewinnen + X zur Auswahl Windows PowerShell (Administrator) .
Schritt 2. Geben Sie ein get-appxpackage –allusers und dann schlagen Eingeben .
Schritt 3. Suchen Sie nach dem Inhalt von Vollständiger Name des Pakets unter Microsoft.WindowsStore und kopiere es.
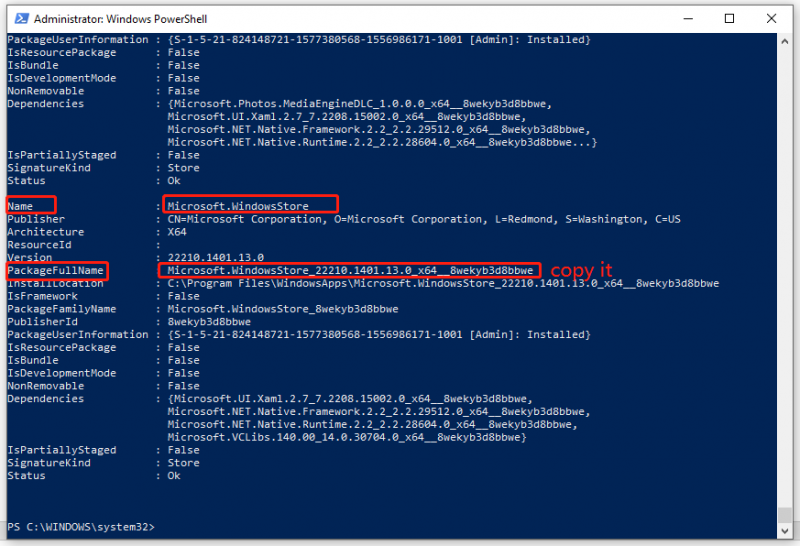
Schritt 4. Geben Sie ein remove-appxpackage gefolgt von den Inhalten, die Sie gerade kopiert haben, und drücken Sie die Eingabetaste, um den Microsoft Store von Ihrem Computer zu löschen.
Schritt 5. Führen Sie nach dem Neustart Ihres Computers aus Windows PowerShell mit Administratorrechten und führen Sie den folgenden Befehl aus:
Add-AppxPackage -register „C:\Program Files\WindowsApps\Microsoft.WindowsStore_11804.1001.8.0_x64__8wekyb3d8bbwe\AppxManifest.xml“ –DisableDevelopmentMode
Schritt 6. Jetzt wird der Microsoft Store auf Ihrem PC installiert und Sie können überprüfen, ob dies der Fall ist Fehler im Windows Store erneut versuchen existiert immernoch.
![Was tun, wenn Ihr Internetzugang in Windows 10 blockiert ist? [MiniTool News]](https://gov-civil-setubal.pt/img/minitool-news-center/81/what-do-if-your-internet-access-is-blocked-windows-10.png)
![Die effektivste Methode zum Wiederherstellen gelöschter Dateien aus Dropbox [MiniTool-Tipps]](https://gov-civil-setubal.pt/img/data-recovery-tips/44/most-effective-ways-recover-deleted-files-from-dropbox.jpg)




![Hier ist die beste WD Smartware-Alternative für Windows 10 [MiniTool-Tipps]](https://gov-civil-setubal.pt/img/backup-tips/83/here-is-best-wd-smartware-alternative.jpg)



![Wie behebe ich den Systemwiederherstellungsfehler 0x80042302? Top 4 Lösungen [MiniTool-Tipps]](https://gov-civil-setubal.pt/img/backup-tips/36/how-fix-system-restore-error-0x80042302.png)



![Was ist die Return-Taste und wo befindet sie sich auf meiner Tastatur? [MiniTool-Neuigkeiten]](https://gov-civil-setubal.pt/img/minitool-news-center/70/what-is-return-key.png)

![Chromebook lässt sich nicht einschalten? Probieren Sie 5 einfache Lösungen aus, um das Problem jetzt zu beheben! [MiniTool News]](https://gov-civil-setubal.pt/img/minitool-news-center/31/chromebook-won-t-turn.jpg)
![Verwendung der Wiederherstellungsoptionen unter Windows 10 [Voraussetzungen und Schritte] [MiniTool-Tipps]](https://gov-civil-setubal.pt/img/backup-tips/63/how-use-recovery-options-windows-10-premise.jpg)
![Wie kann das Problem „Adresse nicht gefunden“ in Gmail behoben werden? [4 Möglichkeiten]](https://gov-civil-setubal.pt/img/news/88/how-fix-address-not-found-issue-gmail.png)
