Wie kann man Chrome dazu bringen, vollständige URLs in der Adressleiste anzuzeigen?
Wie Kann Man Chrome Dazu Bringen Vollstandige Urls In Der Adressleiste Anzuzeigen
Sie können die vollständigen URLs nicht in der Adressleiste von Chrome sehen? Es ist normal. Aber vielleicht möchten Sie Chrome dazu bringen, vollständige URLs anzuzeigen, wissen aber nicht, wie das geht. Mach dir Sorgen! In diesem Beitrag MiniTool-Software wird einige Methoden vorstellen, die Sie ausprobieren können.
Chrome zeigt keine vollständigen URLs in der Adressleiste an
Plötzlich stellen Sie möglicherweise fest, dass Chrome keine vollständigen URLs anzeigt: Chrome zeigt nur eine kurze URL in der Adressleiste an. Wir werden Ihnen sagen, dass Google diese Änderung vor Jahren vorgenommen hat. Jetzt blendet Chrome standardmäßig die „ https:// ' Und ' www ” Teile des Links, den Sie besuchen. Sie sollten sich also nicht so viele Gedanken über dieses Problem machen, da dies normal ist.

Einige Benutzer sind daran gewöhnt, während andere Chrome immer noch vollständige URLs anzeigen lassen möchten. Ist dies möglich? Natürlich ja. Chrome behält die Option, immer vollständige URLs anzuzeigen. Wir stellen Ihnen zwei Möglichkeiten vor, wie Sie vollständige URLs in Chrome anzeigen können. Sie können nur einen Weg gemäß Ihrer Anforderung auswählen.
Wie kann man Chrome dazu bringen, vollständige URLs in der Adressleiste anzuzeigen?
Weg 1: Doppelklicken Sie auf die Adressleiste in Chrome
Diese Methode ist sehr einfach, wird aber nur einmal wirksam: Sie können auf die Adressleiste doppelklicken und dann sehen Sie die vollständige URL. Wenn Sie jedoch auf eine andere Stelle in Chrome klicken, wird die verkürzte Adresse wieder angezeigt.
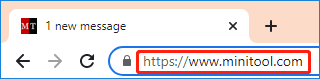
Obwohl Chrome nur eine verkürzte URL-Adresse anzeigt, können Sie dennoch eine vollständige URL-Adresse erhalten, wenn Sie die URL in Text kopieren.
Weg 2: Lassen Sie Chrome immer vollständige URLs anzeigen
Sie können Chrome auch dazu bringen, immer vollständige URLs anzuzeigen. Es ist auch einfach, dies zu tun. Sie können in Chrome mit der rechten Maustaste auf die Adressleiste klicken und im Rechtsklickmenü Immer vollständige URLs anzeigen auswählen. Dazu müssen Sie keine Webseite öffnen. Chrome merkt sich diese Einstellung auch dann, wenn Sie Chrome neu starten oder Chrome erneut öffnen.
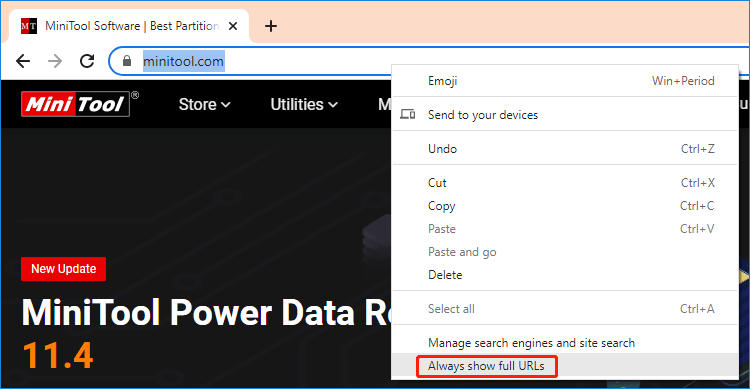
Wenn Sie Adressen in Chrome kurz ausblenden möchten, können Sie mit der rechten Maustaste auf die Adressleiste klicken und klicken Immer vollständige URLs anzeigen um diese Option zu deaktivieren. Dann zeigt Chrome die verkürzten URLs wieder an.
Was tun, wenn Sie nicht immer vollständige URLs anzeigen können?
Wenn Sie nach einem Rechtsklick auf die Adressleiste in Chrome Immer vollständige URLs anzeigen nicht sehen können, müssen Sie Google Chrome auf die neueste Version aktualisieren.
So führen Sie ein Chrome-Update auf dem PC durch:
Schritt 1: Öffnen Sie Chrome auf Ihrem Computer.
Schritt 2: Klicken Sie auf das 3-Punkt-Menü in der oberen rechten Ecke und wählen Sie aus Einstellungen aus dem Dropdown-Menü.
Schritt 3: Auf der Einstellungsoberfläche müssen Sie klicken Über Chrome . Dann beginnt Chrome mit der Suche nach Updates. Wenn ein Update verfügbar ist, lädt Chrome es automatisch herunter und installiert es.
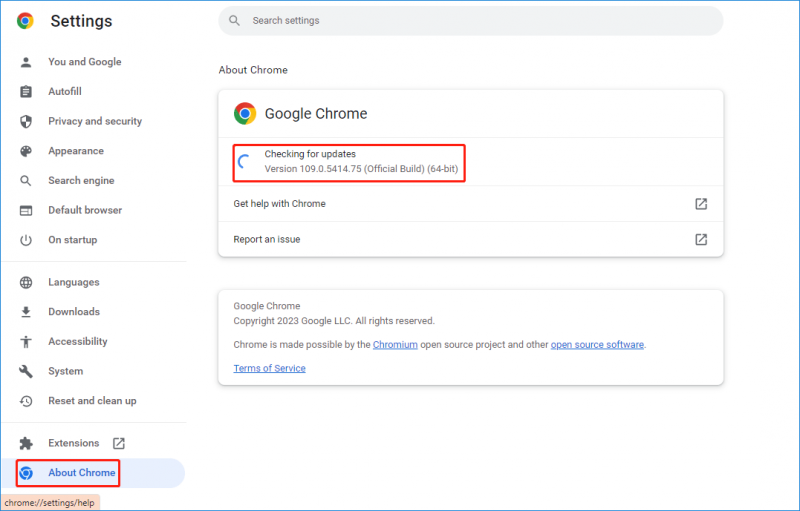
Nach diesen Schritten können Sie Ihren Chrome neu starten und sehen, ob Immer vollständige URLs anzeigen ist verfügbar.
Endeffekt
Nachdem Sie diesen Beitrag gelesen haben, sollten Sie wissen, wie Sie Chrome dazu bringen, vollständige URLs anzuzeigen, und wie Sie Adressen in Chrome wieder kurz verstecken können. Es ist einfach, diese Dinge zu tun.
Wenn Sie Ihre fehlenden Dateien unter Windows 11/10/8/7 wiederherstellen möchten, können Sie es außerdem versuchen MiniTool Power Data Recovery . Es hat eine kostenlose Edition, mit der Sie bis zu 1 GB Daten wiederherstellen können, ohne einen Cent zu bezahlen.
Sollten Sie weitere verwandte Probleme haben, die behoben werden müssen, können Sie uns dies in den Kommentaren mitteilen.



![So installieren Sie Cortana unter Windows 10 mit PowerShell neu [MiniTool News]](https://gov-civil-setubal.pt/img/minitool-news-center/77/how-reinstall-cortana-windows-10-with-powershell.png)









![[Gelöst] Eingabeaufforderung kann nicht als Administrator ausgeführt werden Windows 10 [MiniTool News]](https://gov-civil-setubal.pt/img/minitool-news-center/39/cant-run-command-prompt.png)


![Wie kann man feststellen, ob das Netzteil ausfällt? Wie teste ich das Netzteil? Erhalten Sie jetzt Antworten! [MiniTool News]](https://gov-civil-setubal.pt/img/minitool-news-center/49/how-tell-if-psu-is-failing.jpg)
![5 Machbare Methoden zur Behebung des Windows Defender-Fehlers 0x80073afc [MiniTool News]](https://gov-civil-setubal.pt/img/minitool-news-center/64/5-feasible-methods-fix-windows-defender-error-0x80073afc.jpg)

