Möchten Sie Dateien selbst von der SD-Karte abrufen? [MiniTool-Tipps]
Do You Want Retrieve Files From Sd Card All Yourself
Zusammenfassung :
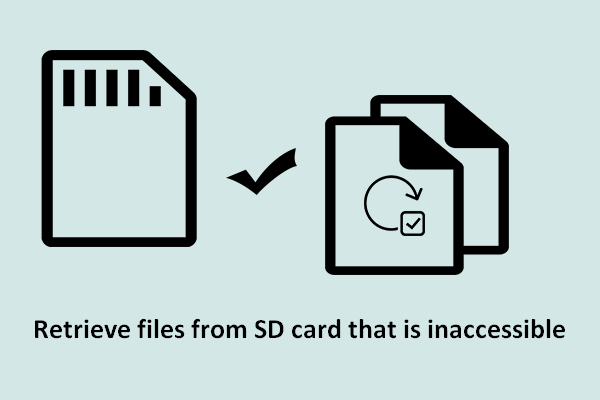
Als tragbares Speichergerät kam die SD-Karte in unser Leben und brachte uns viel Komfort. Um ehrlich zu sein, hat die SD-Karte ein breites Anwendungsspektrum. Es kann in Digitalkameras, Mobiltelefonen, MP3 / 4-Playern, Spielautomaten usw. verwendet werden. Daher halte ich es in diesem Beitrag für erforderlich, über die Wiederherstellung von SD-Kartendateien zu sprechen.
Schnelle Navigation :
Abrufen von Dateien von der SD-Karte, auf die nicht zugegriffen werden kann
Bitte lesen Sie die folgenden Phänomene, die auf eine Beschädigung der SD-Karte hinweisen, um festzustellen, ob Sie mit ihnen vertraut sind oder nicht. Die entsprechenden Schritte zu Dateien von der SD-Karte abrufen wird später gegeben, um Ihnen zu helfen, Datenverlustkatastrophen loszuwerden.
Phänomen 1: Standort ist nicht verfügbar
Nachdem Sie die SD-Karte an den Computer angeschlossen und auf das Laufwerk für Ihre SD-Karte geklickt haben, wird die Meldung angezeigt: „ * ist nicht zugänglich ”. ( Sie können bestätigen, dass dieses Problem durch einen Dateisystemfehler verursacht wird, indem Sie einfach die Informationen im Eingabeaufforderungsfenster lesen )
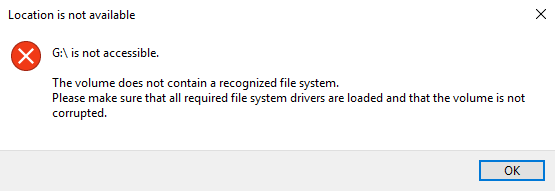
Behebung des Fehlers 'Standort ist nicht verfügbar'
Phänomen 2: Sie müssen die Festplatte formatieren, bevor Sie sie verwenden können
Sie werden aufgefordert, die SD-Karte, die Sie über eine Datenleitung mit dem Computer verbunden haben, zu formatieren, wenn Sie versuchen, sie zu öffnen. Es ist offensichtlich, dass: erst nachdem Sie die Formatierung der Karte durch Klicken auf ' Festplatte formatieren 'Können Sie die SD-Karte erneut verwenden, um Daten zu verwalten und neue Dateien zu speichern. Im Gegenteil, wenn Sie auf „ Stornieren Stattdessen können Sie die SD-Karte immer noch nicht eingeben.
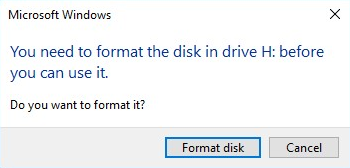
Sie müssen die Festplatte formatieren, bevor Sie sie verwenden können
Phänomen 3: Laufwerk ist nicht zugänglich
Diese Eingabeaufforderung wird möglicherweise auch angezeigt, wenn Sie versuchen, auf die SD-Karte des Computers zuzugreifen: „ *: ist nicht zugänglich ”. Derzeit können Sie nur auf „ in Ordnung ', Um das Eingabeaufforderungsfenster zu schließen, aber dieses Problem besteht weiterhin und Sie können immer noch keine Dateien auf der SD-Karte sehen.
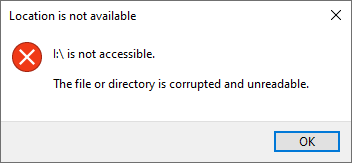
Unabhängig davon, in welcher Situation Sie sich befinden, ist die einzig richtige Wahl in dem Moment, in dem Sie diese Fehlermeldungen sehen, die Suche nach Methoden zum Abrufen von Dateien von der SD-Karte, ohne eine Minute zu verschwenden.
Wiederherstellen von Daten von einer unzugänglichen SD-Karte
In der Tat ist der direkte Grund, warum diese Phänomene auftreten, dass die SD-Karte wurde beschädigt ob aufgrund versehentlicher Formatierung oder anderer Vorgänge.
In diesem Beitrag erfahren Sie, wie Sie eine formatierte SD-Karte wiederherstellen können.
In Anbetracht dessen habe ich vor, eine gute Lösung anzubieten, mit der Sie Daten von einer beschädigten SD-Karte zurückerhalten können. Anschließend können Sie die SD-Karte neu formatieren, um das unzugängliche Problem zu beheben.
Ich schlage vor, dass Sie MiniTool Power Data Recovery direkt nach dem Auftreten einer Katastrophe einsetzen.
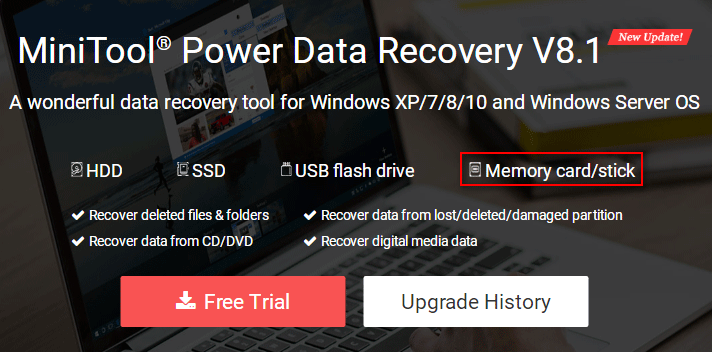
So geht's Rufen Sie in nur 4 Schritten Dateien von einer unzugänglichen 4 GB Micro SD-Karte ab ::
zuerst , du sollst a verwenden Kartenleser oder andere Tools zum Anschließen Ihrer SD-Karte an einen Computer. Danach können Sie den Computer öffnen, um zu überprüfen, ob er vom System erkannt wird oder nicht. Starten Sie dann die MiniTool Power Data Recovery, nachdem Sie die SD in der Computer-Datenträgerverwaltung sehen können.
 Behebung eines nicht erkannten USB-Flash-Laufwerks und Wiederherstellung von Daten - Vorgehensweise
Behebung eines nicht erkannten USB-Flash-Laufwerks und Wiederherstellung von Daten - Vorgehensweise Verschiedene Lösungen, mit denen Sie den nicht erkannten Fehler des USB-Sticks beheben und Daten von dem nicht angezeigten / nicht funktionierenden USB-Gerät wiederherstellen können.
WeiterlesenZweitens sollten Sie wählen “ Wechseldatenträger ”Im linken Bereich, um Ihre SD-Karte schnell zu finden. Wählen Sie dann die 4-GB-SD-Zielkarte aus und drücken Sie “ Scan ”, Um nach allen verlorenen Dateien zu suchen.
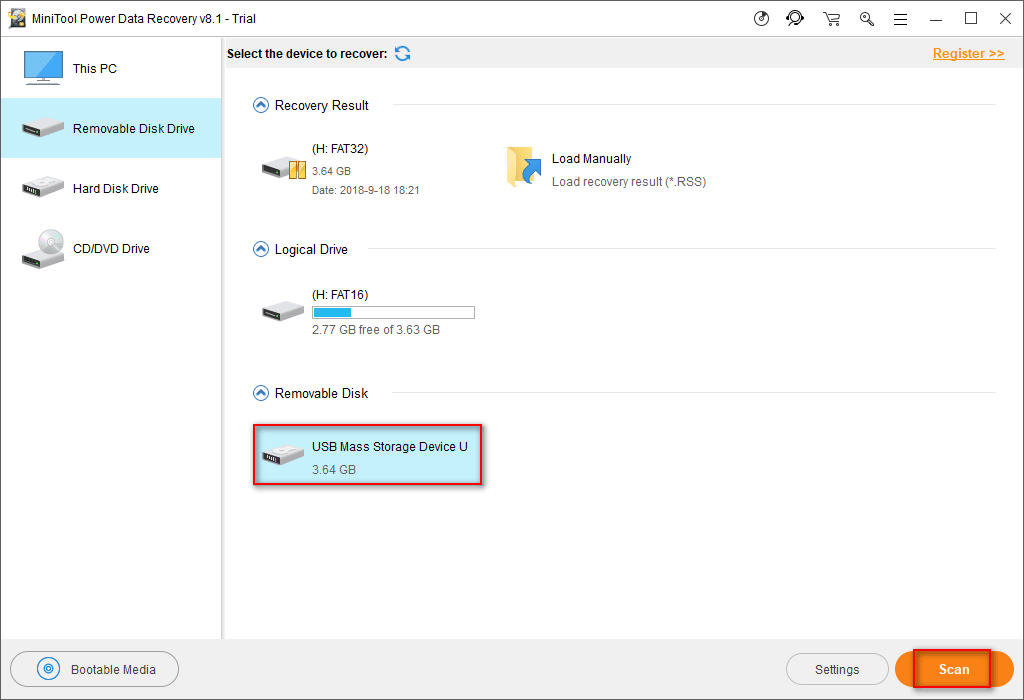
Drittens Sie sollten alle in der Software aufgeführten möglichen Partitionen durchsuchen und versuchen, alle Dateien auszuwählen, die Sie wiederherstellen möchten.
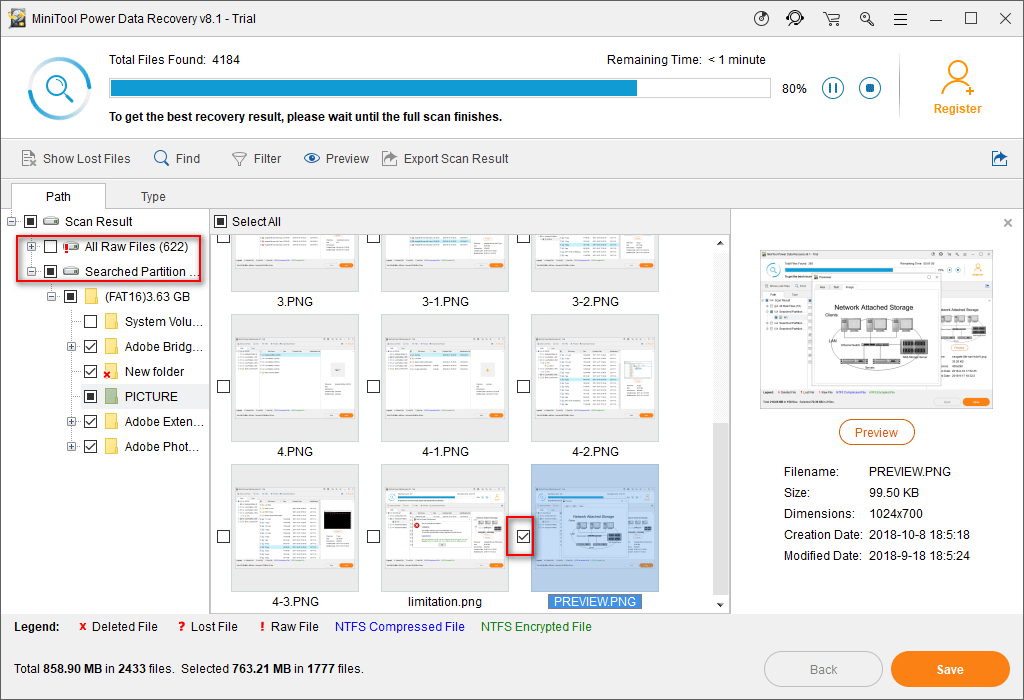
Schließlich , Drücken Sie ' sparen Klicken Sie in der unteren rechten Ecke auf die Schaltfläche, um einen Speicherort für Dateien anzugeben, die wiederhergestellt werden müssen, und tippen Sie auf in Ordnung ' bestätigen.
Hinweis: Wenn die Software Ihnen dabei geholfen hat, das zu finden, was Sie benötigen, sollten Sie eine erweiterte Edition erwerben, um die Datenwiederherstellung durchzuführen (Sie können auf die Schaltfläche „Jetzt aktualisieren“ im Bild unten klicken, um eine Lizenz zu erhalten).Wenn Sie hier lesen, müssen Sie die Methode zum Wiederherstellen von Dateien von einem formatierten Laufwerk gut beherrscht haben. Worauf wartest du? Sie werden ermutigt, zu versuchen, die Wiederherstellungsarbeit mithilfe dieser wunderbaren Funktion selbst durchzuführen Datenwiederherstellungssoftware .


![Wie mache ich eine SD-Karten-RAW-Wiederherstellung effektiv? [MiniTool-Tipps]](https://gov-civil-setubal.pt/img/data-recovery-tips/70/how-do-i-do-sd-card-raw-recovery-effectively.jpg)

![[Behoben] YouTube kann auf Android nicht installiert oder aktualisiert werden](https://gov-civil-setubal.pt/img/blog/76/can-t-install.png)

![Was sind die besten File-Hosting-Dienste für Sie im Jahr 2021 [MiniTool-Tipps]](https://gov-civil-setubal.pt/img/data-recovery-tips/35/what-are-best-file-hosting-services.png)

![[Gelöst!] YouTube-Fehler beim Laden. Tippen Sie auf, um es auf dem iPhone erneut zu versuchen](https://gov-civil-setubal.pt/img/blog/13/youtube-error-loading-tap-retry-iphone.jpg)



![Windows Update-Fehler 0x80004005 wird angezeigt. So beheben Sie [MiniTool News]](https://gov-civil-setubal.pt/img/minitool-news-center/73/windows-update-error-0x80004005-appears.png)


![Hier sind die drei wichtigsten Möglichkeiten, wie Sie Windows 7 einfach auf die Werkseinstellungen zurücksetzen können [MiniTool-Tipps]](https://gov-civil-setubal.pt/img/backup-tips/95/here-are-top-3-ways.jpg)


![Fix: POOL_CORRUPTION_IN_FILE_AREA Unter Windows 10 [MiniTool News]](https://gov-civil-setubal.pt/img/minitool-news-center/45/fix-pool_corruption_in_file_area-windows-10.png)
