Wie klone ich eine Dell XPS SSD auf eine andere SSD unter Windows 11 10?
How To Clone Dell Xps Ssd To Another Ssd On Windows 11 10
Möchten Sie die Dell XPS SSD auf eine andere SSD klonen, um mehr Platz zu haben oder ein Hardware-Upgrade durchzuführen? Dieser Leitfaden von MiniTool bietet Schritt-für-Schritt-Anleitungen für zwei Tools – Dell SupportAssist OS Recovery und MiniTool ShadowMaker.Hallo Leute, ich habe ein XPS 8900 mit einer 1-T-Festplatte, die voll ist. Ich bekomme ein „Samsung – 860 QVO 2 TB internes SATA-Solid-State-Laufwerk“ als Ersatz. Ich möchte einfach mein Original auf die neue SSD klonen. Kann mir jemand die richtige Richtung zeigen, wie das gemacht wird und wie man es am besten macht? Dell
Derzeit umfasst die Dell XPS-Serie Dell XPS 12, Dell XPS 13 (9360, 9370, 9380, 7390 usw.), Dell XPS 15 (7590, 9570, 9560 usw.) und so weiter. Einige Dell XPS-Computer verfügen über eine integrierte SSD mit 128 GB oder 256 GB. Benutzer möchten aus folgenden Gründen eine Dell XPS SSD auf eine andere SSD klonen:
1. Für eine bessere Leistung : Im Laufe der Zeit, Ihr Der Dell XPS-Computer kann sehr langsam werden . Der Austausch der Dell XPS SSD durch eine andere SSD kann zu einer besseren Leistung und schnelleren Geschwindigkeit führen.
2. Ersetzen Sie eine ausgefallene Dell XPS SSD : Möglicherweise erhalten Sie eine Nachricht von Windows – „Windows hat ein Festplattenproblem erkannt. Sichern Sie jetzt Ihre Dateien, um Informationsverlust zu verhindern.“ Sie sollten es ersetzen.
Was ist vor dem Klonen zu tun?
Bevor Sie eine Dell XPS SSD auf eine andere SSD klonen, müssen Sie einige Dinge beachten.
1. Wählen Sie die passende SSD, die mit Ihrem Dell XPS PC/Laptop kompatibel ist.
2. Sichern Sie die wichtigen Daten in der alten SSD, um Datenverlust beim Klonen zu vermeiden.
3. Formatieren Sie die neue SSD .
So klonen Sie eine Dell XPS SSD auf eine andere SSD
Wie kann ich eine Dell XPS SSD auf eine andere SSD klonen? Es stehen Ihnen zwei Tools zur Verfügung: Dell SupportAssist OS Recovery und MiniTool ShadowMaker.
Tool 1: Dell SupportAssist OS Recovery
Um eine Dell XPS SSD auf eine andere SSD unter Windows zu klonen, Dell SupportAssist OS Recovery ist ein tolles Werkzeug. Dabei handelt es sich um eine in Dell integrierte Software, die eine Wiederherstellungsumgebung mit Tools zur Diagnose und Behebung von Problemen bereitstellt, die auf Ihrem Computer beim Starten des Betriebssystems auftreten. Im Folgenden sind die Grundvoraussetzungen für die Verwendung der Funktion zum Klonen von Datenträgern aufgeführt:
- Das primäre Laufwerk muss unter Windows bootfähig sein.
- BitLocker muss deaktiviert sein.
- Die sekundäre SSD muss über mehr Speicherplatz verfügen als die ursprüngliche SSD.
- Das Netzteil ist durchgehend angeschlossen.
1. Starten Sie Ihren Dell-PC/Laptop und drücken Sie die Taste F12 Zum Öffnen halten Sie den Schlüssel während des Bootvorgangs kontinuierlich gedrückt Einmalige Starteinstellungen . Klicken Sie dann SupportAssist OS Recovery .
2. Unter dem Genesen Teil, wählen Sichern Sie Dateien / Klonen von Datenträgern . Klicken Start weitermachen.

3. Wählen Sie Festplattenklonen und klicken Nächste .
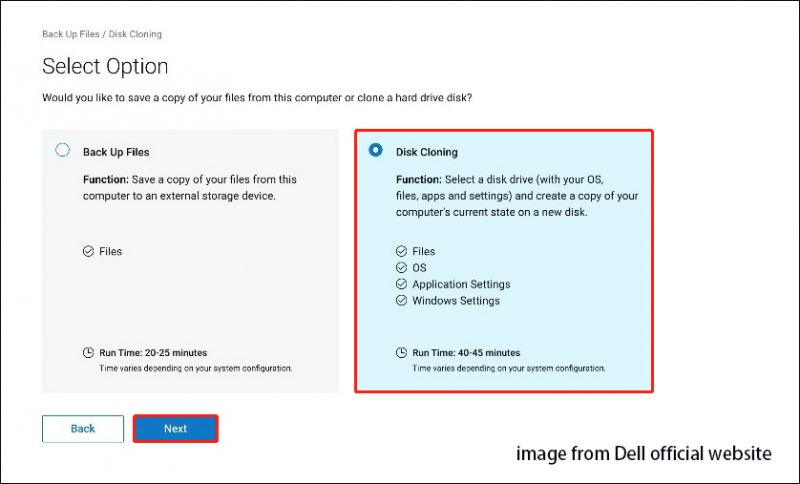
4. Wählen Sie je nach Bedarf eine der folgenden Optionen aus und klicken Sie Nächste .
- Festplatte, die bereits installiert ist : Diese Option sollte ausgewählt werden, wenn eine interne Festplatte oder SDD auf eine sekundäre interne Computerfestplatte oder SDD geklont wird.
- Festplatte im USB-Gehäuse : Diese Option sollte ausgewählt werden, wenn Sie eine interne Festplatte auf ein externes USB-Gehäuse klonen, das eine Festplatte oder SDD enthält.
- USB-Speichergerät : Diese Option sollte beim Klonen von einer internen Festplatte oder SDD auf ein externes USB-Laufwerk ausgewählt werden.
5. Wählen Sie die neue SSD als Ziellaufwerk aus und klicken Sie dann auf Nächste .
6. Klicken Sie Nächste , um die Informationen zum Klonen der Festplatte zu bestätigen. Sobald der Klonvorgang abgeschlossen ist, klicken Sie auf Weitermachen um den Computer auszuschalten.
7. Ersetzen Sie anschließend die Original-SSD manuell durch die neue SSD.
Tool 2: MiniTool ShadowMaker
Das zweite Tool, mit dem Sie Dell XPS SSD auf größere SSD klonen können, ist MiniTool ShadowMaker. Es ist professionell PC-Backup-Software das die Datenmigration mit mehreren SSD-Marken unterstützt, darunter Dell, Crucial, Samsung, Western Digital usw. Es ermöglicht Ihnen nicht nur SSD auf größere SSD klonen , sondern unterstützt auch Systemsicherung . Sehen wir uns nun an, wie Sie die Funktion zum Klonen von Datenträgern verwenden.
Hinweis: Wenn Sie das Klonen der Systemfestplatte durchführen möchten, müssen Sie für MiniTool ShadowMaker einen Lizenzschlüssel kaufen, um diese Software zu registrieren.
MiniTool ShadowMaker-Testversion Klicken Sie zum Herunterladen 100 % Sauber und sicher
1. Starten Sie MiniTool ShadowMaker und klicken Sie Versuche weiter .
2. Gehen Sie zu Werkzeuge Seite und klicken Sie auf Festplatte klonen Klicken Sie auf die Registerkarte, um fortzufahren.
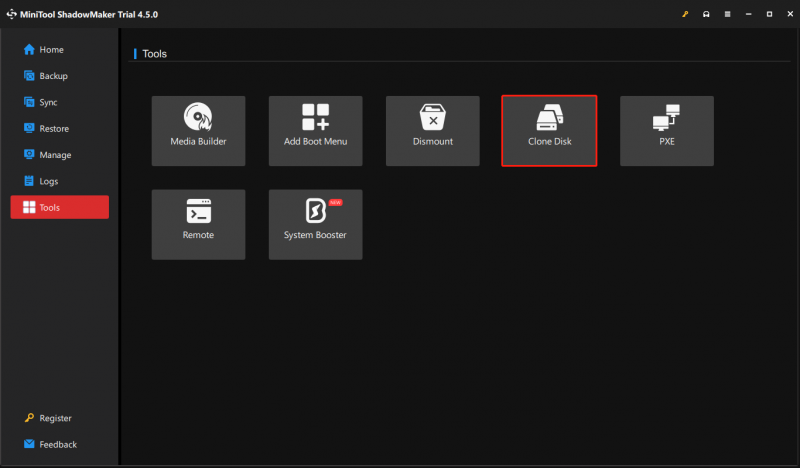
3. Als nächstes müssen Sie die Quellfestplatte und die Zielfestplatte zum Klonen auswählen. Bitte legen Sie die Dell XPS SSD als Quellfestplatte und eine andere SSD als Zielfestplatte fest.
4. Klicken Sie Start weitermachen. Sie müssen nur geduldig warten.
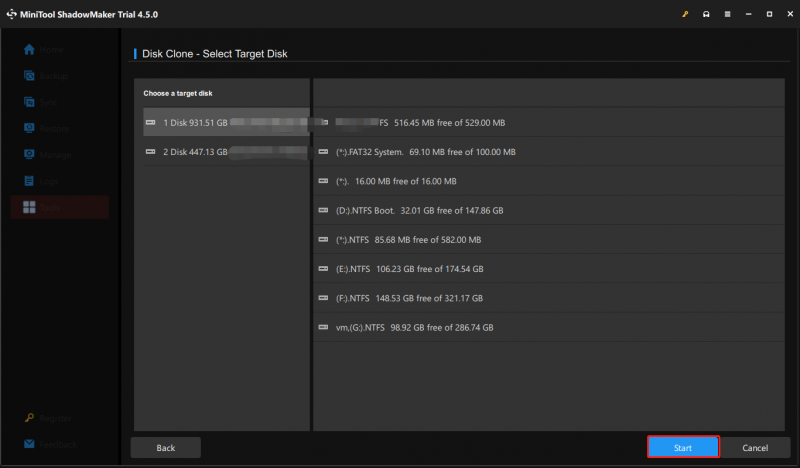
5. Nach dem Klonen müssen Sie die ursprüngliche SSD manuell durch die neue SSD ersetzen.
Verwandte Beiträge:
- Wie installiere ich eine SSD im PC? Eine ausführliche Anleitung ist für Sie da!
- Was ist nach der Installation einer neuen SSD unter Windows 10/11 zu tun? [7 Schritte]
Fazit
Mit der Zeit kann die Geschwindigkeit Ihres Dell XPS-PCs/Laptops nachlassen oder der Speicher voll werden. Um die Geschwindigkeit zu erhöhen und mehr Speicherplatz zu gewinnen, ist der Austausch der ursprünglichen Festplatte oder SSD daher eine gute Wahl. In diesem Tutorial erfahren Sie, wie Sie eine Dell XPS SSD auf eine andere SSD klonen, ohne Daten zu verlieren.

![7 Lösungen: Die SD-Karte ist leer oder hat ein nicht unterstütztes Dateisystem [MiniTool-Tipps]](https://gov-civil-setubal.pt/img/data-recovery-tips/59/7-solutions-sd-card-is-blank.png)

![Was ist Realtek Kartenleser? Download für Windows 10 [MiniTool News]](https://gov-civil-setubal.pt/img/minitool-news-center/53/what-is-realtek-card-reader-download.png)



![4 Methoden zur Behebung von Spannungsspitzen am USB-Anschluss in Win10 / 8/7 [MiniTool News]](https://gov-civil-setubal.pt/img/minitool-news-center/64/4-methods-fix-power-surge-usb-port-win10-8-7.jpg)


![So reparieren Sie eine RAW-SD-Karte oder ein externes Laufwerk: Ultimative Lösung 2021 [MiniTool-Tipps]](https://gov-civil-setubal.pt/img/disk-partition-tips/85/how-fix-raw-sd-card.jpg)


![Wie bekomme ich Bilder von einem kaputten iPhone? Lösungen sind da [MiniTool-Tipps]](https://gov-civil-setubal.pt/img/ios-file-recovery-tips/17/how-get-pictures-off-broken-iphone.jpg)




![So beheben Sie, dass das aufgerufene Objekt von seinen Clients getrennt wurde [MiniTool News]](https://gov-civil-setubal.pt/img/minitool-news-center/76/how-fix-object-invoked-has-disconnected-from-its-clients.jpg)
