Wie behebt man das Problem, dass SharePoint-Dateien unter Windows nicht geöffnet werden können?
How To Fix Sharepoint Files Unable To Open On Windows
SharePoint bietet Benutzern eine bequeme Möglichkeit, Microsoft Office-Dokumente auf einer Sammlungsplattform zu verwalten. Bei einigen Benutzern tritt jedoch der Fehler auf, dass SharePoint-Dateien nicht geöffnet werden können, sodass sie nicht ordnungsgemäß auf die Dateien zugreifen können. Um dieses Problem zu lösen, MiniTool hat einige Lösungen für Sie zusammengestellt.
SharePoint, entwickelt von Microsoft, unterstützt Datenspeicherung, Archivierung, kollaborative Echtzeitbearbeitung, Verwaltung und andere Aufgaben. Es ist willkommen für diejenigen, die häufig mit MS Office-Dateien arbeiten müssen. Wenn SharePoint-Dateien in der Desktop-App nicht ordnungsgemäß geöffnet werden, sind SharePoint-Benutzer daher bestrebt, nach Lösungen zu suchen.
Lösung 1. Deaktivieren Sie die geschützte Ansicht
Es ist möglich, dass die SharePoint-Dateien aufgrund der Einstellungen für die geschützte Ansicht nicht geöffnet werden können. Wenn dieses Problem beim Öffnen einer Excel- oder Word-Datei in SharePoint auftritt, befolgen Sie die nächsten Schritte, um zu überprüfen, ob Sie die Einstellung „Geschützte Ansicht“ aktiviert haben.
Schritt 1. Öffnen Sie die Word- oder Excel-Anwendung auf Ihrem Computer.
Schritt 2. Navigieren Sie zu Datei > Optionen > Trust Center > Trust Center-Einstellungen > Geschützte Ansicht . Sie müssen alle drei Optionen im rechten Bereich deaktivieren und auf klicken OK um Änderungen zu speichern.

Anschließend können Sie erneut versuchen, die Excel- oder Word-Datei in SharePoint zu öffnen. Wenn die geschützte Ansicht die Ursache ist, sollte das Problem behoben werden, dass die SharePoint-Datei nicht geöffnet werden kann. Wenn nicht, versuchen Sie es bitte mit der nächsten Methode.
Fix 2. Microsoft Office aktualisieren
Manchmal können Sie Dateien auf SharePoint nicht öffnen, da die Versionen zwischen dem SharePoint-Server und Microsoft 365 nicht übereinstimmen. Das ist möglich Überprüfen Sie die Version von SharePoint sowie Microsoft Office und aktualisieren Sie Microsoft Office bei Bedarf.
Schritt 1. Öffnen Sie Word oder andere Microsoft Office-Anwendungen auf Ihrem Computer.
Schritt 2. Wählen Sie Datei > Konto . Wählen Sie im rechten Bereich aus Update-Optionen und wählen Jetzt aktualisieren aus dem Dropdown-Menü.
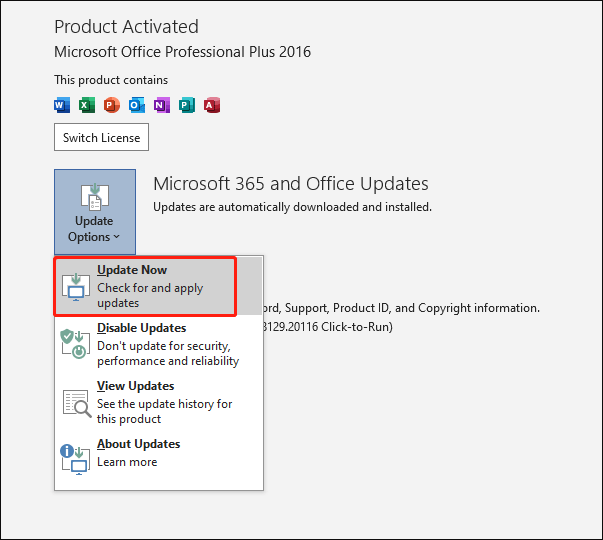
Fix 3. Öffnen Sie SharePoint-Dateien im Browser
Das Öffnen der SharePoint-Dateien in einem Browser ist auch eine gute Lösung, wenn Sie SharePoint-Dateien nicht in der Desktop-App öffnen können.
Schritt 1. Öffnen Sie SharePoint auf Ihrem Computer und melden Sie sich an.
Schritt 2. Suchen Sie die Datei, die Sie öffnen möchten, und klicken Sie auf Offen Option.
Schritt 3. Auswählen Im Browser öffnen aus dem Dropdown-Menü.
Anschließend wird die ausgewählte Datei automatisch mit dem Standardbrowser geöffnet. Sie können die SharePoint-Dateien auch so einstellen, dass sie standardmäßig in einem Browser geöffnet werden, indem Sie zu gehen Bibliothek > Einstellungen > Allgemeine Einstellungen > Erweiterte Einstellungen > Im Browser öffnen und wählen Im Client öffnen . Klicken OK um die Änderung zu speichern.
Fix 4. Beschädigte SharePoint-Dateien reparieren
Wenn alle oben genannten Lösungen in Ihrem Fall nicht funktionieren, sollten Sie überlegen, ob die nicht geöffneten SharePoint-Dateien auf eine Dateibeschädigung zurückzuführen sind. Sie können die Datei von SharePoint herunterladen und zur Überprüfung erneut öffnen. Wenn die Datei tatsächlich beschädigt ist, versuchen Sie, sie professionell und zuverlässig zu reparieren Datei-Reparatur-Tools um Sekundärschäden an ihnen zu verhindern.
Eine andere Methode besteht darin, die Originaldatei der beschädigten Datei in SharePoint hochzuladen. Wenn Sie die Originaldatei kürzlich von Ihrem Gerät gelöscht haben, können Sie die Datei mithilfe von wiederherstellen kostenlose Dateiwiederherstellungssoftware , wie MiniTool Power Data Recovery . Dieses Tool unterstützt Sie bei der Wiederherstellung von Dateitypen von verschiedenen Datenspeichergeräten. Sie können damit Ihr Gerät scannen und innerhalb von 30 Tagen kostenlos 1 GB an Dateien wiederherstellen.
MiniTool Power Data Recovery kostenlos Klicken Sie zum Herunterladen 100 % Sauber und sicher
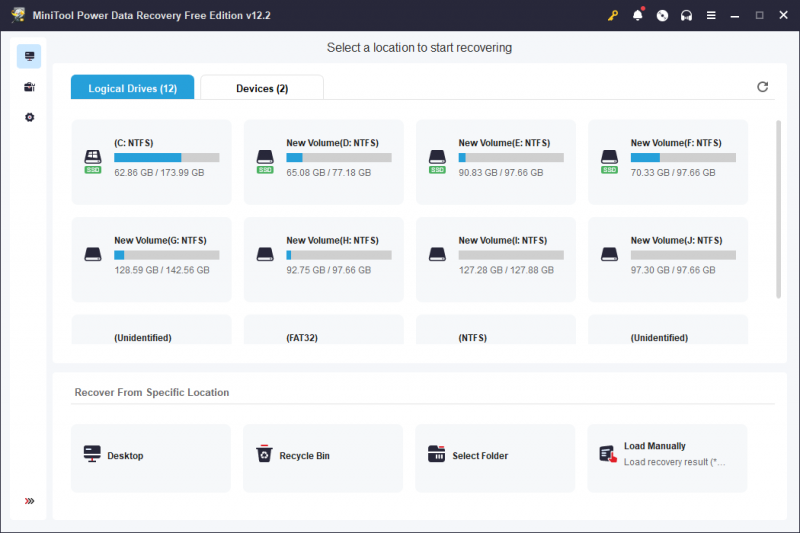
Letzte Worte
Wenn SharePoint-Dateien nicht geöffnet werden können, bereiten sie denjenigen Probleme, die am meisten darauf angewiesen sind. Wenn auch Sie bei diesem Problem nicht weiterkommen und nach Lösungen suchen, lesen Sie diesen Beitrag und probieren Sie die erläuterten Methoden nacheinander aus. Ich hoffe, einer von ihnen hilft Ihnen rechtzeitig.



![Netflix-Fehlercode abrufen: M7111-1331? Hier erfahren Sie, wie Sie das Problem beheben können! [MiniTool News]](https://gov-civil-setubal.pt/img/minitool-news-center/57/get-netflix-error-code.jpg)
![[7 Möglichkeiten] Ist Nutaku sicher und wie kann man es sicher verwenden? [MiniTool-Tipps]](https://gov-civil-setubal.pt/img/backup-tips/61/is-nutaku-safe.jpg)
![3 Möglichkeiten zum Wiederherstellen von iPhone-Daten nach Wiederherstellung der Werkseinstellungen [MiniTool-Tipps]](https://gov-civil-setubal.pt/img/ios-file-recovery-tips/92/3-ways-recover-iphone-data-after-restoring-factory-settings.jpg)

![Mozilla Thunderbird herunterladen/installieren/aktualisieren für Windows/Mac [MiniTool-Tipps]](https://gov-civil-setubal.pt/img/news/5D/mozilla-thunderbird-download/install/update-for-windows/mac-minitool-tips-1.png)
![Wie kann man Safari für Windows 10 herunterladen und installieren? [MiniTool-Neuigkeiten]](https://gov-civil-setubal.pt/img/minitool-news-center/27/how-download-install-safari.png)
![Behoben - system32 config systemprofile Desktop ist nicht verfügbar [MiniTool-Tipps]](https://gov-civil-setubal.pt/img/backup-tips/02/fixed-system32-config-systemprofile-desktop-is-unavailable.png)


![Die drei wichtigsten Möglichkeiten zur Behebung von OneDrive sind für diesen Benutzer nicht vorgesehen [MiniTool News]](https://gov-civil-setubal.pt/img/minitool-news-center/19/top-3-ways-fix-onedrive-is-not-provisioned.png)
![So beheben Sie das Problem 'D3dx9_43.dll fehlt' unter Windows 10 [MiniTool News]](https://gov-civil-setubal.pt/img/minitool-news-center/24/how-fix-d3dx9_43.jpg)
![Fehler beim Zusammenstellen von Witcher 3-Skripten: Wie behebe ich sie? Siehe den Leitfaden! [MiniTool News]](https://gov-civil-setubal.pt/img/minitool-news-center/17/witcher-3-script-compilation-errors.png)




