So beheben Sie den Verbindungsfehler zu d.docs.live.net OneDrive auf dem PC
How To Fix Connecting To D Docs Live Net Onedrive Error On Pc
Der Fehler beim Herstellen einer Verbindung zu d.docs.live.net ist ein häufiger OneDrive-Fehler in Windows 11/10, der Sie jetzt möglicherweise stört. Wie können Sie den Ärger loswerden? Ab diesem Beitrag MiniTool , mögliche Gründe und Lösungen werden vorgestellt.OneDrive d.docs.live.net-Fehler Windows 11/10
OneDrive ist ein hervorragender Cloud-Dienst von Microsoft und ermöglicht Ihnen die Synchronisierung von Dateien und Ordnern mit der Cloud, um auf jedem Gerät darauf zuzugreifen. In Microsoft Office können Sie Dateien auf OneDrive speichern. Allerdings ist der OneDrive-Fehler – Verbindung zu d.docs.live.net herstellen stört dich oft.
Tipps: Wenn Sie Dateien lokal sichern müssen, führen Sie den Profi aus Backup-Software – MiniTool ShadowMaker, das Datei-/Ordner-/Datenträger-/Partitions-/Systemsicherung unterstützt.MiniTool ShadowMaker-Testversion Klicken Sie hier zum Herunterladen 100% Sauber und sicher
Wenn Sie versuchen, auf Dateien oder freigegebene Dateien in OneDrive zuzugreifen, wird möglicherweise ein Windows-Sicherheits-Popup angezeigt, in dem Folgendes angezeigt wird: Verbindung zu d.docs.live.net herstellen ” und fordert Sie auf, Ihre Zugangsdaten einzugeben. Nach der Eingabe von Benutzername und Passwort tritt der Fehler jedoch weiterhin auf.
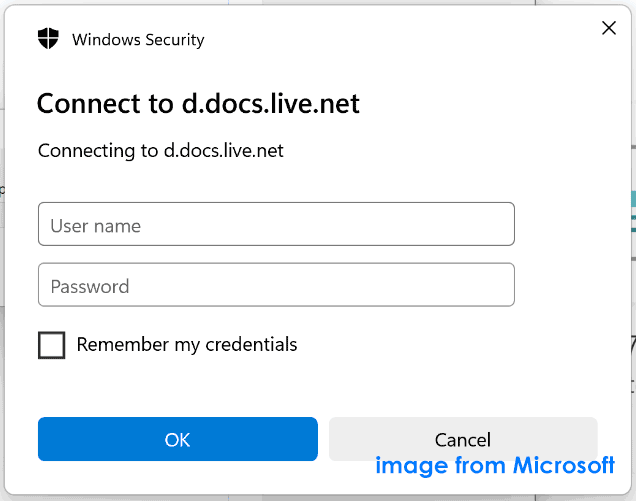
Technisch gesehen wird der OneDrive-Fehler hauptsächlich auf das Microsoft Office Upload Center zurückgeführt, mit dem Sie den Status Ihrer Dateien überprüfen können, die auf OneDrive hochgeladen werden. Außerdem könnten unerwünschte Programme oder Cyber-Bedrohungen Ihr System beeinträchtigen und zum d.docs.live.net-Anmeldefehler führen.
Aber machen Sie sich keine Sorgen, mit den folgenden Lösungen können Sie das Problem ganz einfach beheben.
Fix 1. Office Upload Center-Cache löschen
Die Cache-Daten des Microsoft Office Upload Center könnten dazu führen, dass unter Windows 11/10 eine Verbindung zu d.docs.live.net hergestellt wird. Um mit der Fehlerbehebung zu beginnen, löschen Sie den Cache:
Schritt 1: Drücken Sie Sieg + S , Eingabe Upload-Center und öffnen Sie die App.
Schritt 2: Klicken Sie Einstellungen .
Schritt 3: Unter Cache-Einstellungen , klicken Zwischengespeicherte Dateien löschen .
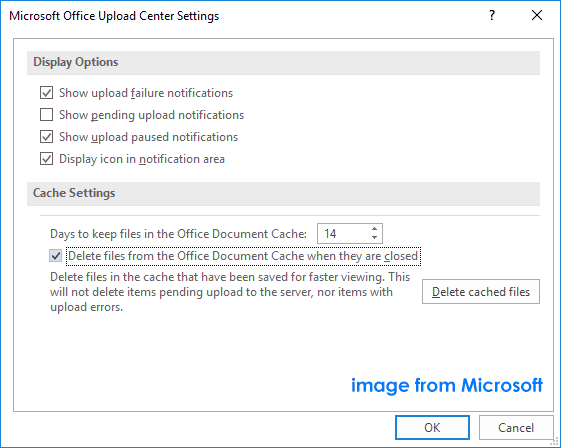
Wenn Sie fertig sind, starten Sie Ihren PC neu und prüfen Sie, ob Sie weiterhin das d.docs.live.net-Anmeldefenster erhalten.
Fix 2. Office-Anmeldeinformationen entfernen
Das Löschen von Anmeldeinformationen für OneDrive kann auch dazu beitragen, dass Sie unter Windows 11/10 keine Verbindung mehr zu d.docs.live.net herstellen müssen. Sehen Sie, wie es geht:
Schritt 1: Ausführen Bedienfeld über das Suchfeld.
Schritt 2: Gehen Sie zu Benutzerkonten > Qualifikationsmanager > Windows-Anmeldeinformationen .
Schritt 3: Unter Allgemeine Anmeldeinformationen , können Sie den Artikel ähnlich sehen MicrosoftOffice16_Data… , klicken Sie darauf und tippen Sie auf Entfernen .
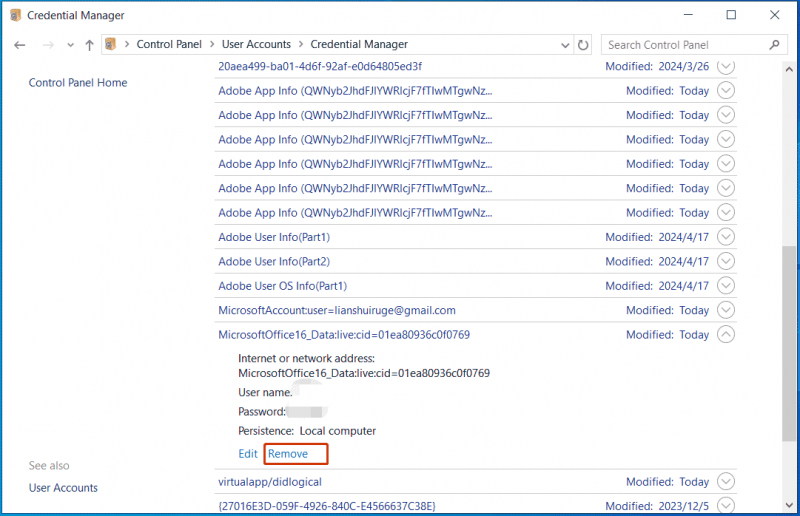
Versuchen Sie nach dem Neustart Ihres PCs, Ihre Word- oder Excel-Datei zu öffnen. Dann geh zu Datei > Konto und fügen Sie Ihr OneDrive-Konto erneut hinzu.
Fix 3. OneDrive zurücksetzen
Wenn Sie die Standardeinstellungen von OneDrive ändern, erhalten Sie möglicherweise die Fehlermeldung beim Herstellen einer Verbindung zu d.docs.live.net unter Windows 11/10, und das Zurücksetzen von OneDrive könnte helfen.
Schritt 1: Drücken Sie Sieg + R öffnen Laufen .
Schritt 2: Kopieren und einfügen %localappdata%\Microsoft\OneDrive\onedrive.exe /reset zum Textfeld und drücken Sie Eingeben . Dann sollte das OneDrive-Symbol in der Taskleiste verschwinden und kurzzeitig erscheinen.
Wenn es nicht angezeigt wird, verwenden Sie den Befehl – %localappdata%\\Microsoft\\OneDrive\\onedrive.exe im Feld Ausführen. Dadurch kann OneDrive geöffnet werden. Klicken Sie anschließend auf das Symbol und wählen Sie die zu synchronisierenden Ordner aus.
Fix 4. Bereinigen Sie PC-Junk-Dateien
Darüber hinaus können Sie versuchen, temporäre PC-Dateien zu löschen, um Ihren OneDrive-Fehler zu beheben, wenn das Problem mit dem Office-Cache zusammenhängt. Um diese Aufgabe auszuführen, führen Sie die Datenträgerbereinigung mit den folgenden Schritten aus:
Schritt 1: Suchen nach Datenträgerbereinigung über das Suchfeld, um dieses Tool auszuführen.
Schritt 2: Wählen Sie das Laufwerk aus, auf dem Microsoft Office installiert ist, z. B. Laufwerk C.
Schritt 3: Markieren Sie die Elemente, die Sie löschen möchten, und klicken Sie auf OK > Dateien löschen .
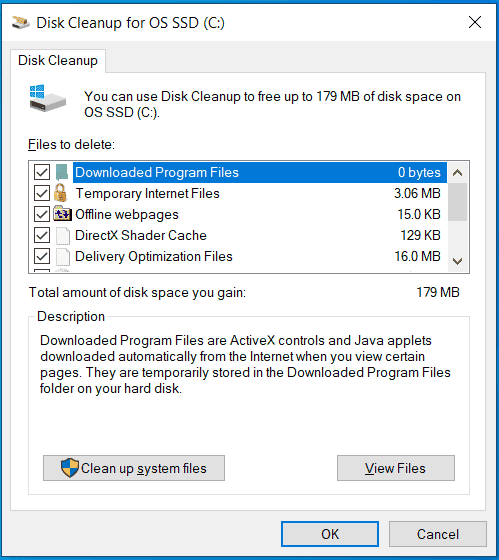 Tipps: Zusätzlich zur Datenträgerbereinigung können Sie einen anderen PC-Junk-Entferner ausführen MiniTool System Booster um Ihre PC-Junk-Dateien zu löschen. Es bietet eine Funktion namens Tiefenreinigung um unnötige Unordnung vollständig zu beseitigen. Holen Sie es sich und folgen Sie der Anleitung – So bereinigen Sie den PC, um Speicherplatz freizugeben .
Tipps: Zusätzlich zur Datenträgerbereinigung können Sie einen anderen PC-Junk-Entferner ausführen MiniTool System Booster um Ihre PC-Junk-Dateien zu löschen. Es bietet eine Funktion namens Tiefenreinigung um unnötige Unordnung vollständig zu beseitigen. Holen Sie es sich und folgen Sie der Anleitung – So bereinigen Sie den PC, um Speicherplatz freizugeben .MiniTool System Booster-Testversion Klicken Sie hier zum Herunterladen 100% Sauber und sicher
Letzte Worte
Was ist d.docs.live.net? Wenn Sie von diesem OneDrive-Fehler geplagt werden, wie können Sie ihn beheben? In diesem Beitrag finden Sie mehrere wirksame Lösungen und können diese ausprobieren, um das Problem zu beheben. Ich hoffe, dieser Beitrag kann Ihr Problem leicht lösen.


![10 Möglichkeiten zum Öffnen der Systemsteuerung Windows 08.10.7 [MiniTool News]](https://gov-civil-setubal.pt/img/minitool-news-center/68/10-ways-open-control-panel-windows-10-8-7.jpg)
![So deaktivieren Sie Antivirus unter Windows 10 vorübergehend / dauerhaft [MiniTool News]](https://gov-civil-setubal.pt/img/minitool-news-center/99/how-disable-antivirus-windows-10-temporarily-permanently.png)


![Erstellen Sie ein Skript zum Kopieren von Dateien von einem Ordner in einen anderen unter Win10 [MiniTool News]](https://gov-civil-setubal.pt/img/minitool-news-center/95/create-script-copy-files-from-one-folder-another-win10.png)



![Wie behebe ich 'Computer Randomly Restarts'? (Fokus auf Dateiwiederherstellung) [MiniTool-Tipps]](https://gov-civil-setubal.pt/img/data-recovery-tips/51/how-fixcomputer-randomly-restarts.jpg)
![Download Startmenü Troubleshooter für Windows 10 & Beheben von Problemen [MiniTool News]](https://gov-civil-setubal.pt/img/minitool-news-center/40/download-start-menu-troubleshooter.png)

![Deaktivieren der Hardwarebeschleunigung unter Windows 10 [MiniTool News]](https://gov-civil-setubal.pt/img/minitool-news-center/37/how-disable-hardware-acceleration-windows-10.jpg)

![Wie lösche ich die Festplatte in Windows Server? [Führung]](https://gov-civil-setubal.pt/img/news/54/how-to-wipe-or-erase-hard-drive-in-windows-server-guide-1.jpg)



