Copilot ersetzt Show Desktop? Sie können die Schaltfläche „Desktop anzeigen“ zurückbringen
Copilot Replaces Show Desktop You Can Bring The Show Desktop Button Back
Nach der Installation von Windows 11 KB5034765 stellen Sie möglicherweise fest, dass Copilot „Desktop anzeigen“ in der rechten Ecke der Taskleiste ersetzt. Mach dir keine Sorge. Das MiniTool In diesem Beitrag wird eine einfache Möglichkeit vorgestellt, die Schaltfläche „Desktop anzeigen“ wiederherzustellen.Microsoft ersetzt „Desktop anzeigen“ durch „Copilot“ in der Taskleiste in Windows 11
Die kolossalen Investitionen von Microsoft in KI in Höhe von mehreren Milliarden Dollar unterstreichen das leidenschaftliche Bestreben von Microsoft, Copilot unter Windows flächendeckend einzuführen. In seinem jüngsten Bestreben, KI tiefer in die Benutzererfahrungen zu integrieren, hat Microsoft mit dem obligatorischen Update für Windows 11 im Februar 2024 eine bedeutende Änderung vorgenommen: die Entfernung von Desktop anzeigen Funktion, um Copilot in der Taskleiste unterzubringen.
Nach der Installation von KB5034765 Benutzer werden feststellen, dass das Windows Copilot-Symbol, das sich zuvor neben der Suchleiste befand, auf die rechte Seite der Taskleiste gewandert ist. Quellen deuten darauf hin, dass Microsoft diese Verlagerung als förderlicher und ansprechender für die Benutzer ansieht und die Zugänglichkeit der Copilot-Funktionalität verbessert.
Unabhängig von individuellen Vorlieben ersetzt Microsoft das automatisch Desktop anzeigen Schaltfläche in der Taskleiste mit der Windows Copilot-Schaltfläche für Benutzer in den Vereinigten Staaten, im Vereinigten Königreich und in anderen Regionen mit Ausnahme der Europäischen Union. Wie im bereitgestellten Screenshot dargestellt, stellt die standardmäßige Deaktivierung der Schaltfläche „Desktop anzeigen“ nach dem obligatorischen Sicherheitsupdate eine Abkehr von ihrer jahrzehntelangen Präsenz im Betriebssystem dar und bietet Benutzern eine praktische Möglichkeit, alle geöffneten Fenster zu minimieren und den Desktop mit einem einzigen anzuzeigen klicken.
Die Entscheidung von Microsoft bedeutet zwar nicht die Abschaffung der Funktion, sie bedeutet jedoch eine Verschiebung ihres Standardstatus nach dem Update und spiegelt die anhaltenden Bemühungen des Unternehmens wider, KI-Funktionen nahtloser in Windows-Umgebungen zu integrieren.
Wie kann ich die Schaltfläche „Desktop anzeigen“ in der Taskleiste in Windows 11 wiederherstellen?
Wie oben erwähnt, wird die Schaltfläche „Desktop anzeigen“ nicht entfernt. Wie bringt man dann die Schaltfläche „Desktop anzeigen“ zurück? Sie können dazu die folgenden Schritte ausführen:
Schritt 1. Gehen Sie zu Start > Einstellungen > Personalisierung > Taskleiste .
Schritt 2. Erweitern Sie das Verhalten der Taskleiste Abschnitt und überprüfen Wählen Sie die hintere Ecke der Taskleiste aus, um den Desktop anzuzeigen .
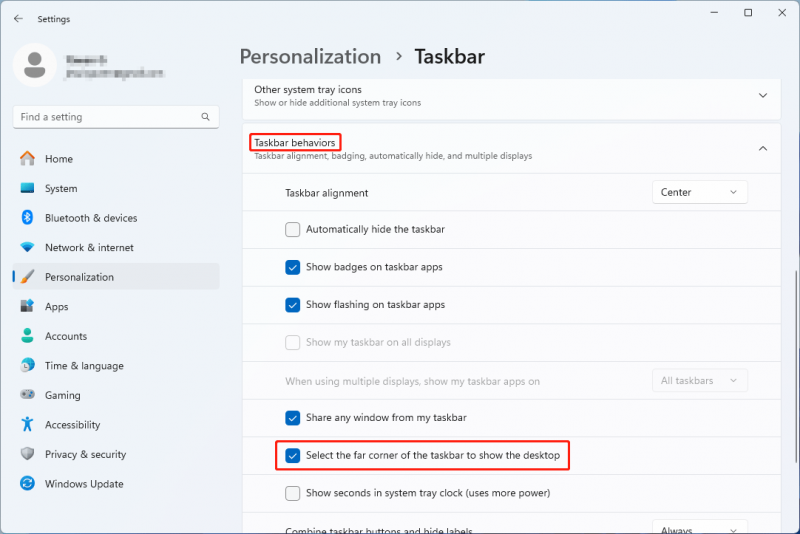
Durch diese Aktion wird die Schaltfläche „Desktop anzeigen“ in der Taskleiste wiederhergestellt, die neben der Copilot-Schaltfläche positioniert ist. Alternativ können Sie erneut auf die Taskleisteneinstellungen zugreifen und diese ausblenden Kopilot Symbol, um zum klassischen Verhalten zurückzukehren.
Microsoft hat klargestellt, dass die Deaktivierung des Symbols „Desktop anzeigen“ dazu gehört kontrollierter Feature-Rollout in KB5034765 oder späteren Updates. Vereinfacht ausgedrückt: Während einige Benutzer diese Funktion möglicherweise immer noch standardmäßig aktiviert haben, wird sie in naher Zukunft für alle Benutzer standardisiert. Wenn Sie jedoch feststellen, dass Copilot „Desktop anzeigen“ ersetzt, verwenden Sie einfach die beiden oben genannten einfachen Schritte, um die Schaltfläche „Desktop anzeigen“ wieder anzuzeigen.
Weiterführende Literatur
Wenn Sie nach der besten kostenlosen Datenwiederherstellungssoftware suchen, die Ihnen bei der Wiederherstellung von Dateien auf einem Windows-Computer hilft, können Sie es versuchen MiniTool Power Data Recovery .
Dieses Datenwiederherstellungstool kann fast alle Arten von Dateien von jedem Datenspeichergerät wiederherstellen. Sie können es zunächst versuchen MiniTool Power Data Recovery kostenlos und prüfen Sie, ob die wiederherzustellenden Dateien gefunden werden können. Sie können auch 1 GB an Dateien wiederherstellen und den Datenwiederherstellungseffekt sehen.
MiniTool Power Data Recovery kostenlos Klicken Sie hier zum Herunterladen 100% Sauber und sicher
Wenn bei der Verwendung der MiniTool-Software Probleme auftreten, können Sie uns über kontaktieren [email geschützt] .






![[Behoben]: Dateien werden beim Linksklicken in Windows gelöscht](https://gov-civil-setubal.pt/img/data-recovery/52/fixed-files-get-deleted-when-left-clicking-in-windows-1.png)
![Wie kann das Problem 'Steam 0-Byte-Updates' behoben werden? Hier ist eine Anleitung! [MiniTool News]](https://gov-civil-setubal.pt/img/minitool-news-center/81/how-fix-steam-0-byte-updates-issue.jpg)
![eMMC VS HDD: Was ist der Unterschied und was ist besser [MiniTool-Tipps]](https://gov-civil-setubal.pt/img/disk-partition-tips/16/emmc-vs-hdd-what-s-difference-which-is-better.jpg)




![So beheben Sie den Windows-Sicherungsfehler 0x80070001 [MiniTool News]](https://gov-civil-setubal.pt/img/minitool-news-center/43/how-fix-windows-backup-error-0x80070001.png)

![[Erklärt] KI in der Cybersicherheit – Vor- und Nachteile, Anwendungsfälle](https://gov-civil-setubal.pt/img/backup-tips/E5/explained-ai-in-cybersecurity-pros-cons-use-cases-1.jpg)
![Wiederherstellung des Discord-Kontos: Wiederherstellen des Discord-Kontos [MiniTool News]](https://gov-civil-setubal.pt/img/minitool-news-center/56/discord-account-recovery.png)


![Top 5 Möglichkeiten zur Behebung des Fehlerstatus 0xc000012f [MiniTool News]](https://gov-civil-setubal.pt/img/minitool-news-center/58/top-5-ways-fix-error-status-0xc000012f.png)