Wie kann man beheben, dass OneDrive SharePoint nicht synchronisiert wird?
How To Fix Onedrive Sharepoint Not Syncing
OneDrive wird von Windows-Benutzern häufig zum sicheren Speichern persönlicher Dateien verwendet, und SharePoint ist dabei ein effektives Werkzeug. Manchmal stören Sie möglicherweise Probleme mit der OneDrive-SharePoint-Synchronisierung. Glücklicherweise können Sie einige praktikable Lösungen finden, um zu beheben, dass OneDrive SharePoint nicht synchronisiert wird MiniTool-Website .
OneDrive SharePoint wird nicht synchronisiert
Eine Fahrt ist eine Top-Auswahl, wenn es um die Aufbewahrung geht. Sobald Sie Ihre Dateien in Ihrem OneDrive-Konto gespeichert haben, können Sie von jedem Ort, Gerät und zu jeder Zeit darauf zugreifen. Allerdings kann es bei der Verwendung zu Problemen kommen. Dass OneDrive SharePoint nicht synchronisiert wird, ist eines der ärgerlichsten Probleme, die bei der Synchronisierung auftreten können.
Die möglichen Ursachen können unzureichende Berechtigungen, Upload-Fehler, Dateikonflikte, unzureichender Speicherplatz und mehr sein. Jetzt zeigen wir Ihnen, wie Sie auf vier Arten beheben können, dass OneDrive nicht mit SharePoint synchronisiert wird oder die SharePoint-Synchronisierung fehlt.
Wie kann man beheben, dass OneDrive SharePoint unter Windows 10/11 nicht synchronisiert wird?
Fix 1: Überprüfen Sie die Berechtigung
Es besteht die Möglichkeit, dass Sie einen älteren OneDrive for Business-Client zum Synchronisieren einer SharePoint-Online-Teamwebsite-Bibliothek verwenden und nicht über die entsprechenden Berechtigungen verfügen. Um zu überprüfen, ob Sie über die entsprechenden Berechtigungen verfügen, befolgen Sie diese Richtlinien:
Schritt 1. Gehen Sie zu SharePoint Admin Center und auswählen Einstellungen aus dem linken Bereich.
Schritt 2: Wählen Sie im rechten Bereich aus Eine Fahrt > schlagen Synchronisieren > ankreuzen Zeigen Sie die Schaltfläche „Synchronisieren“ auf der OneDrive-Website an .
Schritt 3. Suchen Sie den Ordner, den Sie nicht synchronisieren konnten > klicken Sie auf Dreipunkt Symbol daneben > auswählen Zugriff verwalten .
Schritt 4. Scrollen Sie nach unten zu Suchen Sie nach Erweitert > gehe zu ERLAUBNISSE > schlagen Überprüfen Sie die Berechtigungen > Geben Sie den Namen oder die E-Mail-Adresse ein > klicken Sie Jetzt prüfen um zu sehen, ob Sie die Erlaubnis haben. Wenn nicht, müssen Sie den Websitebesitzer um die Erteilung der Erlaubnis bitten.

Fix 2: Überprüfen Sie, ob Konflikte vorliegen
Wenn Sie bestimmte Ordner synchronisieren können oder SharePoint nicht mit der neuesten Version eines Dokuments aktualisiert wird, können potenzielle Konflikte oder fehlgeschlagene Uploads die Ursache dafür sein, dass OneDrive SharePoint nicht synchronisiert wird. So überprüfen und beheben Sie dieses Problem:
Schritt 1. Gehen Sie zu Sicht > Alle Elemente > Gegenstände, die Aufmerksamkeit erfordern .
Schritt 2. Wenn es Konflikte oder fehlgeschlagene Uploads gibt, aktualisieren Sie diese Seite und laden Sie Ihre Dateien dann erneut hoch.
Fix 3: OneDrive aktualisieren
Wie andere Software veröffentlicht auch OneDrive regelmäßig Updates, um Ihr Erlebnis zu verbessern und einige bekannte Fehler zu beheben. Daher kann die Aktualisierung Ihres OneDrive auf die neueste Version dazu beitragen, viele Probleme zu lösen, einschließlich der fehlenden Synchronisierung von OneDrive SharePoint.
Fix 4: OneDrive-Client zurücksetzen
Wenn die Synchronisierung von OneDrive SharePoint immer noch fehlschlägt, besteht die letzte Möglichkeit darin, den OneDrive-Client zurückzusetzen. Durch das Zurücksetzen von OneDrive werden alle Ihre OneDrive-Dateien neu synchronisiert und einige Standardeinstellungen zurückgesetzt. So geht's:
Schritt 1. Drücken Sie Gewinnen + R um das zu öffnen Laufen Kasten.
Schritt 2. Geben Sie ein %localappdata%\Microsoft\OneDrive\onedrive.exe /reset und schlagen Eingeben . Starten Sie danach OneDrive neu, um zu sehen, ob die Synchronisierung von OneDrive SharePoint nicht mehr funktioniert.
Vorschlag: Synchronisieren Sie Ihre Dateien mit MiniTool ShadowMaker
Obwohl die Synchronisierung von Dateien mit der Cloud praktisch ist, ist sie stark von der Netzwerkverbindung abhängig. Da der freie Speicherplatz begrenzt ist, müssen Sie außerdem Speicherplatz kaufen, wenn Sie viele Dateien übertragen müssen. Um Ihre Dateien sicherer und kostengünstiger zu übertragen, wird dringend empfohlen, es auszuprobieren Windows-Backup-Software – MiniTool ShadowMaker.
Mit diesem kostenlosen Tool können Sie Ihre Dateien lokal sichern und synchronisieren, sodass Sie Ihre Dateien auch dann übertragen können, wenn keine Internetverbindung besteht. Neben Backup und Synchronisierung wird auch unterstützt Festplatte auf SSD klonen oder Windows auf ein anderes Laufwerk verschieben . Lassen Sie mich Ihnen nun zeigen, wie Sie Ihre Dateien mit dieser Freeware synchronisieren:
Schritt 1. Laden Sie MiniTool ShadowMaker herunter, installieren Sie es und starten Sie es.
MiniTool ShadowMaker-Testversion Klicken Sie hier zum Herunterladen 100% Sauber und sicher
Schritt 2. Im Synchronisieren Auf der Seite können Sie die Elemente auswählen, die Sie synchronisieren möchten QUELLE . Dann geh zu ZIEL um einen Speicherpfad auszuwählen.
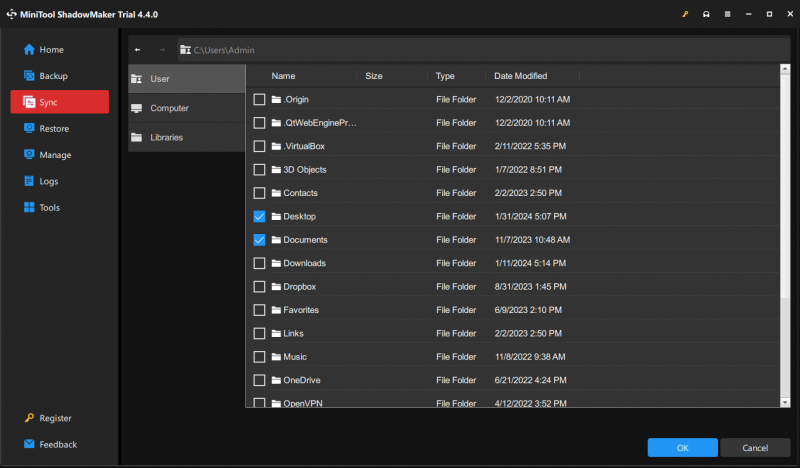
Schritt 3. Klicken Sie auf Jetzt synchronisieren um den Vorgang sofort zu starten.
Letzte Worte
Jetzt können Sie Ihre Dateien synchronisieren, ohne dass Probleme wie die Nichtsynchronisierung von OneDrive SharePoint auftreten. Es ist erwähnenswert, dass Sie zum Übertragen Ihrer Dateien eine andere Software namens MiniTool ShadowMaker verwenden können. Mit nur wenigen Klicks können Sie Ihre Dateien kostenlos synchronisieren oder sichern. Wir hoffen, dass Ihre Daten immer sicher und zuverlässig sind.



![Warum funktioniert mein Mikrofon nicht und wie kann ich es schnell beheben [MiniTool News]](https://gov-civil-setubal.pt/img/minitool-news-center/42/why-is-my-mic-not-working.png)


![Wie behebt man den Systemwiederherstellungsfehler 0x81000204 Windows 10/11? [MiniTool-Tipps]](https://gov-civil-setubal.pt/img/backup-tips/93/how-to-fix-system-restore-failure-0x81000204-windows-10/11-minitool-tips-1.png)






![DiskPart vs. Datenträgerverwaltung: Was ist der Unterschied zwischen ihnen? [MiniTool-Tipps]](https://gov-civil-setubal.pt/img/partition-disk/85/diskpart-vs-disk-management-what-s-the-difference-between-them-minitool-tips-1.png)
![5 Lösungen - Das Gerät ist nicht bereit Fehler (Windows 10, 8, 7) [MiniTool-Tipps]](https://gov-civil-setubal.pt/img/data-recovery-tips/99/5-solutions-device-is-not-ready-error-windows-10.jpg)

![Behoben - iTunes konnte keine Verbindung zu diesem iPhone herstellen. Wert fehlt [MiniTool-Tipps]](https://gov-civil-setubal.pt/img/ios-file-recovery-tips/93/fixed-itunes-could-not-connect-this-iphone.jpg)

![Wie löse ich Fortnite, das nicht startet? Hier sind 4 Lösungen [MiniTool News]](https://gov-civil-setubal.pt/img/minitool-news-center/78/how-solve-fortnite-not-launching.png)
![So öffnen Sie den Registrierungseditor (Regedit) Windows 10 (5 Möglichkeiten) [MiniTool News]](https://gov-civil-setubal.pt/img/minitool-news-center/46/how-open-registry-editor-windows-10.jpg)