Wie behebt man den Acer-Fehler „Kein bootfähiges Gerät“ auf einem Windows-PC?
How To Fix The No Bootable Device Acer Error On Windows Pc
Es kann frustrierend sein, wenn auf Ihrem Acer-Laptop der Fehler „Kein bootfähiges Gerät“ auftritt. Machen Sie sich jedoch keine Sorgen, wie der Ratgeber zeigt MiniTool-Partitionsassistent bietet 8 effiziente Lösungen zur Behebung des Problems unter Windows 11, 10, 8 und 7.Viele Acer-Benutzer stoßen auf das Kein bootfähiges Gerät Acer Fehler auf ihrem Windows 7/8/10/11-Computer, z. B. „Acer Nitro 5 No Bootable Device“, „Acer Aspire 5 und 7 No Bootable Device Error“, „No Bootable Device Acer Windows 10“, „No Bootable Device Acer Windows 8“ und mehr. Dieser Fehler stört sie sehr. Hier ist ein Beispiel von Reddit:
Also wusch ich meine Schlüssel mit einem feuchten Handtuch. Ich schaltete meinen Acer-Gaming-Laptop aus und als nächstes bekam ich die Meldung „Keine bootfähigen Geräte!“ Ich habe online gelesen, ob ich versuchen soll, ein paar Dinge im Boot-Tab im BIOS zu ändern, aber alles ist ausgegraut ... Dieser Laptop hat viel gekostet und ich würde mich aufrichtig über jede Hilfe freuen. https://www.reddit.com/r/WindowsHelp/comments/15fxs2c/no_bootable_devices_acer_gaming_laptop/
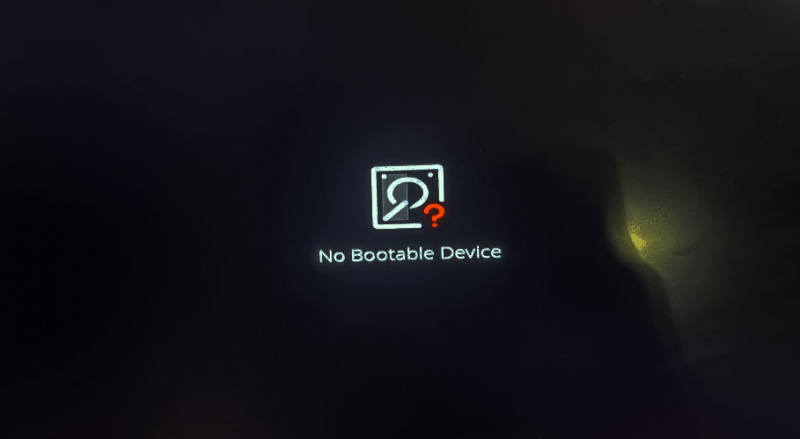
Ist Ihnen schon einmal der Fehler „Acer No Bootable Device“ aufgefallen? Mach dir keine Sorge. Diese Anleitung zur Fehlerbehebung hilft bei der Behebung des Fehlers „Kein bootfähiges Gerät“ auf allen Acer-Laptops, einschließlich Nitro 5 und 7, Aspire 3, 5 und E15.
Wenn Sie also auf den Fehler „Acer Nitro 5 No Bootable Device“, „Acer Aspire 5 and 7 No Bootable Device Error“ oder einen damit zusammenhängenden Fehler „No Bootable Device Acer“ stoßen, können Sie diesen Beitrag weiterlesen, um Lösungen zu erhalten.
Ursachen für kein bootfähiges Gerät Acer
Nachdem ich diesen Fehler im Internet durchsucht und ausführliche Beiträge zum Thema gelesen habe, stelle ich fest, dass der Fehler folgende Ursachen haben kann:
- Die Startreihenfolge ist falsch.
- Der Master Boot Record (MBR) ist beschädigt.
- Festplattenfehler oder fehlerhafte Sektoren auf der primären Festplatte.
- Die Systempartition ist nicht als aktiv festgelegt.
- Die Systempartition ist verloren.
- Die Betriebssystemdatei ist beschädigt.
Wie behebt man den Acer-Fehler „Kein bootfähiges Gerät“?
Wie behebt man den Acer-Fehler „Kein bootfähiges Gerät“? In diesem Abschnitt fassen wir 8 praktische Methoden zusammen, die Ihnen helfen, diesen Fehler zu beheben. Sie können sie einzeln ausprobieren, bis der Fehler erfolgreich behoben wurde.
# 1. Externe Peripheriegeräte trennen
Einige Benutzer berichten, dass die angeschlossenen externen USB-Peripheriegeräte den Fehler „Kein bootfähiges Gerät Acer Windows 10“ auslösen könnten. Sie können also versuchen, die unnötigen externen Geräte nacheinander auszustecken, um den Übeltäter herauszufinden. Wenn es nicht funktioniert, probieren Sie weiterhin andere Methoden aus.
# 2. Überprüfen Sie die Festplattenverbindung
Wenn Ihre Festplatte nicht richtig mit Ihrem Laptop verbunden ist, kann auf Ihrem PC auch leicht der Fehler „Acer No Bootable Device“ auftreten. In diesem Fall können Sie versuchen, die Festplattenverbindung zu überprüfen, um den Fehler zu beheben. Hier ist die Anleitung:
- Schalten Sie Ihren Acer-Laptop aus und öffnen Sie dann die hintere Abdeckung.
- Überprüfen Sie, ob das SATA-Kabel sicher oder korrekt mit dem Motherboard und der Festplatte verbunden ist.
- Wenn Sie fertig sind, starten Sie Ihren Computer neu und prüfen Sie, ob das Problem „Acer No Bootable Device“ behoben ist.
# 3. Legen Sie die Reihenfolge der bootfähigen Festplatten fest
Wenn Sie eine nicht bootfähige Diskette in Ihren Acer-Laptop eingelegt oder die bootfähige Diskette nicht als erstes Startelement festgelegt haben, kann auch der Fehler „Kein bootfähiges Gerät Acer Windows 10“ oder „Kein bootfähiges Gerät Acer Windows 8“ auftreten. In dieser Situation müssen Sie die Startreihenfolge ändern, um den Fehler zu beheben. So geht's:
Schritt 1. Starten Sie Ihren Computer neu und drücken Sie dann die Taste BIOS Taste zur Eingabe der BIOS Speisekarte.
Schritt 2. Im BIOS Menü, gehen Sie zu Stiefel Tab und verwenden Sie „ + ' Und ' – ” um die Festplatte zu bewegen.
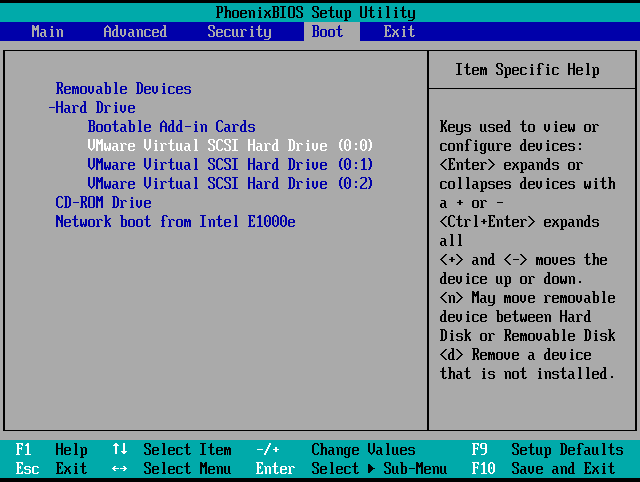
Schritt 3. Wenn Sie fertig sind, drücken Sie F10 um die Änderung der Startreihenfolge zu speichern und zu beenden BIOS Speisekarte. Starten Sie dann Ihren PC neu und prüfen Sie, ob der Fehler behoben wurde.
# 4. Stellen Sie die Systempartition auf „Aktiv“ ein
Der Fehler „Acer No Bootable Device“ kann auch auftreten, wenn die Systempartition nicht „aktiv“ ist. In diesem Fall können Sie versuchen, die Systempartition auf Aktiv zu setzen, um den Fehler zu beheben. Hier ist das Tutorial:
Schritt 1. Erstellen Sie eine Windows-Installationsdiskette und starten Sie Ihren PC von dieser.
Schritt 2. Wählen Sie die Sprache und Region aus und klicken Sie auf Deinen Computer reparieren .
Schritt 3. Dann gehen Sie zum Öffnen Eingabeaufforderung .
Für Benutzer von Windows 8/10: Auswählen Fehlerbehebung > Erweiterte Optionen > Eingabeaufforderung .
Für Windows 7-Benutzer: Wählen Sie unter „Windows 7“ als Betriebssystem aus. Systemwiederherstellungsoptionen ', klicken ' Nächste ', und dann ' Eingabeaufforderung „.
Schritt 4. Geben Sie nacheinander die folgenden Befehle ein und drücken Sie Eingeben nach jedem Befehl:
- Diskpart
- Listendiskette
- Wählen Sie Datenträger X aus (X steht für die Nummer Ihrer Systemfestplatte)
- Partition auflisten
- Wählen Sie Partition X aus (X steht für die Systempartitionsnummer)
- aktiv
Schritt 5. Sobald Sie fertig sind, beenden Sie den Vorgang Eingabeaufforderung und starten Sie Ihren Computer neu.
# 5. Beschädigten MBR reparieren
Der Master Boot Record (MBR) ist die Information im ersten Sektor einer Festplatte oder eines Wechseldatenträgers. Es kann aufgrund einer Virusinfektion und fehlerhafter Sektoren beschädigt sein. Wenn Sie also vermuten, dass der beschädigte MBR den Fehler „Kein bootfähiges Gerät auf dem Acer-Laptop“ verursacht, können Sie versuchen, den MBR zu reparieren, um das Problem zu beheben. Hier ist der Weg:
Methode 1. Verwenden Sie die Eingabeaufforderung
Schritt 1. Verwenden Sie die Windows-Installationsdiskette, um Ihren Computer zu starten und durch die Eingabeaufforderung zu navigieren.
Schritt 2. Geben Sie die folgenden Befehle in der angegebenen Reihenfolge ein. Und vergessen Sie nicht zu drücken Eingeben nach jedem Befehl:
- bootrec /fixmbr
- bootrec /fixboot
- bootrec /scanos
- bootrec /rebuildbcd
Schritt 3. Wenn diese Befehle nicht funktionieren, führen Sie die folgenden Befehle aus:
- bcdedit /export C:BCD_Backup
- C:
- CD-Boot
- Attribut bcd -s -h -r
- ren c:bootbcd bcd.old
- bootrec /RebuildBcd
Schritt 4. Beenden Sie den Vorgang, nachdem Sie diese Befehle ausgeführt haben Eingabeaufforderung und starten Sie Ihren Computer neu, um zu prüfen, ob Ihr Problem behoben ist.
Methode 2. Verwenden Sie den MiniTool-Partitionsassistenten
MiniTool Partition Wizard ist ein professioneller und multifunktionaler Festplattenmanager, der Ihnen dabei helfen kann, den MBR mühelos neu zu erstellen. Darüber hinaus kann Ihnen dieses Tool auch dabei helfen Festplatte partitionieren , Konvertieren Sie MBR in GPT , Tun Datenwiederherstellung , Migrieren Sie das Betriebssystem auf SSD, ohne das Betriebssystem neu zu installieren , Format IN SB auf FAT32 , und mehr.
So verwenden Sie die Funktion „MBR neu erstellen“ von MiniTool Partition Wizard:
Teil 1. Bootfähiges USB-Medium erstellen
Demo des MiniTool-Partitionsassistenten Klicken Sie hier zum Herunterladen 100% Sauber und sicher
- Laden Sie MiniTool Partition Wizard herunter und installieren Sie es auf einem funktionierenden Computer.
- Starten Sie die Hauptschnittstelle und schließen Sie dann ein USB-Flash-Laufwerk an den Computer an.
- Klicken Sie in der rechten Ecke der oberen Symbolleiste auf „Bootfähiges Medium“.
- Wählen Sie dann WinPE-basierte Medien mit MiniTool-Plug-in aus.
- Klicken Sie anschließend auf Ihr USB-Flash-Laufwerk.
- Warten Sie, bis der Vorgang abgeschlossen ist.
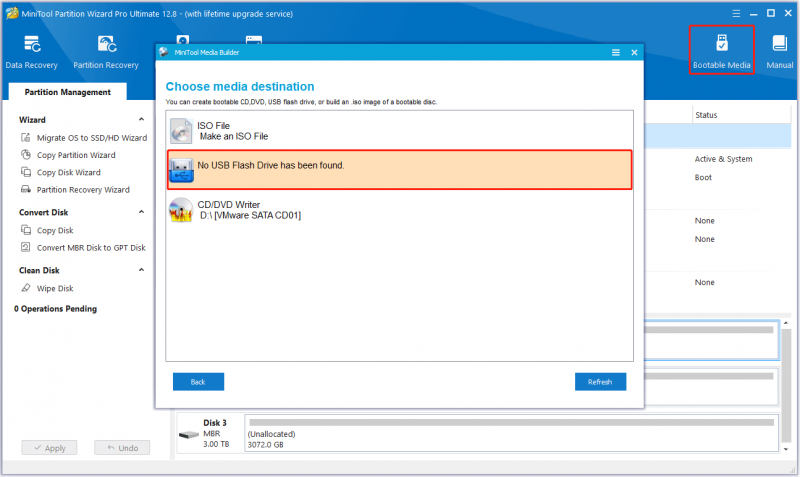
Teil 2. MBR mit MiniTool Partition Wizard neu erstellen
Schritt 1. Verbinden Sie das erstellte bootfähige USB-Medium mit Ihrem Acer-Computer und starten Sie dann von dort.
Schritt 2. Wählen Sie in der Benutzeroberfläche des MiniTool-Partitionsassistenten die Systemfestplatte aus der rechten Festplattenzuordnung aus und wählen Sie dann die aus MBR neu erstellen Funktion im linken Bereich.
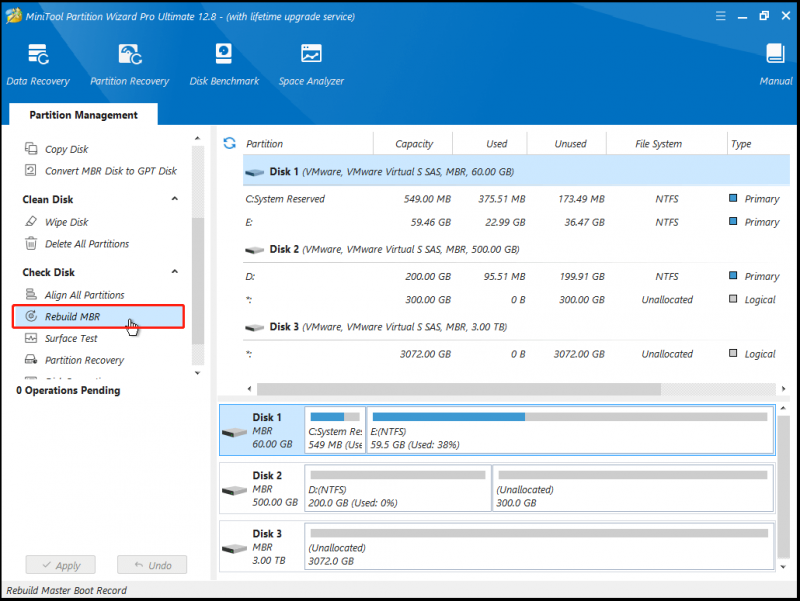
Schritt 3. Drücke den Anwenden Klicken Sie unten links auf die Schaltfläche und klicken Sie dann auf Ja im Popup-Fenster, um die Änderungen auszuführen.
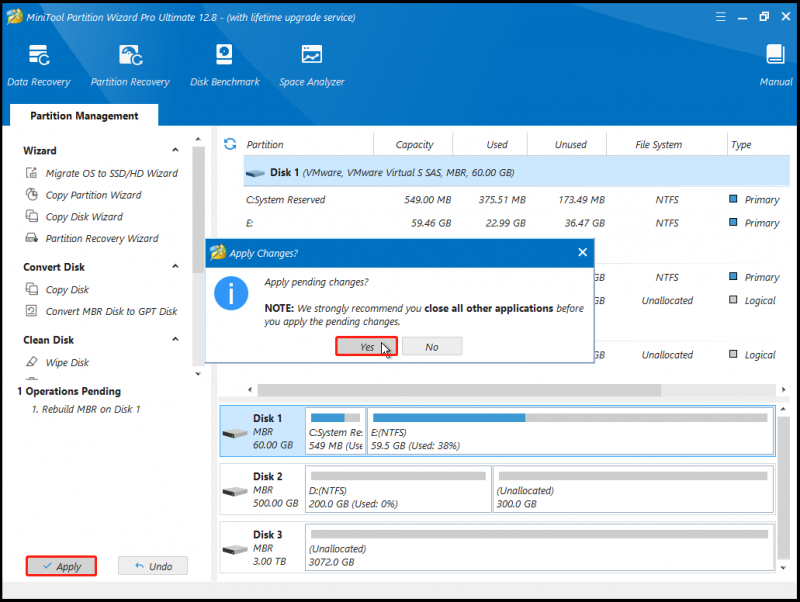
Wenn Sie fertig sind, starten Sie Ihren Computer neu und prüfen Sie, ob der Fehler „Kein bootfähiges Gerät Acer“ behoben ist.
# 6. Beheben Sie den Festplattenfehler
Festplattenfehler und fehlerhafte Sektoren auf der Systemfestplatte können ebenfalls den Fehler „Acer No Bootable Device“ auslösen. In diesem Fall können Sie versuchen, den Fehler mit CHKDSK-Befehlen zu beheben. Hier ist die Anleitung:
- Verwenden Sie die Windows-Installationsdiskette, um Ihren Computer zu starten und die Eingabeaufforderung zu öffnen.
- Geben Sie den Befehl „ chkdsk E: /f /r /x ' und drücke Eingeben . (Ersetzen ' UND ” durch den Buchstaben der Partition, die Sie reparieren möchten)
Wenn es Ihnen nicht gelingt, das CHKDSK-Dienstprogramm auf Ihrem PC auszuführen, können Sie auch versuchen, den MiniTool-Partitionsassistenten zu verwenden, der Ihnen dabei hilft. Es bietet die Überprüfen Sie das Dateisystem Funktion, die Ihnen hilft, Festplattenfehler zu überprüfen und zu beheben Oberflächentest Funktion, die Ihnen beim Scannen der fehlerhaften Sektoren hilft. So geht's:
Dateisystem prüfen:
- Starten Sie Ihren PC vom erstellten bootfähigen USB-Medium.
- Wählen Sie die Partition, die Sie überprüfen möchten, aus der Festplattenzuordnung aus.
- Wählen Überprüfen Sie das Dateisystem aus dem linken Bereich.
- Im Überprüfen Sie das Dateisystem Fenster auswählen Erkannte Fehler überprüfen und beheben .
- Klicken Sie anschließend auf Start .
- Sobald dies erledigt ist, werden alle Festplattenfehler erfolgreich behoben.
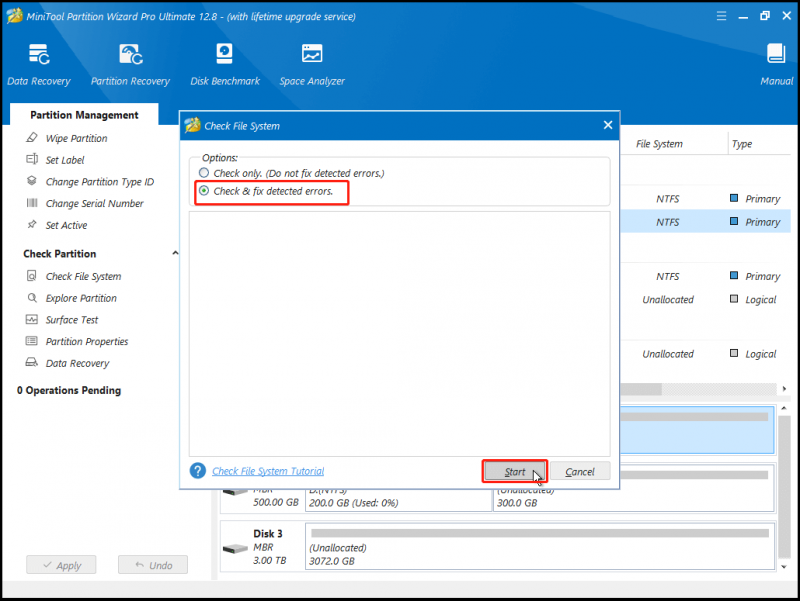
Oberflächentest:
- Starten Sie Ihren PC vom erstellten bootfähigen USB-Medium.
- Wählen Sie die Partition, die Sie überprüfen möchten, aus der Festplattenzuordnung aus.
- Wählen Oberflächentest aus dem linken Bereich.
- Im Oberflächentest Klicken Sie im Fenster auf Jetzt anfangen Taste.
- Sobald der Scanvorgang abgeschlossen ist, werden fehlerhafte Sektoren mit roter Farbe markiert.
- Wenn zu viele fehlerhafte Sektoren vorhanden sind, können Sie über einen Austausch Ihrer Festplatte nachdenken.
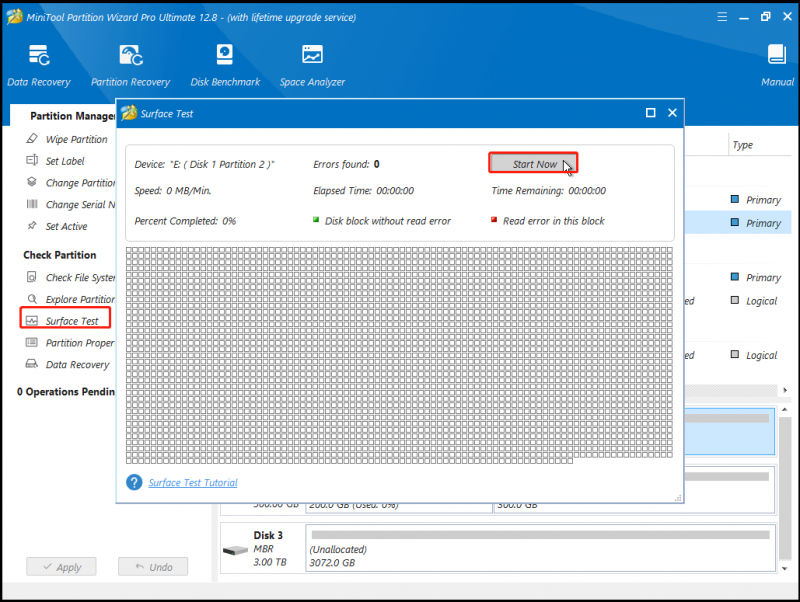
# 7. Beschädigte Boot-Dateien reparieren
Beschädigte Systemdateien sind auch für den Fehler „No Bootable Device Acer“ verantwortlich. Sie können also SFC- und DISM-Befehle ausführen, um die beschädigten Systemdateien zu reparieren und dann den Acer-Fehler „Kein bootfähiges Gerät“ zu beheben. Dazu können Sie wie folgt vorgehen:
Schritt 1. Verwenden Sie das Windows-Installationsmedium, um Ihren PC zu starten und zur Eingabeaufforderung zu navigieren.
Schritt 2. Geben Sie den Befehl „ sfc /scannow /offbootdir=c: /offwindir=c:windows ' und drücke Eingeben .
Schritt 3. Wenn dieser Befehl den Fehler nicht beheben kann, müssen Sie versuchen, den DISM-Befehl auszuführen „ DISM /Online /Cleanup-Image /RestoreHealth “.
Schritt 4. Wenn der vorherige Befehl auch bei dem Fehler auf Ihrem PC nicht funktioniert, können Sie die nächsten Befehle ausprobieren:
- Dism /Image:C:offline /Cleanup-Image /RestoreHealth /Source:c:testmountwindows
- Dism /Online /Cleanup-Image /RestoreHealth /Source:c:testmountwindows /LimitAccess
# 8. Verlorene Systempartitionen wiederherstellen
Wenn die Systempartition Ihres Acer-Computers versehentlich gelöscht wurde, kann auch der Fehler „Acer Laptop No Bootable Device“ auftreten. Glücklicherweise bietet MiniTool Partition Wizard das Partitionswiederherstellung Funktion, die Ihnen bei der Wiederherstellung verlorener Partitionen helfen kann. Sie können es also zum Ausprobieren nutzen. Hier sind die detaillierten Schritte:
Schritt 1. Verwenden Sie das erstellte bootfähige USB-Medium von MiniTool Partition Wizard in # 4 um Ihren Computer zu starten.
Schritt 2. Klicken Sie in der Hauptoberfläche des MiniTool-Partitionsassistenten auf Partitionswiederherstellung Wählen Sie die Funktion in der oberen Symbolleiste aus und klicken Sie dann auf Nächste im Popup-Fenster.
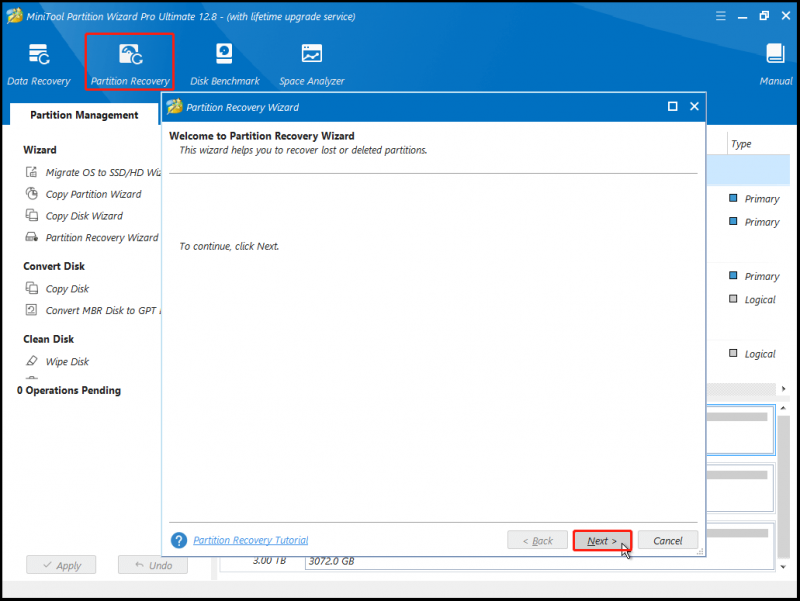
Schritt 3. Wählen Sie die Festplatte aus, die Sie wiederherstellen möchten, und klicken Sie dann auf Nächste .
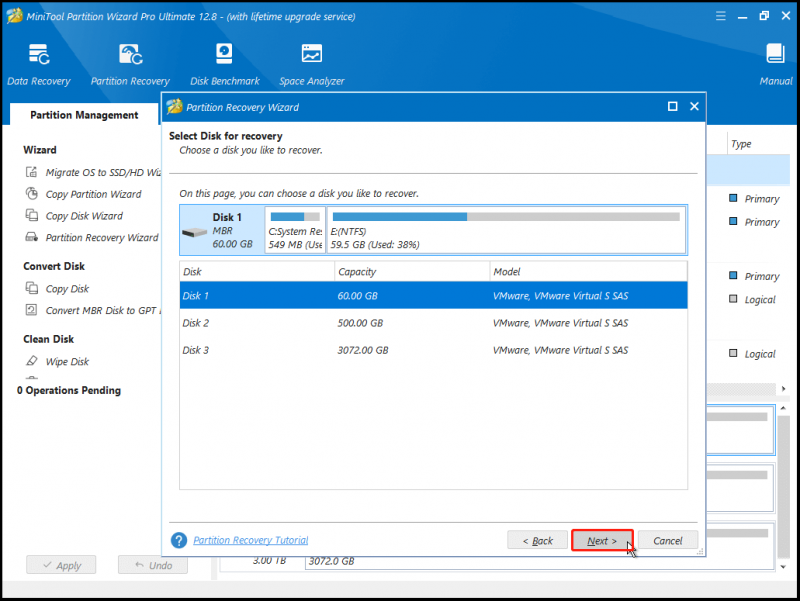
Schritt 4. Wählen Sie den Scanbereich entsprechend Ihren Anforderungen aus und klicken Sie auf Nächste .
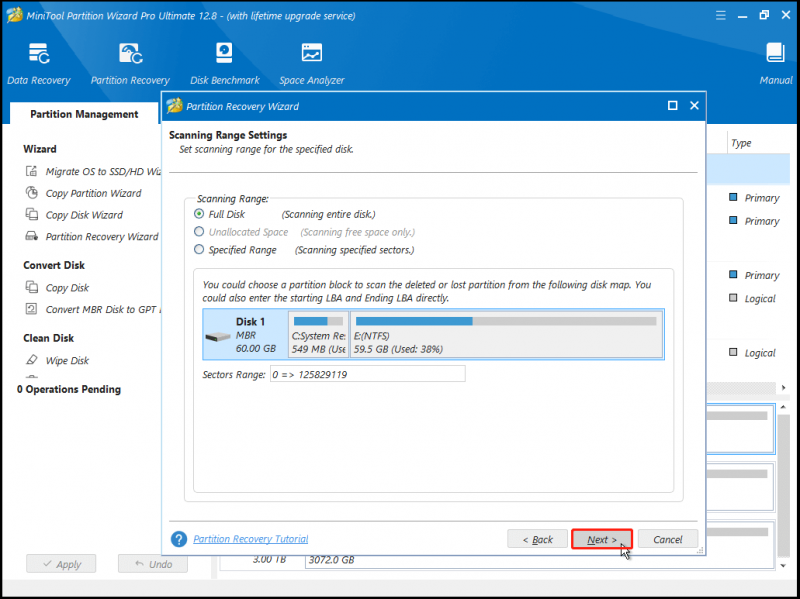
Schritt 5. Wählen Sie die gewünschte Scanmethode aus und klicken Sie Nächste .
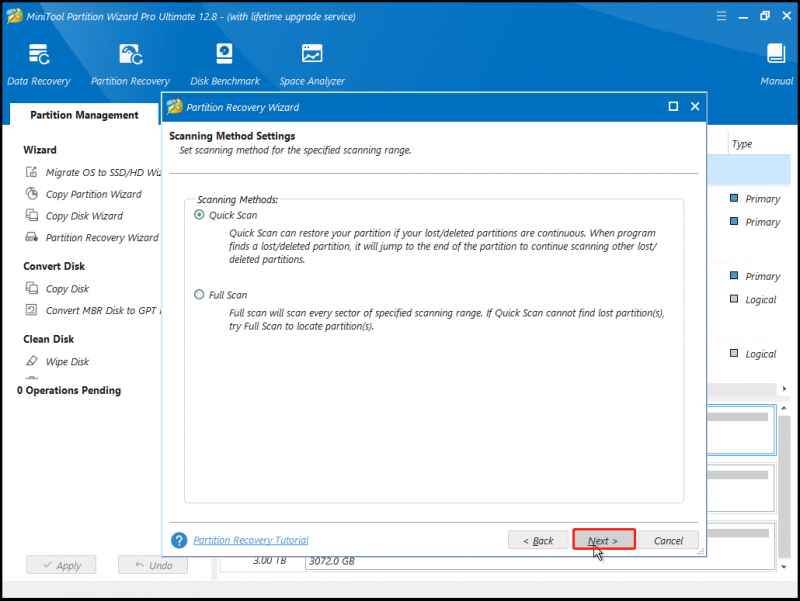
Schritt 6. Warten Sie, bis der Scanvorgang abgeschlossen ist.
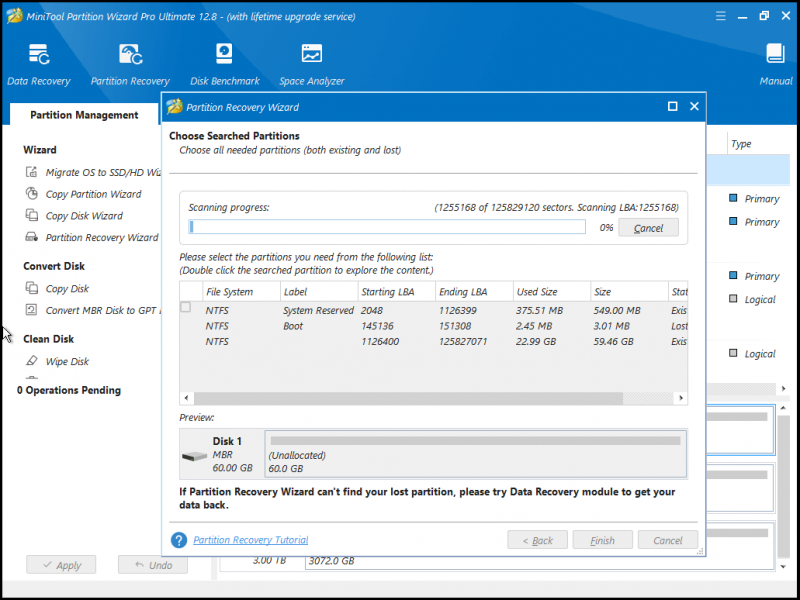
Schritt 7. Überprüfen Sie alle benötigten Partitionen, einschließlich vorhandener Partitionen und gelöschter/verlorener Partitionen, und klicken Sie dann auf Beenden Taste.
Schritt 8. Danach verwenden Sie die Laufwerksbuchstaben wechseln Funktion zum Zuweisen von Buchstaben für die wiederhergestellten Partitionen.
Wenn Sie fertig sind, starten Sie Ihren Computer neu und prüfen Sie, ob der Acer-Computer normal booten kann.
Notiz: Wenn keine der oben genannten Lösungen Ihnen bei der Behebung des Acer-Fehlers „Kein bootfähiges Gerät“ helfen kann, können Sie es versuchen Führen Sie eine Systemwiederherstellung durch oder saubere Installation von Windows etwas reparieren.Probieren Sie es jetzt aus
Hier kommt das Ende dieses Beitrags. Wir haben die möglichen Ursachen für den Fehler „Kein bootfähiges Gerät Acer“ analysiert und 8 praktikable Methoden zur Fehlerbehebung bereitgestellt. Haben Sie weitere Vorschläge für den Fehler „Acer No Bootable Device“? Bitte teilen Sie sie uns im folgenden Kommentarbereich mit.
Wenn Sie außerdem Schwierigkeiten mit der Verwendung des MiniTool-Partitionsassistenten haben, kontaktieren Sie uns über [email geschützt] . Dann werden wir uns so schnell wie möglich bei Ihnen melden.



![Netflix-Fehlercode abrufen: M7111-1331? Hier erfahren Sie, wie Sie das Problem beheben können! [MiniTool News]](https://gov-civil-setubal.pt/img/minitool-news-center/57/get-netflix-error-code.jpg)
![[7 Möglichkeiten] Ist Nutaku sicher und wie kann man es sicher verwenden? [MiniTool-Tipps]](https://gov-civil-setubal.pt/img/backup-tips/61/is-nutaku-safe.jpg)
![3 Möglichkeiten zum Wiederherstellen von iPhone-Daten nach Wiederherstellung der Werkseinstellungen [MiniTool-Tipps]](https://gov-civil-setubal.pt/img/ios-file-recovery-tips/92/3-ways-recover-iphone-data-after-restoring-factory-settings.jpg)

![Mozilla Thunderbird herunterladen/installieren/aktualisieren für Windows/Mac [MiniTool-Tipps]](https://gov-civil-setubal.pt/img/news/5D/mozilla-thunderbird-download/install/update-for-windows/mac-minitool-tips-1.png)
![Wie kann man Safari für Windows 10 herunterladen und installieren? [MiniTool-Neuigkeiten]](https://gov-civil-setubal.pt/img/minitool-news-center/27/how-download-install-safari.png)
![Behoben - system32 config systemprofile Desktop ist nicht verfügbar [MiniTool-Tipps]](https://gov-civil-setubal.pt/img/backup-tips/02/fixed-system32-config-systemprofile-desktop-is-unavailable.png)

![SDRAM VS DRAM: Was ist der Unterschied zwischen ihnen? [MiniTool News]](https://gov-civil-setubal.pt/img/minitool-news-center/60/sdram-vs-dram-what-is-difference-between-them.png)

![Einführung in die Festplattenkapazität und ihre Berechnungsmethode [MiniTool Wiki]](https://gov-civil-setubal.pt/img/minitool-wiki-library/80/introduction-hard-drive-capacity.jpg)



![Wie behebt man, dass Windows 10 nicht aufgeladen ist? Probieren Sie einfache Wege! [MiniTool News]](https://gov-civil-setubal.pt/img/minitool-news-center/13/how-fix-windows-10-plugged-not-charging.jpg)

