Probleme mit Windows 11 KB5035853: BSOD ROG Ally-Leistungsverlust
Windows 11 Kb5035853 Issues Bsod Rog Ally Performance Loss
Nachdem Microsoft am 12. März 2024 Windows 11 KB5035853 veröffentlicht hatte, schienen viele Benutzer beim Starten ihres Computers oder beim Spielen auf unterschiedliche Probleme gestoßen zu sein. Dieser Artikel über MiniTool konzentriert sich auf das Gemeinsame Probleme mit Windows 11 KB5035853 und bietet Ihnen mögliche Lösungsansätze.Bei Benutzern treten verschiedene Probleme mit Windows 11 KB5035853 auf
Windows 11 KB5035853 wurde am 12. März 2024 von Microsoft offiziell mit neuen Funktionen veröffentlicht. Wenn Sie jedoch bei Google suchen, werden Sie feststellen, dass viele Nutzer unter verschiedenen Problemen im Zusammenhang mit Bluescreen, schwarzem Bildschirm, Leistungsverlust bei Spielen usw. leiden. Angesichts dieser Probleme mit Windows 11 KB5035853 können sie kein perfektes Computererlebnis genießen.
In diesem Beitrag werden nun bekannte KB5035853-Probleme untersucht und Ihnen unten nützliche Lösungen angeboten. Lesen Sie weiter, um Einzelheiten zu erfahren.
Bekannte Probleme mit Windows 11 KB5035853
KB5035853 BSOD-Fehler
„Hallo, ich habe nach dem Update auf KB5035853 mehrere zufällige Neustarts erlebt, wenn die Maschine im Ruhezustand war, und zufällige BSODs. Liegt der Fehler software- oder hardwarebedingt?“ Antworten.microsoft.com
Bluescreen mit Fehlercode Thread steckt im Gerätetreiber fest und schwarzer Bildschirm sind Probleme, auf die viele Benutzer nach der Installation von KB5035853 stoßen. Für diesen Fehler können Sie es versuchen Aktualisieren Sie den Grafiktreiber vom Geräte-Manager und Führen Sie die SFC-Befehlszeile aus um beschädigte Systemdateien zu reparieren.
Wenn diese beiden Möglichkeiten nicht funktionieren, können Sie KB5035853 deinstallieren und die Windows-Updates für ein oder zwei Wochen anhalten. Um KB5035853 zu deinstallieren, können Sie die folgenden Schritte ausführen:
Schritt 1. Drücken Sie die Taste Windows + I Klicken Sie auf die Tastenkombination auf Ihrer Tastatur, um die Einstellungen zu öffnen.
Schritt 2. Gehen Sie zu Windows Update Abschnitt, klicken Sie Update-Verlauf > Updates deinstallieren .
Schritt 3. Suchen Sie das installierte Update KB5035853 und klicken Sie dann Deinstallieren Daneben.
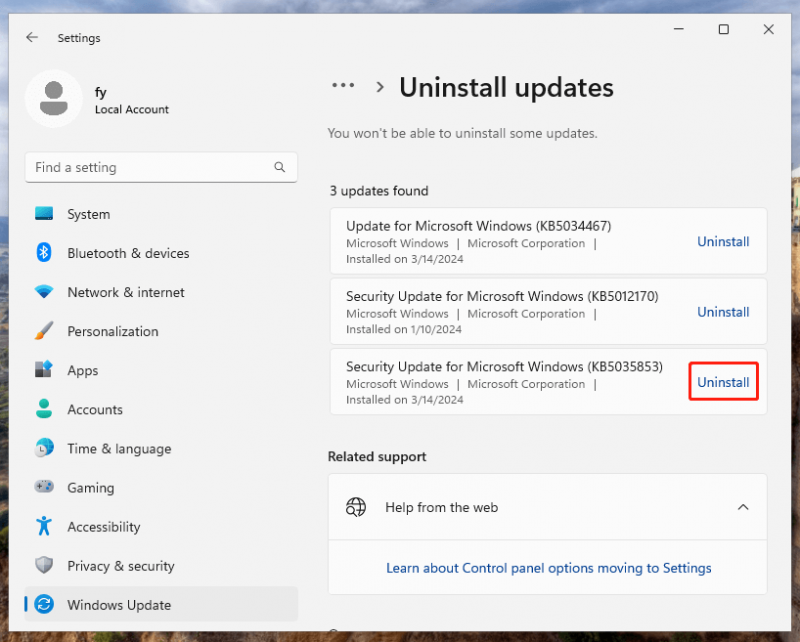
Nach der Deinstallation von KB5035853 können Sie zum gehen Windows Update Abschnitt und pausieren Sie Updates für einige Wochen, um die automatische Installation dieser KB zu stoppen.
Wenn Sie Windows nicht normal starten können, können Sie die letzten Updates über deinstallieren Windows-Wiederherstellungsumgebung Seite.
Tipps: Wenn dein Dateien gehen nach einem BSOD verloren , können Sie die professionelle Datenwiederherstellungssoftware MiniTool Power Data Recovery verwenden, um fehlende Dateien wiederherzustellen. Die kostenlose Edition unterstützt die Wiederherstellung verlorener Dateien von funktionierenden Computern und die erweiterten Editionen ermöglichen Ihnen dies Wiederherstellen von Dateien von nicht bootfähigen Computern .MiniTool Power Data Recovery kostenlos Klicken Sie hier zum Herunterladen 100% Sauber und sicher
ROG Ally-Leistung sinkt nach KB5035853
Einige Benutzer haben berichtet, dass nach der Installation des letzten Updates vom März 2024 die Spieleleistung von ASUS ROG Ally in einer AMD-Umgebung erheblich zurückgegangen ist und die Bildrate (FPS) des Spiels stotterte, wodurch einige Spiele nicht spielbar waren.
Es gibt mehrere Problemumgehungen, um das Problem der langsameren Spielleistung zu beheben.
Fix 1. Deaktivieren Sie das In-Game-Overlay
Das Deaktivieren des In-Game-Overlays der AMD-Software ist die erste Möglichkeit, die Sie ausprobieren können.
Schritt 1. Öffnen Sie die AMD Software: Adrenalin Edition-App.
Schritt 2. Klicken Sie auf Einstellungen Klicken Sie in der oberen rechten Ecke auf die Schaltfläche und gehen Sie dann zu Präferenzen Tab.
Schritt 3. Unter Allgemein , schalten Sie die Overlay im Spiel Option zu Deaktiviert .
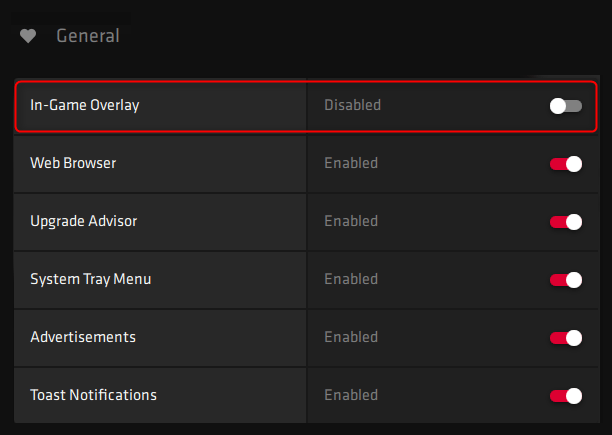
Schritt 4. Starten Sie Ihren Rog Ally neu und prüfen Sie, ob das Problem behoben wurde.
Fix 2. Setzen Sie die AMD-Software zurück
Wenn das Problem durch Deaktivieren des In-Game-Overlays nicht behoben wird, können Sie die AMD-Software reparieren oder zurücksetzen.
Schritt 1. Drücken Sie die Taste Windows + I Tastenkombination, um die Einstellungen zu öffnen.
Schritt 2. Auswählen Apps > Installierte Apps > klicken Sie auf Dreipunkt Symbol neben der AMD-Software > klicken Sie auf Erweiterte Optionen Taste.
Schritt 3. Scrollen Sie nach unten, um auf zu klicken Reparatur Möglichkeit. Wenn das Reparieren der Software aufgrund des Leistungsverlusts im Spiel nicht funktioniert, können Sie die Software zurücksetzen.
Fix 3. Deinstallieren Sie KB5035853 und pausieren Sie die Updates
Die letzte Möglichkeit, das FPS-Stottern-Problem zu beheben, besteht darin, KB5035853 zu deinstallieren und Windows-Updates vorübergehend anzuhalten. Die Schritte sind die gleichen wie oben unter „BSOD-Fehler KB5035853“ beschrieben.
Die Taskleiste ist nach der Installation von KB5035853 transparent
„Die Taskleiste wird zu 100 % transparent“ ist ebenfalls ein häufiges Problem, auf das Benutzer stoßen, die auf KB5035853 aktualisiert haben. Ausführliche Informationen zur Behebung finden Sie in diesem Beitrag: Ist die Taskleiste nach der Installation von KB5035853 transparent? Reparier es jetzt .
Endeffekt
Kurz gesagt, in diesem Beitrag werden die häufigsten Probleme mit Windows 11 KB5035853 vorgestellt, darunter BSOD-Fehler, Leistungseinbußen bei Spielen und Taskleistenfehler. Ich hoffe, dieser Leitfaden ist hilfreich für Sie.


![Was ist Cleanmgr.exe und ist es sicher und wie wird es verwendet? [Beantwortet] [MiniTool-Tipps]](https://gov-civil-setubal.pt/img/partition-disk/83/what-is-cleanmgr-exe-is-it-safe-how-to-use-it-answered-minitool-tips-1.png)
![Medienspeicher Android: Löschen von Medienspeicherdaten und Wiederherstellen von Dateien [MiniTool-Tipps]](https://gov-civil-setubal.pt/img/data-recovery-tips/86/media-storage-android.jpg)

![Download/Neuinstallation der Microsoft Photos-App unter Windows 10 [MiniTool-Neuigkeiten]](https://gov-civil-setubal.pt/img/minitool-news-center/88/microsoft-photos-app-download-reinstall-windows-10.png)
![Fix - Sie können Windows 10 nicht mit Setup [MiniTool News] auf einem USB-Laufwerk installieren.](https://gov-civil-setubal.pt/img/minitool-news-center/71/fix-you-can-t-install-windows-10-usb-drive-using-setup.png)


![Wie stoppe ich die Lieferoptimierung in Win 10? Hier ist eine Anleitung [MiniTool News]](https://gov-civil-setubal.pt/img/minitool-news-center/29/how-stop-delivery-optimization-win-10.jpg)

![Folgendes tun, wenn der Dell-Laptop nicht eingeschaltet oder hochgefahren werden kann [MiniTool-Tipps]](https://gov-civil-setubal.pt/img/backup-tips/93/here-s-what-do-when-dell-laptop-won-t-turn.png)





![Wenn Ihr Surface Pen nicht funktioniert, probieren Sie diese Lösungen aus [MiniTool News]](https://gov-civil-setubal.pt/img/minitool-news-center/77/if-your-surface-pen-is-not-working.jpg)

![2 praktikable Möglichkeiten zur Behebung von Windows 10-Pin-Anmeldeoptionen funktionieren nicht [MiniTool News]](https://gov-civil-setubal.pt/img/minitool-news-center/26/2-workable-ways-fix-windows-10-pin-sign-options-not-working.png)