Wie behebt man den hohen Arbeitsspeicher bei Windows-Eingaben auf dem PC?
How To Fix Windows Input Experience High Memory On Pc
Windows Input Experience ist ein legitimer Microsoft-Dienst, der Benutzereingaben von Geräten mit menschlicher Schnittstelle verarbeitet. Manchmal kann es vorkommen, dass dieser Dienst Ihr Gedächtnis verschlingt. In diesem Beitrag von MiniTool-Lösung Wir stellen Ihnen einige effektive Lösungen zur Verfügung, wie Sie den hohen Arbeitsspeicher von Windows Input Experience effektiv und einfach beheben können.Bei der Windows-Eingabe kommt es zu einer hohen Speicher-, Festplatten- oder CPU-Auslastung
Windows Input Experience bewältigt Eingaben von menschlichen Schnittstellengeräten wie Maus, Touchscreen, Touchpad, virtueller Tastatur und mehr. Normalerweise läuft dieser Prozess unbemerkt im Hintergrund und verbraucht einige Systemressourcen. Allerdings kann es manchmal vorkommen, dass die Windows-Eingabeerfahrung beeinträchtigt wird übermäßig viel Speicher beanspruchen , Festplatten- oder CPU-Auslastung, wodurch Ihr Computer langsamer wird.
Warum tritt bei Windows Input Experience ein hoher Arbeitsspeicher auf? Laut anderen Benutzern im Forum könnten folgende Faktoren für dieses Problem verantwortlich sein:
- Auf Ihrem Computer sind zu viele Sprachpakete installiert.
- Zugehörige Dienste werden im Backend ausgeführt.
- Verschiedene Programme nutzen gleichzeitig Windows Input Experience.
MiniTool System Booster-Testversion Klicken Sie zum Herunterladen 100 % Sauber und sicher
Wie behebt man die hohe Speicherauslastung der Windows-Eingabe unter Windows 10/11?
Lösung 1: Starten Sie die Input Experiences Services neu
TabletInputService, auch bekannt als Touch Keyboard and Handwriting Panel Service, kann mit den Touch-Tastatur- und Handschrifteingabefunktionen umgehen. Es wird berichtet, dass ein Neustart dieses Dienstes auch bei hoher Festplatten-, Speicher- oder CPU-Auslastung von Windows Input Experience funktioniert. Befolgen Sie diese Schritte:
Schritt 1. Klicken Sie mit der rechten Maustaste auf Startmenü in der unteren linken Ecke Ihres Desktops und wählen Sie Task-Manager aus dem Dropdown-Menü.
Schritt 2. Im Dienstleistungen , finden TabletInputService , klicken Sie mit der rechten Maustaste darauf und wählen Sie aus Neustart .
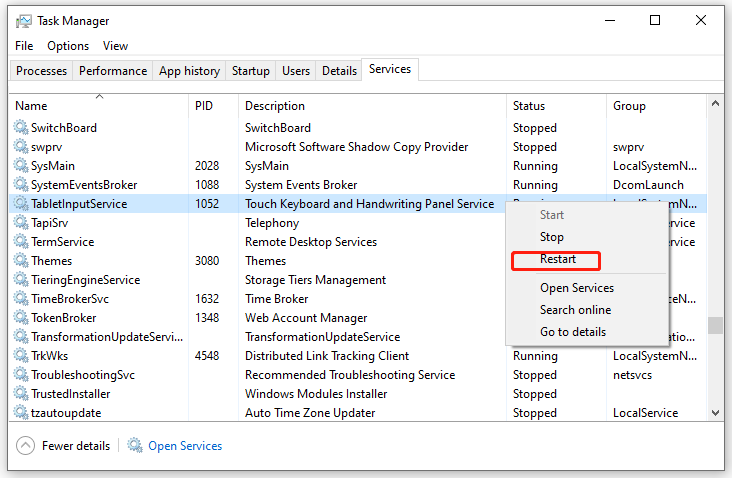
Fix 2: Sprachpakete deinstallieren
Alle installierten Sprachpakete verfügen über zugehörige Hintergrunddienste oder -prozesse, die Systemressourcen belegen. Folglich kann die Deinstallation nicht verwendeter Sprachpakete bei hohem Arbeitsspeicher von Windows Input Experience Abhilfe schaffen. Gehen Sie dazu wie folgt vor:
Schritt 1. Drücken Sie Gewinnen + ICH zu öffnen Windows-Einstellungen und auswählen Zeit & Sprache .
Schritt 2. Im Sprache Wählen Sie auf der Registerkarte das Sprachpaket aus, das Sie nicht verwenden, und klicken Sie auf Entfernen .
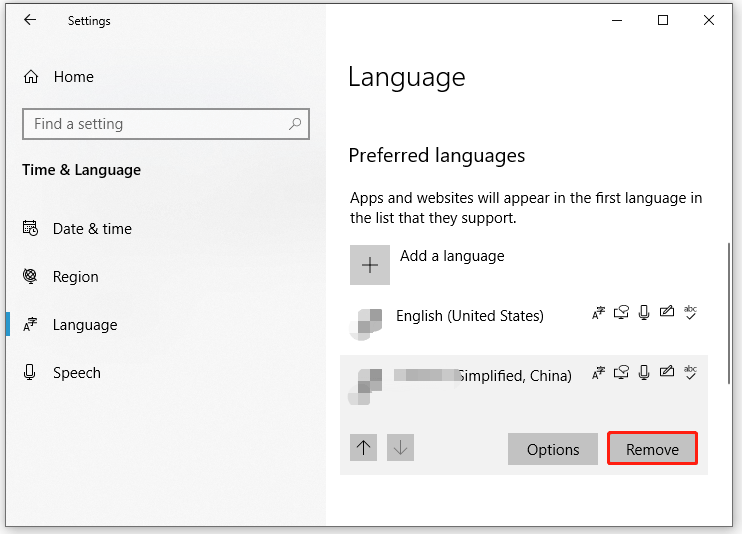
Lösung 3: Unnötige Eingabemethoden deaktivieren
Viele Eingabemethoden und eingabeunterstützende Technologien wie Erzähler Für die Ausführung von , Bildschirmtastatur und mehr ist Windows Input Experience erforderlich. Solange Ihr System startet, laufen diese Prozesse auch im Hintergrund und verbrauchen große Mengen an Systemressourcen wie Speicher, Festplatte und CPU-Auslastung. In diesem Fall können Sie diese nicht verwendeten Eingabemethoden deaktivieren, um mehr Ressourcen freizugeben. Gehen Sie dazu wie folgt vor:
Schritt 1. Öffnen Windows-Einstellungen und auswählen Einfacher Zugang .
Schritt 2. Im Erzähler Tab, schalten Sie es aus.
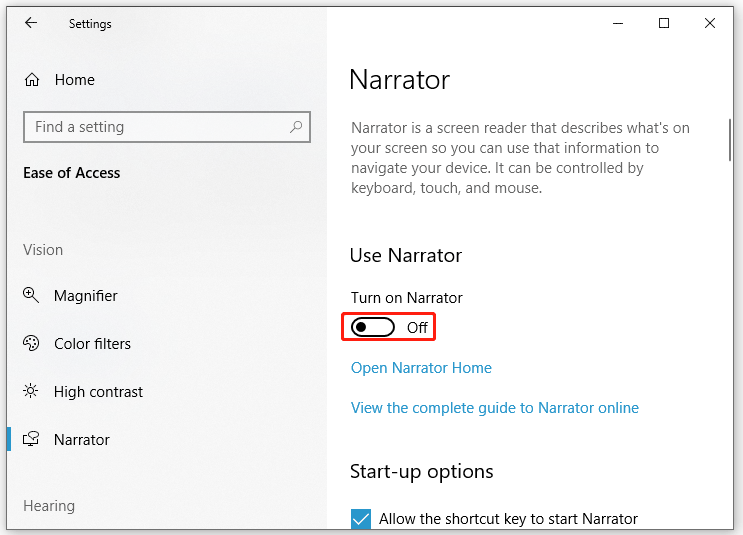
Schritt 3. Im Tastatur Tab, ausschalten Verwenden Sie die Bildschirmtastatur .
 Tipps: Probleme mit hohem Arbeitsspeicher, hoher Festplatte oder CPU sind keine neue Sache und können einen plötzlichen Systemabsturz auslösen. Wenn Sie sich Sorgen um die Sicherheit Ihrer Daten und Ihres Systems machen, ist es an der Zeit, über die Erstellung eines Backups nachzudenken. Dazu können Sie ein kostenloses nutzen PC-Backup-Software namens MiniTool ShadowMaker. Mit nur wenigen Klicks können Sie Ihre Dateien, Festplatten, Partitionen und Systeme einfach sichern.
Tipps: Probleme mit hohem Arbeitsspeicher, hoher Festplatte oder CPU sind keine neue Sache und können einen plötzlichen Systemabsturz auslösen. Wenn Sie sich Sorgen um die Sicherheit Ihrer Daten und Ihres Systems machen, ist es an der Zeit, über die Erstellung eines Backups nachzudenken. Dazu können Sie ein kostenloses nutzen PC-Backup-Software namens MiniTool ShadowMaker. Mit nur wenigen Klicks können Sie Ihre Dateien, Festplatten, Partitionen und Systeme einfach sichern.MiniTool ShadowMaker-Testversion Klicken Sie zum Herunterladen 100 % Sauber und sicher
Letzte Worte
Hoffentlich können Sie das unterbrochene Windows-Eingabeerlebnis oder die hohe Speicherauslastung mit einer der oben genannten Lösungen beheben. Gleichzeitig stellen wir Ihnen zwei Tools namens MiniTool System Booster und MiniTool ShadowMaker vor, mit denen Sie Ihren Computer schneller laufen lassen und Ihre Daten schützen können. Wenn Sie an einem von beiden interessiert sind, zögern Sie nicht, es auszuprobieren!







![Wie verwende ich die Bildschirmtastatur unter Windows 11/10/8/7? [MiniTool-Tipps]](https://gov-civil-setubal.pt/img/news/B7/how-to-use-the-on-screen-keyboard-on-windows-11/10/8/7-minitool-tips-1.png)

![Wie finde ich den AppData-Ordner unter Windows? (Zwei Fälle) [MiniTool-Tipps]](https://gov-civil-setubal.pt/img/data-recovery-tips/70/how-find-appdata-folder-windows.png)

![Windows-Funktionen ein- oder ausschalten Blank: 6 Solutions [MiniTool News]](https://gov-civil-setubal.pt/img/minitool-news-center/25/turn-windows-features.png)




![Behoben - iTunes konnte keine Verbindung zu diesem iPhone herstellen. Wert fehlt [MiniTool-Tipps]](https://gov-civil-setubal.pt/img/ios-file-recovery-tips/93/fixed-itunes-could-not-connect-this-iphone.jpg)
![Wie verbinde ich Joy-Cons mit dem PC? | Wie benutzt man Joy-Cons auf dem PC? [MiniTool News]](https://gov-civil-setubal.pt/img/minitool-news-center/74/how-connect-joy-cons-pc.jpg)
![[Vollständige Anleitung] Fehlercode 403 Roblox beheben – Zugriff verweigert](https://gov-civil-setubal.pt/img/news/8D/full-guide-fix-error-code-403-roblox-access-is-denied-1.png)