So formatieren Sie eine beschädigte SD-Karte (die drei besten Möglichkeiten)
How To Format Corrupted Sd Card Best 3 Ways
Im alltäglichen Gebrauch kommt es häufig zu einer Fehlfunktion der SD-Karte aufgrund einer Festplattenbeschädigung, und die Formatierung bietet eine praktikable Lösung zur Reparatur beschädigter SD-Karten. Hier dieser Beitrag MiniTool führt Sie durch So formatieren Sie eine beschädigte SD-Karte in Laptops und Desktop-Computern.SD-Karte ist beschädigt! Zuerst Daten wiederherstellen!
Die Beschädigung von SD-Karten kann verschiedene Ursachen haben, wie z. B. Stromausfall, gewaltsames Auswerfen, Virenbefall usw. Die Formatierung gilt allgemein als eine der effektivsten Lösungen, um beschädigte SD-Karten für die Wiederverwendung zu reparieren.
Beim Formatieren handelt es sich jedoch bekanntlich um das Entfernen aller Dateien auf der SD-Karte und den Neuaufbau des Dateisystems. Um zu verhindern, dass wertvolle Daten auf der SD-Karte verloren gehen, wird empfohlen, die Dateien vor dem Formatieren der Karte wiederherzustellen. Um Daten von einer beschädigten SD-Karte wiederherzustellen, können Sie professionelle und umweltfreundliche Datenwiederherstellungssoftware wie verwenden MiniTool Power Data Recovery .
Diese Software hilft bei der Wiederherstellung von Daten von SD-Karten in verschiedenen Situationen, z. B. wenn SD-Karten beschädigt sind, SD-Karten zeigen RAW an , SD-Karten mit der Anzeige „nicht zugeordnet“, SD-Karten mit beschädigten Dateisystemen usw.
MiniTool Power Data Recovery kostenlos Klicken Sie hier zum Herunterladen 100% Sauber und sicher
Sobald die Daten auf der beschädigten SD-Karte sicher übertragen wurden, ist es nun an der Zeit, die Karte für die Wiederverwendung zu formatieren. Lesen Sie weiter, um die detaillierten Anweisungen zu finden.
So formatieren Sie eine beschädigte SD-Karte in einem Laptop/Desktop
Weg 1. Formatieren Sie die beschädigte SD-Karte im Datei-Explorer
Wenn die beschädigte SD-Karte immer noch im Windows Explorer angezeigt wird, können Sie die Karte über formatieren Dieser PC Abschnitt.
Schritt 1. Drücken Sie die Taste Windows + E Tastenkombination zum Öffnen des Datei-Explorers.
Schritt 2. Fahren Sie mit dem fort Dieser PC Klicken Sie im Abschnitt mit der rechten Maustaste auf die SD-Karte und wählen Sie die aus Format Möglichkeit.
Schritt 3. Geben Sie im neuen Fenster das Dateisystem und die Datenträgerbezeichnung an und aktivieren Sie das Kontrollkästchen Schnellformatierung Option, und klicken Sie dann auf Start Taste.
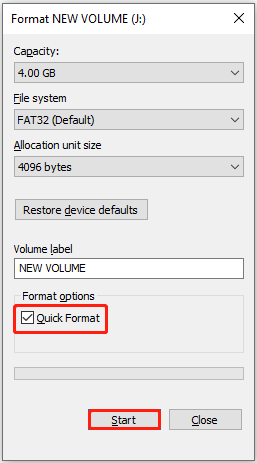
Schritt 4: Wenn Sie das Warnfenster zur Datenlöschung sehen, klicken Sie auf OK Klicken Sie auf die Schaltfläche, um fortzufahren.
Weg 2. Formatieren Sie die beschädigte SD-Karte mit der Datenträgerverwaltung
Die nächste Möglichkeit, eine beschädigte SD-Karte zu formatieren, ist die Verwendung der Datenträgerverwaltung. Klicken Sie zunächst mit der rechten Maustaste auf die beschädigte Partition und wählen Sie sie aus Format aus dem Kontextmenü. Zweitens geben Sie eine Datenträgerbezeichnung ein, wählen ein Dateisystem aus und aktivieren das Häkchen Führen Sie eine Schnellformatierung durch , und klicken Sie OK .
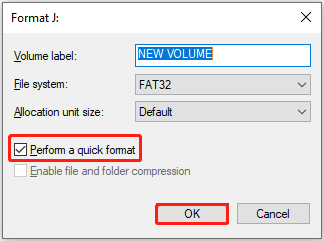
Weg 3. Beschädigte SD-Karte über CMD formatieren
Als Nächstes erklären wir, wie Sie eine beschädigte SD-Karte mit CMD formatieren.
Geben Sie im Windows-Suchfeld Folgendes ein: cmd Klicken Sie dann mit der rechten Maustaste darauf, um das beste Übereinstimmungsergebnis auszuwählen Als Administrator ausführen .
Geben Sie im neuen Fenster die folgenden Befehlszeilen ein. Denken Sie daran, zu drücken Eingeben nach jedem Befehl.
- diskpart
- Listendiskette
- Datenträger auswählen * ( * stellt die beschädigte SD-Kartennummer dar)
- Partition auflisten
- Partition auswählen * ( * stellt die Nummer der beschädigten Partition auf der SD-Karte dar)
- format fs=ntfs schnell (Sie können „ersetzen“ ntfs ” mit einem anderen gewünschten Dateisystem)
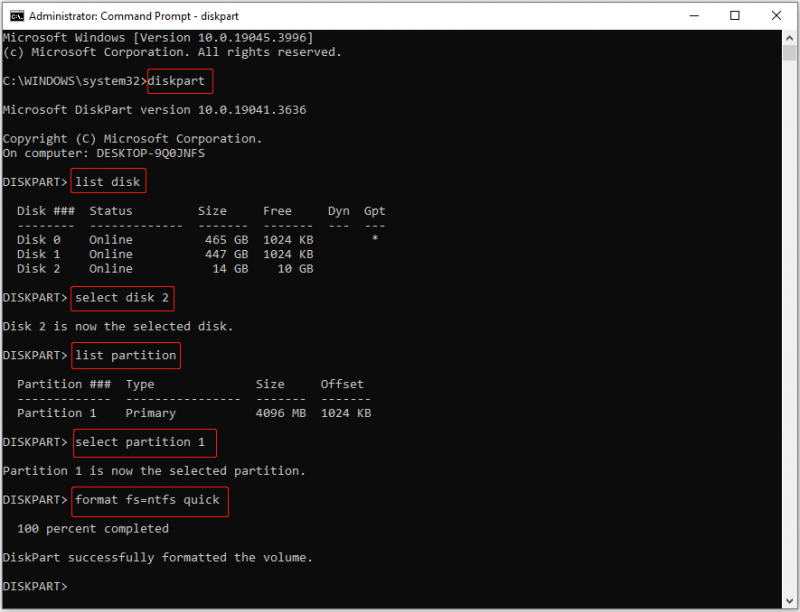
Weg 4. Beschädigte SD-Karte mit SD-Kartenformatierer formatieren
Wenn du bist Die beschädigte SD-Karte kann nicht formatiert werden Im Datei-Explorer/Datenträgerverwaltung oder über die Befehlszeilen von diskpart können Sie sich an einen Fachmann wenden SD-Kartenformatierer wie MiniTool Partition Wizard.
Der Partition formatieren Die Funktion ist in der kostenlosen Edition von MiniTool Partition Wizard verfügbar. Jetzt können Sie es herunterladen und ausprobieren.
MiniTool-Partitionsassistent kostenlos Klicken Sie hier zum Herunterladen 100% Sauber und sicher
Schritt 1. Wählen Sie auf der Hauptoberfläche dieser Partitionsmagie die beschädigte Partition aus und scrollen Sie dann in der linken Menüleiste nach unten, um sie auszuwählen Partition formatieren Taste.
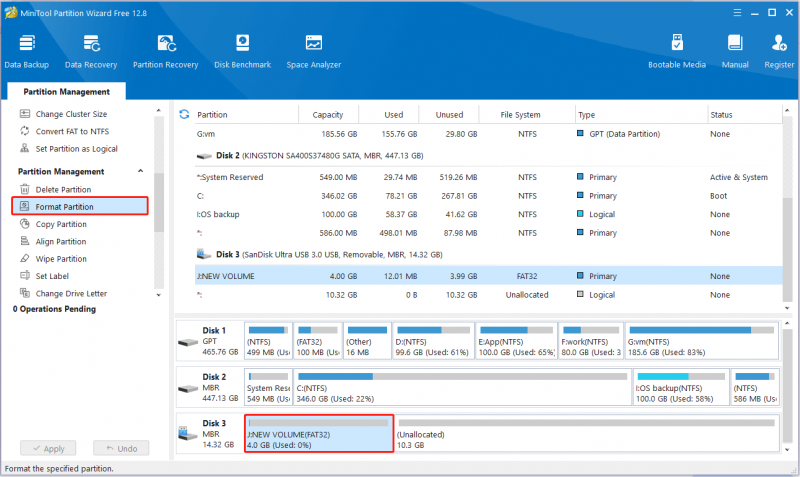
Schritt 2. Geben Sie eine Partitionsbezeichnung ein, wählen Sie ein Dateisystem und klicken Sie OK .
Schritt 3. Zum Schluss drücken Sie die Taste Anwenden Klicken Sie auf die Schaltfläche, um den Formatierungsvorgang der Festplatte abzuschließen.
Endeffekt
Zusammenfassend wird in diesem Beitrag erläutert, wie Sie eine beschädigte SD-Karte mit Hilfe von Windows Explorer/Datenträgerverwaltung, CMD und MiniTool Partition Wizard formatieren.
Beachten Sie, dass es ratsam ist, Dateien von einer beschädigten SD-Karte vor dem Formatieren wiederherzustellen, um dauerhaften Datenverlust zu vermeiden.
Zögern Sie nicht zu kontaktieren [email geschützt] wenn bei der Verwendung der MiniTool-Software Probleme auftreten.

![Ist WinZip für Ihr Windows sicher? Hier sind Antworten! [MiniTool-Tipps]](https://gov-civil-setubal.pt/img/backup-tips/31/is-winzip-safe-your-windows.png)
![So bearbeiten Sie Audio in Video | MiniTool MovieMaker Tutorial [Hilfe]](https://gov-civil-setubal.pt/img/help/83/how-edit-audio-video-minitool-moviemaker-tutorial.jpg)


![Wie verwende ich SyncToy Windows 10 für die Dateisynchronisierung? Hier sind Details! [MiniTool-Tipps]](https://gov-civil-setubal.pt/img/backup-tips/44/how-use-synctoy-windows-10.jpg)








![So ändern Sie das Verzeichnis in CMD | Verwendung des CD-Befehls Win 10 [MiniTool News]](https://gov-civil-setubal.pt/img/minitool-news-center/85/how-change-directory-cmd-how-use-cd-command-win-10.jpg)
![[Einfache Anleitung] Windows-Indizierung bei hoher CPU-Festplattenspeicherauslastung](https://gov-civil-setubal.pt/img/news/1F/easy-guide-windows-indexing-high-cpu-disk-memory-usage-1.png)


![Warum gibt es rote X in meinen Ordnern Windows 10? Reparier es jetzt! [MiniTool News]](https://gov-civil-setubal.pt/img/minitool-news-center/09/why-are-there-red-xs-my-folders-windows-10.png)
