Was ist Microsoft Surface Data Eraser? Wie verwende ich es zum Löschen der Festplatte?
What Is Microsoft Surface Data Eraser How To Use It To Wipe Disk
Wenn Sie Ihr altes Surface löschen möchten, kann Microsoft Surface Data Eraser eine gute Wahl sein. In diesem Beitrag, MiniTool stellt vor, was dieses Tool ist und wie Sie einen Surface Data Eraser-USB-Stick erstellen und ihn zum Löschen Ihres Geräts verwenden. Kommen wir zur Sache.Über Microsoft Surface Data Eraser
Surface Data Eraser bezieht sich auf ein Tool, das dabei hilft, alle Daten sicher von einem kompatiblen Surface-Gerät zu löschen. Dazu müssen Sie die Löschaufgabe ausführen, indem Sie von einem zuvor erstellten USB-Stick booten. Falls Sie planen, Ihr altes Surface zu verkaufen, zu recyceln, wegzuwerfen oder es für eine Reparatur vorzubereiten, ist es zum Schutz der Datensicherheit und des Datenschutzes notwendig, das Gerät zu löschen.
Beachten Sie, dass die aktuelle Version dieses Radiergummi-Tools nicht mit den neuesten Surface-Geräten kompatibel ist, einschließlich Surface Laptop 6 und Surface Pro 10. Informationen zu den kompatiblen Surface-Geräten finden Sie im folgenden Screenshot:
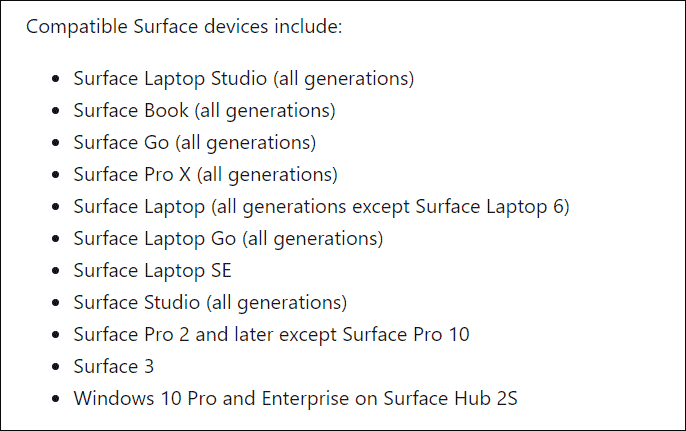
Um Microsoft Surface Data Eraser zu verwenden, stellen Sie sicher, dass Sie ein kompatibles Gerät verwenden, und befolgen Sie dann die Schritt-für-Schritt-Anleitung zum Löschen von Daten.
Tipps: Wenn Sie die aktuellen Surface-Geräte, einschließlich Surface Pro 7 und höher, Surface Laptop 3 und höher, Surface Go 2 und höher usw., löschen müssen, verwenden Sie Surface Data Eraser (IT-Toolkit) .Schritt 1: Dateien im Voraus sichern
Bevor Sie fortfahren, sollten Sie eine Sicherungskopie Ihrer wichtigen, auf dem Surface gespeicherten Daten erstellen, da Sie einige Dateien/Ordner möglicherweise auch in Zukunft noch verwenden müssen. MiniTool ShadowMaker, ein ausgezeichneter und professioneller PC-Backup-Software , spielt eine große Rolle dabei Computersicherung unter Windows 11/10/8.1/8/7.
Es deckt mehrere Sicherungsmethoden ab, z. B. Datensicherung, Festplattensicherung, Systemsicherung, geplante Sicherung, inkrementelle Sicherung, verschiedene Sicherungen usw. Außerdem wird unterstützt Festplatte auf SSD klonen für Festplatten-Upgrade oder Backup. Holen Sie es sich jetzt, um alle wichtigen Daten zu sichern, bevor Sie Surface Data Eraser ausführen, um das Gerät zu löschen.
MiniTool ShadowMaker-Testversion Klicken Sie hier zum Herunterladen 100% Sauber und sicher
Schritt 1: Schließen Sie ein USB-Laufwerk oder eine externe Festplatte an Ihren PC an und führen Sie MiniTool ShadowMaker auf seiner Hauptschnittstelle aus.
Schritt 2: Gehen Sie zu Backup > QUELLE > Ordner und Dateien , wählen Sie aus, was Sie sichern möchten, und klicken Sie auf OK .
Schritt 3: Tippen Sie auf ZIEL und wählen Sie ein Laufwerk aus, um fortzufahren.
Schritt 4: Schlagen Jetzt sichern .
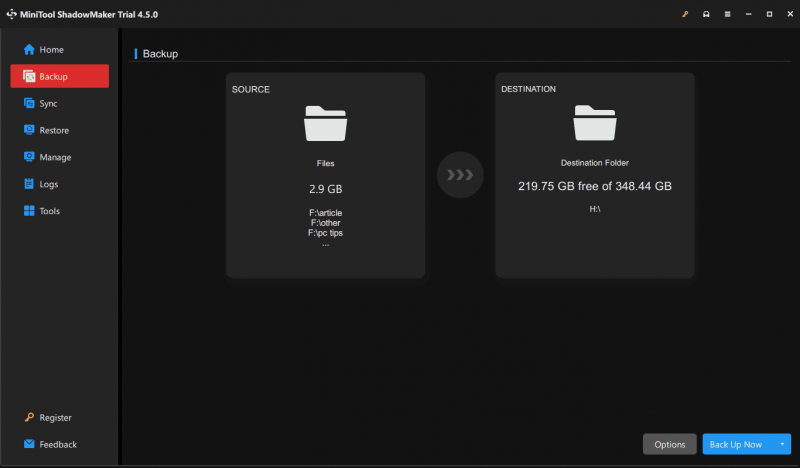
Schritt 2: Erstellen Sie einen Surface Data Eraser-USB-Stick
Bereiten Sie ein USB-Flash-Laufwerk mit mindestens 4 GB Speicher vor, das USB 3.0 unterstützt. Schließen Sie es anschließend an Ihr Surface an und erstellen Sie dann mit den folgenden Schritten einen Surface Data Eraser-USB-Stick:
Schritt 1: Laden Sie dieses Microsoft-Dienstprogramm zum Löschen von Datenträgern herunter dieser Link von Microsoft.
Schritt 2: Führen Sie die heruntergeladene MSI-Datei aus und schließen Sie die Einrichtung gemäß den Anweisungen auf dem Bildschirm ab.
Schritt 3: Starten Sie Microsoft Surface Data Eraser nach der Installation und tippen Sie dann auf Bauen um ein bootfähiges USB-Laufwerk zu erstellen.
Schritt 4: Schlagen Weitermachen und wählen Sie dann eine Version basierend auf der Architektur Ihres Surface.
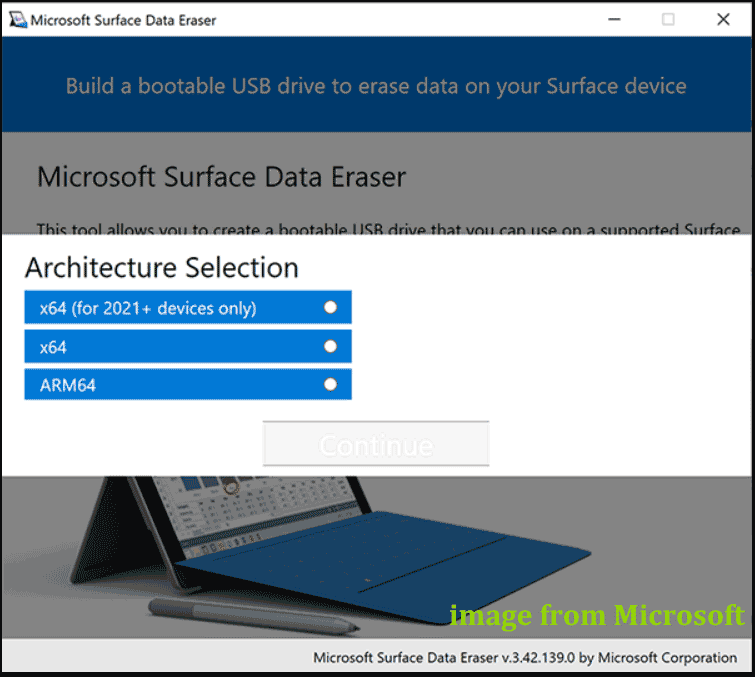
Schritt 5: Wählen Sie Ihr USB-Laufwerk und klicken Sie Formatieren starten .
Schritt 6: Wenn Sie fertig sind, klicken Sie auf Erfolg > Abgeschlossen .
Schritt 3: So wischen Sie die Oberfläche ab
Jetzt verfügen Sie über ein bootfähiges USB-Flash-Laufwerk, mit dem Sie das Gerät von dort starten können, um Festplattendaten sicher zu löschen.
Schritt 1: Stecken Sie den USB-Stick in das unterstützte Surface. Schalten Sie dann Surface aus und halten Sie gedrückt Lautstärke runter , Drücken und Loslassen Leistung , und loslassen Lautstärke runter um Windows vom USB-Laufwerk auszuführen.
Tipps: Anmachen Aktivieren Sie die alternative Startsequenz in Surface UEFI, wenn Sie nicht von USB booten können.Schritt 2: Lesen Sie die angezeigten Softwarelizenzbedingungen und schließen Sie Notepad.
Schritt 3: Geben Sie ein Akzeptieren in das Eingabeaufforderungsfenster, um die Bedingungen zu akzeptieren.
Schritt 4: Geben Sie ein UND um das Radiergummi-Tool auszuführen und alle Daten von Ihrem Surface zu entfernen.
Probieren Sie andere Möglichkeiten zum Abwischen der Oberfläche aus
Sie haben jetzt ein klares Verständnis von Microsoft Surface Data Eraser. Für dieses Microsoft-Dienstprogramm zum Löschen von Datenträgern müssen Sie ein bootfähiges USB-Laufwerk erstellen und dann die Löschaufgabe ausführen, was etwas mühsam ist. Außerdem ist es nur mit alten Surface-Geräten kompatibel. Manchmal kann es vorkommen, dass Microsoft Surface Data Eraser nicht funktioniert. Daher können Sie versuchen, Ihr Surface auf andere Weise abzuwischen.
1. Führen Sie MiniTool System Booster aus: Als PC-Tuning-Software , es ermöglicht Ihnen Räumen Sie Ihren PC auf , Apps deinstallieren, Start-/Hintergrundprozesse deaktivieren, Laufwerk bereinigen usw.
MiniTool System Booster-Testversion Klicken Sie hier zum Herunterladen 100% Sauber und sicher
2. Führen Sie den MiniTool-Partitionsassistenten aus: Dieser Partitionsmanager bietet eine Funktion namens Datenträger löschen um Ihre gesamte Festplatte vollständig zu löschen.
3. Werkseinstellungen zurückgesetzt: Durch das Zurücksetzen des Surface wird alles auf dem Gerät gelöscht.
Um Einzelheiten zu erfahren, können Sie sich auf unseren vorherigen Beitrag beziehen – Wie löscht man einen Computer unter Windows 11/10? 4 Wege für Sie .
![Lenovo Diagnosetool - Hier ist Ihre vollständige Anleitung zur Verwendung [MiniTool-Tipps]](https://gov-civil-setubal.pt/img/disk-partition-tips/32/lenovo-diagnostics-tool-here-s-your-full-guide-use-it.jpg)
![Was sind die besten File-Hosting-Dienste für Sie im Jahr 2021 [MiniTool-Tipps]](https://gov-civil-setubal.pt/img/data-recovery-tips/35/what-are-best-file-hosting-services.png)
![Laden Sie die Apple Numbers App für PC Mac iOS Android herunter [HOW TO]](https://gov-civil-setubal.pt/img/news/76/download-the-apple-numbers-app-for-pc-mac-ios-android-how-to-1.png)
![Microsoft blockiert Windows 10-Update für AVG- und Avast-Benutzer [MiniTool News]](https://gov-civil-setubal.pt/img/minitool-news-center/73/microsoft-blocks-windows-10-update.png)


![Was ist CloudApp? Wie kann ich CloudApp herunterladen/installieren/deinstallieren? [MiniTool-Tipps]](https://gov-civil-setubal.pt/img/news/4A/what-is-cloudapp-how-to-download-cloudapp/install/uninstall-it-minitool-tips-1.png)






![[FIXED] Windows-Suche funktioniert nicht | 6 Zuverlässige Lösungen [MiniTool-Tipps]](https://gov-civil-setubal.pt/img/backup-tips/03/windows-search-not-working-6-reliable-solutions.jpg)
![Fix: Side-by-Side-Konfiguration ist in Windows 10 falsch [MiniTool News]](https://gov-civil-setubal.pt/img/minitool-news-center/91/fix-side-side-configuration-is-incorrect-windows-10.png)



