Erfahren Sie, wie Sie Speicherkarten reparieren / entfernen Schreibgeschützt - 5 Lösungen [MiniTool-Tipps]
Learn How Fix Remove Memory Card Read Only 5 Solutions
Zusammenfassung :

Wenn ein schreibgeschützter Speicherkartenfall auftritt, ist es Ihr erstes Anliegen, die schreibgeschützte Speicherkarte auf normal zu ändern. Wie kann man dann dieses Problem lösen? Anschließend bietet post 5 Lösungen zum Reparieren einer schreibgeschützten Speicherkarte. Hoffe, einer von ihnen kann für Ihren Fall nützlich sein.
Schnelle Navigation :
Ich habe eine MicroSD-Karte für meine Kamera. Wenn ich eine MicroSD-Speicherkarte in einen Kartenleser einlege und sie an einen Computer anschließe, werden Ordner auf meiner Micro-SD-Karte als schreibgeschützt angezeigt, wenn ich ihre Eigenschaften überprüfe. Kann mir jemand helfen? Jeder Rat wäre dankbar. Vielen Dank!
Möglicherweise haben Sie den gleichen Ärger wie im obigen Fall: Speicherkarte schreibgeschützt . Dann zeigen wir Ihnen die Symptome, damit Sie sicherstellen können, dass Ihr Problem das ist, worauf wir uns in diesem Artikel konzentrieren. Der Teil, der den Symptomen folgt, ist eine Lösung.
Symptome des schreibgeschützten Modus
Wenn Daten wirklich schreibgeschützt sind, können Sie sie lesen, aber Sie können keine anderen Vorgänge ausführen, einschließlich Sie können sie nicht ändern, speichern, löschen oder verschieben. Der Hauptzweck von schreibgeschützt ist die Steuerung der Verwendung der Daten.
Speicher / SD-Karte schreibgeschützt Windows 10/8/7 ist eine komplizierte Aufgabe und kann durch viele Faktoren verursacht werden. Hier sind einige häufige Gründe aufgeführt:
- Registerkarte 'Physischer Schreibschutz' auf der Speicherkarte oder dem Speicherkartenadapter, und die Registerkarte ist gesperrt, um den Schreibschutz zu aktivieren.
- Die Speicherkarte wird aufgrund der Verwendung einiger Programme oder Software schreibgeschützt.
- Das Dateisystem der Speicherkarte ist beschädigt.
Wie ändere ich die schreibgeschützte Speicherkarte auf Normal?
Wie bereits erwähnt, können verschiedene Gründe dazu führen, dass die Speicherkarte schreibgeschützt ist, und es ist schwierig zu wissen, welcher Grund den schreibgeschützten Modus Ihrer Speicherkarte genau verursacht.
Daher funktionieren einige Lösungen möglicherweise nicht für Ihr spezifisches Problem. Aus diesem Grund bieten wir in diesem Beitrag verschiedene Lösungen an, und wir hoffen, dass mindestens eine davon Ihnen dabei helfen kann, dieses Dilemma zu überwinden.
Im folgenden Teil erfahren Sie, wie Sie die SD-Karte von schreibgeschützt ändern. Alle benötigten Windows-Tools werden unter Windows 10 veranschaulicht.
Lösung 1: Überprüfen Sie die Registerkarte Physischer Schreibschutz
Der erste ist einfach. Wenn Ihre Speicherkarte oder Ihr Speicherkartenadapter über eine physische Schreibschutzlasche verfügt, überprüfen Sie, ob sie sich in der entriegelten Position befindet. Wenn nicht, schieben Sie es in die entriegelte Position. Wenn es sich bereits in einer solchen Position befindet, versuchen Sie es in den folgenden Inhalten auf andere Weise.
Lösung 2: Konvertieren Sie FAT in NTFS
Im Allgemeinen ist die Dateisystem der Speicherkarte ist FAT32. Eine Lösung, die einen Versuch wert ist, ist die Konvertierung in NTFS. Auf diese Weise können Benutzer auch das Problem der Nur-Lese-Speicherkarte beheben.
Schritt 1: Schließen Sie die Speicherkarte an den Computer an.
Schritt 2: Drücken Sie Win (das Symbol befindet sich neben Strg ) und R gleichzeitig auf der Tastatur und Typ cmd.exe in dem Lauf Fenster.
Schritt 3: Verwenden Sie den Befehl convert: type Konvertieren # ( # sollte der Laufwerksbuchstabe Ihrer Nur-Lese-Speicherkarte sein) : / fs: ntfs / nasensicherheit / x und getroffen Eingeben.
Schritt 4: Geben Sie ein Ausfahrt und getroffen Eingeben.
Nachdem Sie die verlassen cmd In diesem Feld können Sie zum Windows Explorer zurückkehren, um zu überprüfen, ob Sie die Nur-Lese-Speicherkarte entfernt haben. Diese Lösung verursacht keinen Datenverlust, aber jetzt wird Ihre SD-Karte zu NTFS.
Wenn Sie es wieder auf FAT32 ändern müssen, ist es nicht einfach. Sie können es nur in FAT32 formatieren, was zu Datenverlust führt.
Sie müssen sich jedoch keine Sorgen machen, wir stellen Ihnen ein Partitionsverwaltungsprogramm zur Verfügung - den MiniTool-Partitionsassistenten, falls erforderlich. Mit dieser Software können Sie Konvertieren Sie NTFS in FAT einfach und sicher. Obwohl es nicht kostenlos ist, müssen Sie bezahlen, um den Registrierungscode zu erhalten.
Wenn Sie ein persönlicher Benutzer sind, kann die Professional Edition Ihren Anforderungen voll und ganz gerecht werden. Klicken Sie auf die Schaltfläche unten, um dieses Tool zu erhalten.
Kaufe jetzt
Nachfolgend finden Sie eine schrittweise Anleitung zum Konvertieren von NTFS in FAT ohne Datenverlust:
Schritt 1: Bitte installieren Sie das Programm auf Ihrem Computer. Öffnen Sie es dann, indem Sie auf das entsprechende Symbol doppelklicken. Starten Sie danach die Hauptoberfläche, indem Sie auswählen Programm starten.
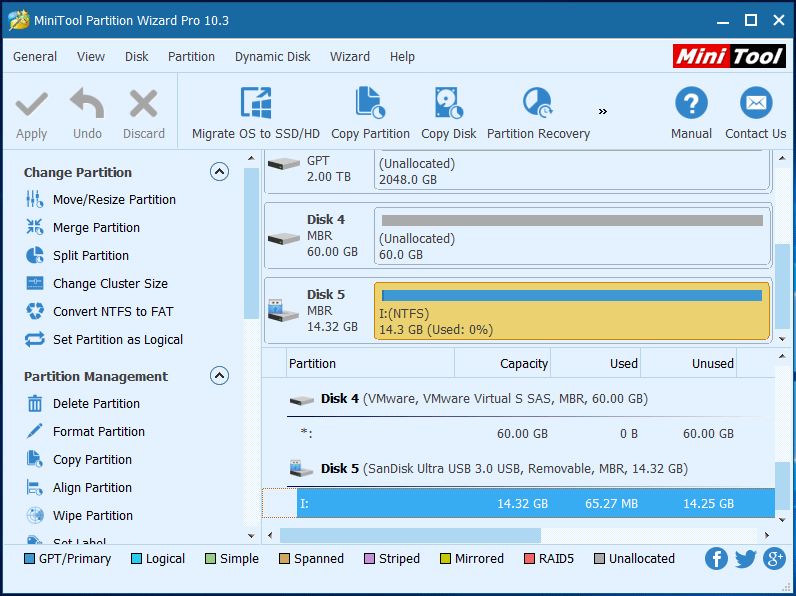
Schritt 2: Auf der Hauptoberfläche sehen Sie, dass die SD-Karte über eine NTFS-Partition verfügt. Um NTFS in FAT umzuwandeln, gibt es drei Ansätze:
- Wählen Sie die Speicherkarte und wählen Sie Konvertieren Sie NTFS in FAT vom linken Aktionsfeld unter Partition ändern .
- Wählen Konvertieren Sie NTFS in FAT aus der Dropdown-Liste nach dem Klicken auf Partition aus der Menüleiste.
- Wählen Konvertieren Sie NTFS in FAT aus dem Einblendmenü, nachdem Sie mit der rechten Maustaste auf die Zielpartition geklickt haben
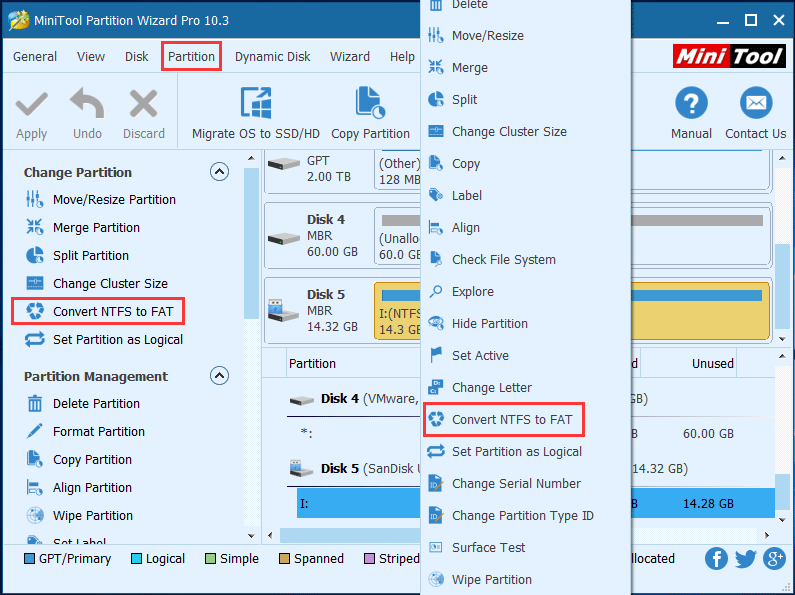
Schritt 3: Jetzt können Sie eine Vorschau der Speicherkarte anzeigen, die sofort FAT wird. Wenn es zufriedenstellend ist, klicken Sie bitte Anwenden von der oberen linken Ecke, um die Änderung abzuschließen. Es wird ein springen Änderungen übernehmen Klicken Sie auf das Feld IN ORDNUNG.
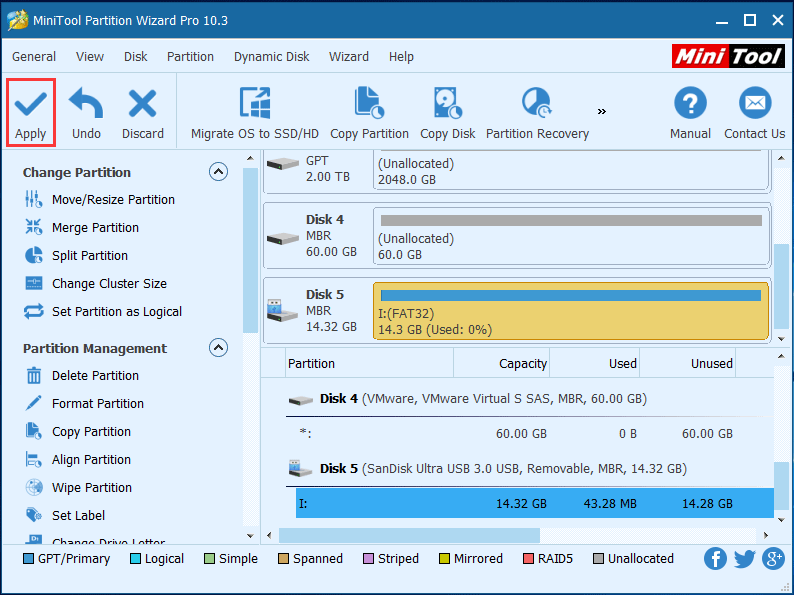
Die Konvertierung von NTFS in FAT Ihrer Speicherkarte ist nun erfolgreich, und dieser Vorgang verursacht keinen Datenverlust.


![Wie kann ich die Beschädigung kritischer Windows-Strukturen beseitigen? [MiniTool-Tipps]](https://gov-civil-setubal.pt/img/data-recovery-tips/87/how-get-rid-windows-critical-structure-corruption.jpg)
![Wie erstelle ich eine HP Wiederherstellungsdiskette in Windows 10? Ein Führer ist da! [MiniTool-Tipps]](https://gov-civil-setubal.pt/img/backup-tips/66/how-create-an-hp-recovery-disk-windows-10.png)

![4 Lösungen zur Systemwiederherstellung konnten nicht auf eine Datei zugreifen [MiniTool-Tipps]](https://gov-civil-setubal.pt/img/backup-tips/80/4-solutions-system-restore-could-not-access-file.jpg)
![Die beste Miniaturbildgröße für YouTube: 6 Dinge, die Sie wissen sollten [MiniTool-Tipps]](https://gov-civil-setubal.pt/img/blog/09/el-mejor-tama-o-de-miniatura-para-youtube.jpg)
![Gelöst - Wiederherstellen von Daten nach dem Zurücksetzen auf die Werkseinstellungen Android [MiniTool-Tipps]](https://gov-civil-setubal.pt/img/android-file-recovery-tips/86/solved-how-recover-data-after-factory-reset-android.jpg)
![So erzwingen Sie das Beenden auf dem PC | Beenden der App Windows 10 auf drei Arten erzwingen [MiniTool News]](https://gov-civil-setubal.pt/img/minitool-news-center/99/how-force-quit-pc-force-quit-app-windows-10-3-ways.jpg)



![Vollständige Anleitung - Kennwortschutz für Google Drive-Ordner [3 Möglichkeiten] [MiniTool News]](https://gov-civil-setubal.pt/img/minitool-news-center/45/full-guide-password-protect-google-drive-folder.png)

![2 Möglichkeiten zur Behebung des Xbox-Fehlercodes Xbox 0x8b050033 [MiniTool News]](https://gov-civil-setubal.pt/img/minitool-news-center/62/2-ways-fix-xbox-error-code-xbox-0x8b050033.png)

![Versuchen Sie, das Popup-Fenster 'Windows-Sicherheitswarnung' zu entfernen? Diesen Beitrag lesen [MiniTool-Tipps]](https://gov-civil-setubal.pt/img/backup-tips/38/try-remove-windows-security-alert-pop-up.png)

![Was ist mSATA SSD? Besser als andere SSDs? Wie benutzt man es? [MiniTool-Tipps]](https://gov-civil-setubal.pt/img/disk-partition-tips/06/what-is-msata-ssd-better-than-other-ssds.jpg)
![Windows Sockets-Registrierungseinträge fehlen in Windows 10? Repariere es! [MiniTool News]](https://gov-civil-setubal.pt/img/minitool-news-center/15/windows-sockets-registry-entries-missing-windows-10.png)