Das Microsoft Memory Integrity Scan Tool hilft bei der Überprüfung der Kompatibilität
Das Microsoft Memory Integrity Scan Tool Hilft Bei Der Uberprufung Der Kompatibilitat
Was ist das Speicherintegritäts-Scan-Tool von Microsoft? Wie kann dieses Tool die Kompatibilität mit der Speicherintegrität überprüfen? Lesen Sie weiter und MiniTool zeigt Ihnen viele Details dazu und wie Sie Ihre Daten schützen, um Datenverluste durch Malware zu vermeiden.
Was ist Gedächtnisintegrität?
Speicherintegrität ist eine in Windows 10 und 11 integrierte Funktion, die bösartigen Code daran hindert, auf Hochsicherheitsprozesse zuzugreifen, wenn ein Angriff auftritt.
Es handelt sich um eine Funktion unter Kernisolation. Speicherintegrität, auch bekannt als Hypervisor-Protected Code Integrity (HVCI), ist Teil der virtualisierungsbasierten Sicherheit (VBS), die eine zusätzliche Ebene zum Schutz vor raffinierten Cyberangriffen wie Kernel-Datenmodifikation, Code-Injektion und Treiberausnutzung bietet.
Standardmäßig ist die Speicherintegrität in Windows aktiviert. Allerdings manchmal Die Speicherintegrität lässt sich nicht aktivieren aufgrund inkompatibler Treiber. Manchmal gibt es Kompatibilitätsprobleme mit der Speicherintegrität, die zu Problemen und Fehlern führen. Daher ist eine Überprüfung/Test der Speicherintegrität erforderlich, um herauszufinden, was nicht kompatibel ist.
Speicherintegritäts-Scan-Tool für Windows 11/10
Um Kompatibilitätsprobleme mit der Speicherintegrität zu überprüfen, können Sie ein professionelles Tool ausführen. Kürzlich hat Microsoft ein Programm namens Memory Integrity Scan Tool veröffentlicht, das Ihr guter Assistent sein kann. Dieses Tool kann alle auf Ihrem Computer vorhandenen Kompatibilitätsprobleme erkennen, die sich auf die Speicherintegrität auswirken können ((HVCI).
Das Speicherintegritäts-Scan-Tool von Microsoft kann auf vielen Betriebssystemen gut ausgeführt werden, einschließlich Windows Server 2016/2019/2022 und Windows 10 und Windows 11. Es steht zum Herunterladen und Installieren auf Ihrem PC für einen Speicherintegritätstest zur Verfügung. Erfahren Sie, wie Sie dieses Dienstprogramm erhalten.
Speicherintegritäts-Scan-Tool herunterladen und ausführen für Windows 11/10
Führen Sie die folgenden Schritte aus, um dieses Scan-Tool herunterzuladen und auf Ihrem PC auszuführen:
Schritt 1: Besuchen Sie die offizielle Website von Microsoft über einen Webbrowser – https://www.microsoft.com/en-us/download/105217.
Schritt 2: Klicken Sie auf Herunterladen Klicken Sie auf die Schaltfläche, um fortzufahren.

Schritt 3: Microsoft bietet zwei hvciscan.exe-Dateien zum Herunterladen an – hvciscan_amd64.exe und hvciscan_arm64.exe. Sie müssen basierend auf Ihrer Systemarchitektur eine auswählen und auf klicken Nächste Taste. Dann beginnt der Downloadvorgang.
Schritt 4: Nachdem Sie die Datei hvciscan.exe erhalten haben, müssen Sie dieses Tool über ein erhöhtes Befehlsfenster oder PowerShell ausführen.
Schreib einfach cmd oder Power Shell in das Suchfeld in Windows 11/10 ein, klicken Sie mit der rechten Maustaste auf Eingabeaufforderung oder Windows PowerShell , und wähle Als Administrator ausführen . Geben Sie dann ein C:\Benutzer\cy\Desktop\hvciscan_amd64.exe (ersetzen C:\Benutzer\cy\Desktop mit Ihrem Dateispeicherort) und drücken Sie Eingeben um dieses Speicherintegritäts-Scan-Tool auszuführen. Als Nächstes können Sie die resultierende Ausgabe sehen, um etwaige Inkompatibilitäten zu identifizieren.
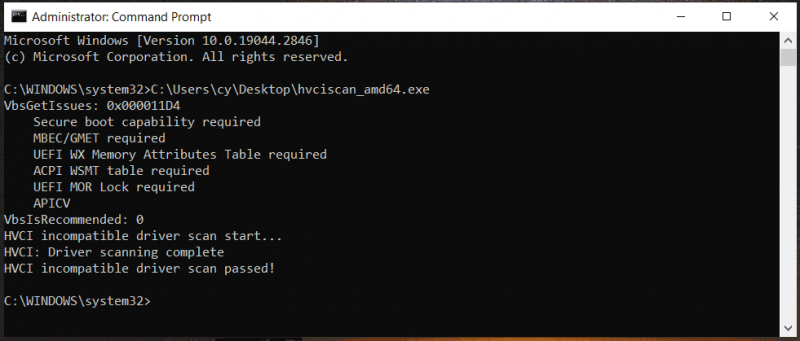
Empfehlung: Sichern Sie Ihren PC
Es ist eine gute Option, die Speicherintegrität zu aktivieren und eine Überprüfung/Test der Speicherintegrität durchzuführen, um Ihren PC gut vor komplizierten Malware-Angriffen zu schützen. Allerdings können nicht alle Cyberangriffe blockiert werden. Sobald Ihr Computer angegriffen wird, können einige Daten verschlüsselt werden oder verloren gehen. Um die Sicherheit Ihrer Daten zu gewährleisten und im Falle eines Angriffs einen Verlust zu vermeiden, sollten Sie die wichtigen Dateien besser sichern. Wenn Sie hin und wieder eine große Menge an Dateien generieren müssen, können Sie den geplanten Backup-Plan konfigurieren.
Um Daten zuverlässig zu sichern, empfehlen wir die Verwendung professioneller und kostenlose Backup-Software – MiniTool ShadowMaker. Es ermöglicht Ihnen, ein Backup für Daten und das System zu erstellen sowie automatische, inkrementelle und differenzielle Backups zu erstellen. Zögern Sie jetzt nicht, dieses Programm innerhalb von 30 Tagen kostenlos zu testen.
Schritt 1: Öffnen Sie MiniTool ShadowMaker und klicken Sie Versuche weiter weitergehen.
Schritt 2: Tippen Sie auf Backup > QUELLE > Ordner und Dateien , wählen Sie die Elemente aus, die Sie sichern möchten, und klicken Sie auf OK .
Schritt 3: Tippen Sie auf ZIEL unter Sicherung und wählen Sie einen Pfad zum Speichern der Backup-Image-Datei.
Schritt 4: Um Dateien automatisch zu sichern, klicken Sie auf Optionen > Zeitplaneinstellungen , aktivieren Sie diese Funktion und konfigurieren Sie unten einen Zeitpunkt Täglich , Wöchentlich , oder Monatlich oder wählen Sie unten eine Option Auf Veranstaltung .
Schritt 5: Klicken Sie Jetzt sichern Endlich.
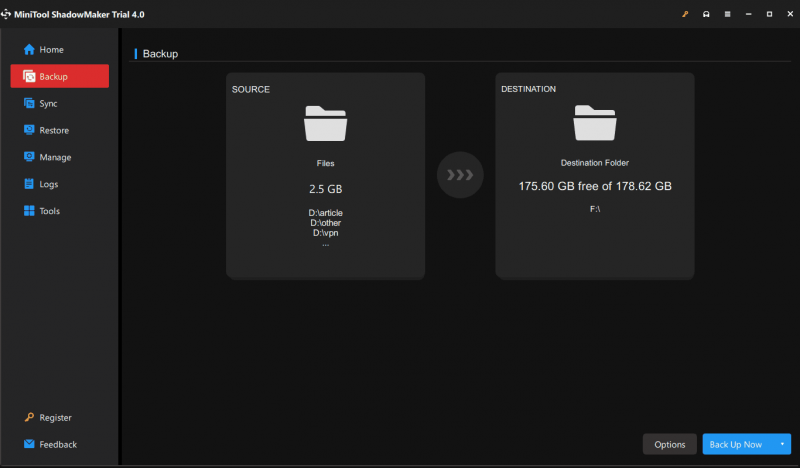

![Wie behebt man den Rust Steam Auth Timeout-Fehler? (5 nützliche Möglichkeiten) [MiniTool News]](https://gov-civil-setubal.pt/img/minitool-news-center/00/how-fix-rust-steam-auth-timeout-error.jpg)
![Wie viele Megabyte in einem Gigabyte [MiniTool Wiki]](https://gov-civil-setubal.pt/img/minitool-wiki-library/40/how-many-megabytes-gigabyte.png)

![Wie behebt man den Windows Update-Fehler 0x80248007? Hier sind 3 Methoden [MiniTool News]](https://gov-civil-setubal.pt/img/minitool-news-center/13/how-fix-windows-update-error-0x80248007.png)




![So stellen Sie gelöschte Videos auf Android-Handys und -Tablets wieder her [MiniTool-Tipps]](https://gov-civil-setubal.pt/img/android-file-recovery-tips/20/how-recover-deleted-video-android-phones.jpg)




![Was ist Shadow Copy und wie wird Shadow Copy Windows 10 verwendet? [MiniTool-Tipps]](https://gov-civil-setubal.pt/img/backup-tips/83/what-is-shadow-copy.png)
![[GUIDE] So beheben Sie das iPhone 0 Bytes Available [MiniTool Tips]](https://gov-civil-setubal.pt/img/ios-file-recovery-tips/34/how-fix-iphone-0-bytes-available.jpg)

![Was tun, wenn der VMware-Autorisierungsdienst nicht ausgeführt wird? [MiniTool-Tipps]](https://gov-civil-setubal.pt/img/news/EB/what-to-do-when-vmware-authorization-service-is-not-running-minitool-tips-1.png)

![Beste kostenlose WD Sync-Software-Alternativen für Windows 08.10.7 [MiniTool-Tipps]](https://gov-civil-setubal.pt/img/backup-tips/38/best-free-wd-sync-software-alternatives.jpg)