Nvpcf.sys BSOD-Fehler – Wie behebt man den Bluescreen-Fehler?
Nvpcf Sys Bsod Error How To Fix The Blue Screen Error
Was ist der nvpcf.sys BSOD-Fehler? Warum stecken Sie in diesem Ärger fest? Um den BSOD-Fehler nvpcf.sys zu beseitigen, müssen Sie eine Reihe von Methoden ausprobieren, die wir in diesem Artikel wie folgt aufgelistet haben MiniTool . Nach dem Fix empfehlen wir Ihnen dringend, Ihre Daten regelmäßig zu sichern, für den Fall eines durch das nvpcf.sys-BSOD verursachten Unfalls.Nvpcf.sys BSOD-Fehler
Nvpcf.sys bezieht sich auf eine Treiberdatei, die zum Nvidia-Treiber gehört. Es ist wichtig, das Motherboard Ihres Computers und andere Hardwarekomponenten anzuschließen. Wenn Ihr nvpcf.sys-BSOD durch diese zugehörige Datei ausgelöst wird, wären die folgenden Methoden hilfreich.
Schlagen Sie vor: Schützen Sie Ihre Daten
Sie sollten Wert auf Ihre Datensicherheit legen. BSOD-Probleme können wahrscheinlich zu Datenverlust führen oder sogar unwiederbringlich sein System stürzt ab . Das wäre besser Backup-Daten regelmäßig, um diese Situation zu vermeiden.
Darüber hinaus können einige der folgenden Methoden zu Datenverlust führen, z. B. das Zurücksetzen des PCs. Wir empfehlen daher dringend, die Daten zu sichern, sobald Sie zum Desktop zurückkehren.
Verwenden Sie MiniTool ShadowMaker – kostenlose Backup-Software - Zu Sicherungs-Dateien , Ordner, Partitionen, Festplatten oder Ihr System. Es kann automatische Backups mit verschiedenen Backup-Schemata durchführen. Es ist eine optimale Wahl, wenn Sie die Wahl einer Software zum Sichern oder Klonen von Datenträgern in Betracht ziehen.
Wenn Ihr PC nach vielen Versuchen nicht normal booten kann, können Sie außerdem MiniTool ShadowMaker verwenden, um über Media Builder ein bootfähiges Medium zu erstellen. Auch die Dateisynchronisierung ist eine beliebte Funktion und für andere Dienste können Sie diese Software über diese Schaltfläche ausprobieren.
MiniTool ShadowMaker-Testversion Klicken Sie hier zum Herunterladen 100% Sauber und sicher
Fix: Nvpcf.sys BSOD-Fehler
Fix 1: Installieren Sie Ihren Grafiktreiber neu
Da nvpcf.sys mit dem NVIDIA-Treiber zusammenhängt, können Sie den Treiber neu installieren.
Schritt 1: Klicken Sie mit der rechten Maustaste auf Start wählen Gerätemanager und erweitern Display-Adapter .
Schritt 2: Klicken Sie mit der rechten Maustaste auf das Grafiklaufwerk und wählen Sie Gerät deinstallieren .
Schritt 3: Starten Sie dann Ihr System neu und laden Sie den neuesten Treiber von der offiziellen Nvidia-Website herunter und installieren Sie ihn.
Einige Benutzer berichten, dass die Neuinstallation des Treibers fehlschlägt, die Methode jedoch im abgesicherten Modus verfügbar ist. Wenn also die oben genannten Schritte fehlschlagen, können Sie dies tun Wechseln Sie in den abgesicherten Modus Zuerst den Treiber installieren und dann neu installieren.
Fix 2: Führen Sie die SFC- und DISM-Scans aus
Eine andere Möglichkeit, den nvpcf.sys-Fehler zu beheben, besteht darin, Folgendes auszuführen SFC und DISM scannt. Sie können die erkannte Systemdateibeschädigung überprüfen und reparieren.
Schritt 1: Geben Sie ein Eingabeaufforderung In Suchen und wähle Als Administrator ausführen .
Schritt 2: Geben Sie dann ein sfc /scannow und drücke Eingeben um den Befehl auszuführen.
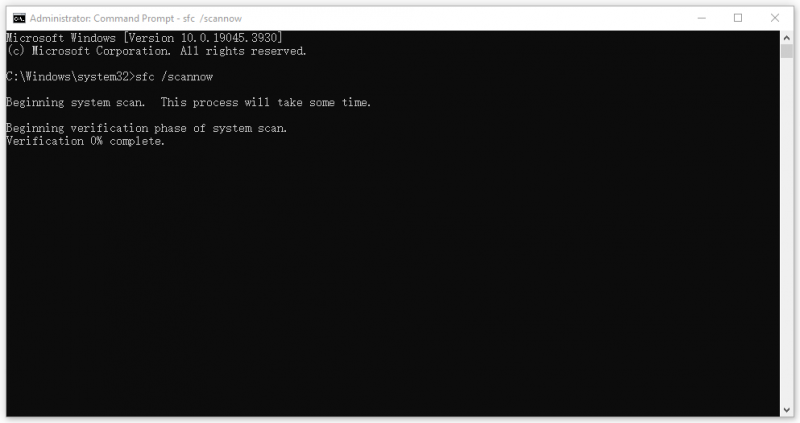
Die Ausführung dieses Befehls dauert einige Zeit. Wenn er fehlschlägt, können Sie mit der Ausführung fortfahren dism /online /cleanup-image /restorehealth Befehl.
Fix 3: Auf Malware scannen
Sie können einen vollständigen Scan Ihres Systems durchführen, um sicherzustellen, dass dies nicht der Fall ist Schadsoftware kann Ihre Dateien beschädigen.
Schritt 1: Öffnen Start > Einstellungen > Update & Sicherheit > Windows-Sicherheit > Viren- und Bedrohungsschutz .
Schritt 2: Klicken Sie Scanoptionen > Microsoft Defender Offline-Scan > Jetzt scannen .
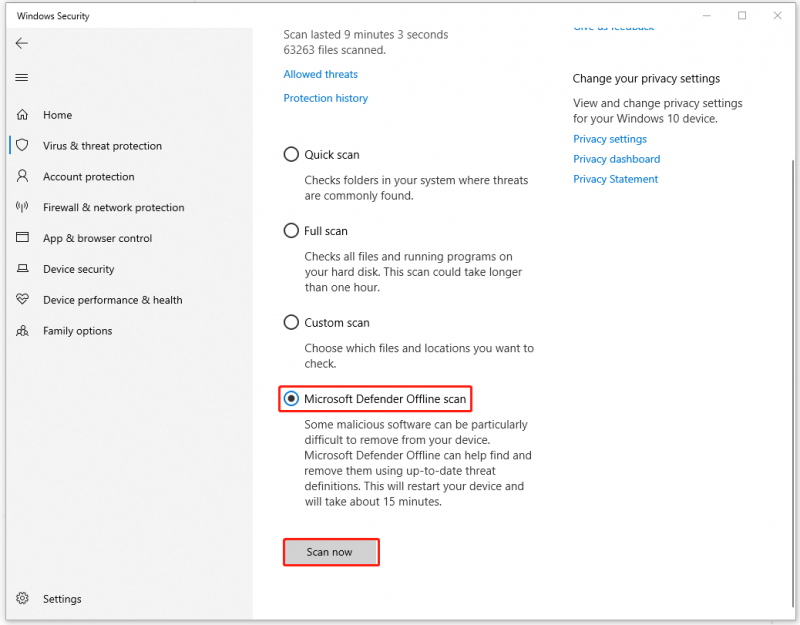
Fix 4: Nach Updates suchen
Ist Ihr Windows die neueste Version? Sie sollten Ihre Geräte auf dem neuesten Stand halten, falls beim Treiber ein Fehler auftritt, der den Bluescreen-Fehler nvpcf.sys auslöst.
Schritt 1: Öffnen Update & Sicherheit und klicken Windows Update .
Schritt 2: Klicken Sie Auf Updates prüfen um die neueste Version herunterzuladen und zu installieren.
Fix 5: Setzen Sie Ihren PC zurück
Wenn der BSOD-Fehler nvpcf.sys weiterhin besteht, können Sie Ihren PC zurücksetzen, um alles auf die Standardeinstellungen zurückzusetzen.
Schritt 1: Gehen Sie zu Update & Sicherheit > Wiederherstellung .
Schritt 2: Klicken Sie Loslegen unter Setzen Sie diesen PC zurück .
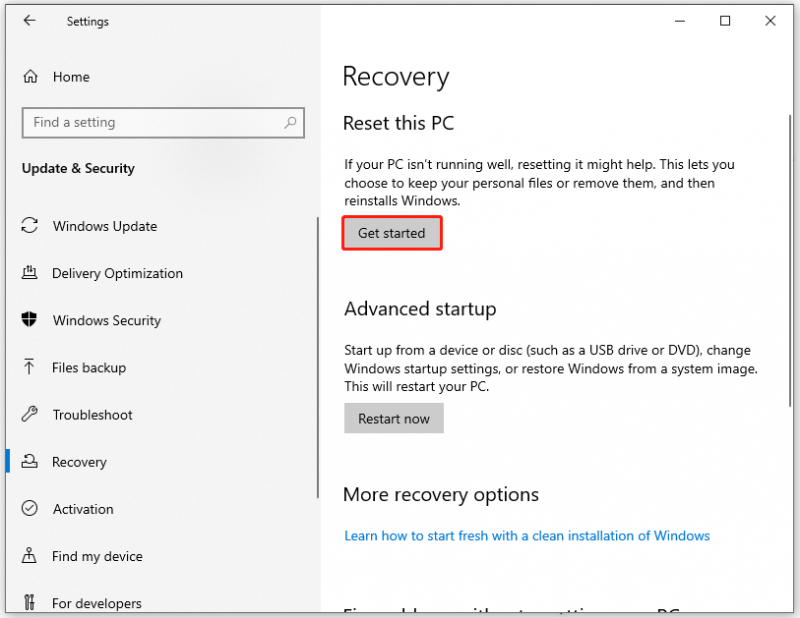
Endeffekt:
Die oben genannten Methoden sind hilfreich, um den BSOD-Fehler nvpcf.sys zu beheben, und Sie können sie einzeln ausprobieren. Ich hoffe, dieser Artikel ist für Sie nützlich.
![Was ist der File Association Helper und wie wird er entfernt? [MiniTool News]](https://gov-civil-setubal.pt/img/minitool-news-center/25/what-is-file-association-helper.jpg)




![Holen Sie sich einen lila Bildschirm auf Ihren PC? Hier sind 4 Lösungen! [MiniTool News]](https://gov-civil-setubal.pt/img/minitool-news-center/28/get-purple-screen-your-pc.jpg)



![So beheben Sie den Fehler 'Ausgewähltes Boot-Image wurde nicht authentifiziert' [MiniTool News]](https://gov-civil-setubal.pt/img/minitool-news-center/58/how-fix-selected-boot-image-did-not-authenticate-error.jpg)

![Wie schalte ich die Netzwerkerkennung ein und konfiguriere die Freigabeoptionen? [MiniTool-Neuigkeiten]](https://gov-civil-setubal.pt/img/minitool-news-center/41/how-turn-network-discovery.png)
![Evernote wird nicht synchronisiert? Eine Schritt-für-Schritt-Anleitung zur Behebung dieses Problems [MiniTool-Tipps]](https://gov-civil-setubal.pt/img/backup-tips/89/evernote-not-syncing-a-step-by-step-guide-to-fix-this-issue-minitool-tips-1.png)
![So blockieren Sie jemanden auf LinkedIn, ohne dass er es merkt [MiniTool News]](https://gov-civil-setubal.pt/img/minitool-news-center/85/how-block-someone-linkedin-without-them-knowing.png)
![So entfernen Sie den Fehler 'Windows Update Pending Install' [MiniTool News]](https://gov-civil-setubal.pt/img/minitool-news-center/48/how-get-rid-windows-update-pending-install-error.jpg)


![Wie behebt man das unerwartete Beenden von Steam auf dem Mac? Probieren Sie hier 7 Möglichkeiten aus! [MiniTool-Tipps]](https://gov-civil-setubal.pt/img/news/EA/how-to-fix-steam-quit-unexpectedly-mac-try-7-ways-here-minitool-tips-1.png)
![Wie man Snap Camera für PC/Mac herunterlädt, installiert/deinstalliert [MiniTool]](https://gov-civil-setubal.pt/img/news/02/how-to-download-snap-camera-for-pc/mac-install/uninstall-it-minitool-tips-1.png)
![Die drei wichtigsten Möglichkeiten für Windows Media Player, Albuminformationen nicht zu finden [MiniTool News]](https://gov-civil-setubal.pt/img/minitool-news-center/37/top-3-ways-windows-media-player-can-t-find-album-info.png)