Top-Lösungen: So beheben Sie das Problem, dass Windows Mail keine E-Mails empfangen kann
Top Resolutions How To Fix Windows Mail Can T Get Emails
Der typische Fehler, dass Windows Mail keine E-Mails empfangen kann, kann Ihr Erlebnis beeinträchtigen. Es kann Ihnen große Unannehmlichkeiten und Irritationen bereiten, da Sie daran gehindert werden, zu arbeiten und auf dringende E-Mails zu antworten. In solch einem unerwarteten Fall können Sie hier Lösungen finden, um das Problem zu lösen MiniTool Post.
Hilfe: Vor etwa 25 Minuten konnte Windows Mail auf meinem Laptop und meinem Telefon keine E-Mails empfangen und mir wurde plötzlich mitgeteilt, dass ich keine E-Mails empfangen könne. Ich habe erfolglos versucht, das Problem zu beheben. Ich habe versucht, mich bei Webmail anzumelden, aber nach der Anmeldung wurde immer wieder angezeigt, dass ein Fehler aufgetreten sei. Ich möchte es später noch einmal versuchen. Das muss geklärt werden, da ich beruflich auf meine E-Mails zugreifen muss. Danke. community.talktalk.co.uk
Gründe, warum die Mail-App keine E-Mails empfängt
- Internetverbindung : Stellen Sie sicher, dass das Netzwerk verbunden ist, bevor Sie die Mail-Anwendung öffnen.
- App Einstellungen : Überprüfen Sie die Kontokonfigurationen der Mail-App, ob es Einschränkungen gibt oder nicht. Falsche Kontosynchronisierungseinstellungen führen zu der Fehlermeldung „E-Mails können nicht abgerufen werden“ in der Mail-App.
- Veraltete Mail-App : Eine veraltete Mail-App kann Fehler verursachen, indem sie die normale Funktion der Anwendung stört.
- App-Berechtigung : Prüfen Sie, ob das angemeldete Konto über eine Lizenz verfügt oder die Mail-App durch die Firewall funktionieren kann. Andernfalls kann die Mail-App keine E-Mails empfangen.
5 Möglichkeiten, den Fehler „Mail kann nicht abgerufen werden“ in der Mail-App zu beheben
Der Fehler, dass Mail keine E-Mails empfangen kann, erschwert möglicherweise den Zugriff auf die Mail-Anwendung und das Senden oder Empfangen von E-Mails. Dieser Fehler tritt normalerweise auf, wenn Benutzer versuchen, Konten hinzuzufügen oder zu erstellen, insbesondere bei Konten, für die möglicherweise bestimmte Einschränkungen oder Konfigurationen gelten.
Wenn dieses Problem auftritt, wird die Fehlermeldung „Systemfehler, E-Mail kann nicht abgerufen werden“ angezeigt. Im Folgenden erfahren Sie, wie Sie den Fehler „Mail kann nicht abgerufen werden“ in der Mail-App beheben.
Methode 1: Falsche Datums- und Uhrzeiteinstellungen korrigieren
Als empfohlenen ersten Schritt zur Behebung des Fehlers „E-Mails können nicht abgerufen werden“ der Mail-App unter Windows sollten Sie die Einstellungen für Datum und Uhrzeit überprüfen und prüfen, ob diese korrekt sind. Ungeeignete Datums- und Uhrzeiteinstellungen beeinträchtigen die Leistung der Mail-App. Um die Datums- und Uhrzeiteinstellungen zu ändern, führen Sie die folgenden Schritte aus:
Schritt 1: Drücken Sie die Taste Gewinnen + ICH Tastenkombination, um die Einstellungen zu öffnen, und klicken Sie auf Zeit & Sprache Möglichkeit.
Schritt 2: Wählen Sie Daten & Zeit im linken Bereich und suchen Sie nach Uhrzeit automatisch einstellen Option zum Umschalten des Schalters Aus .
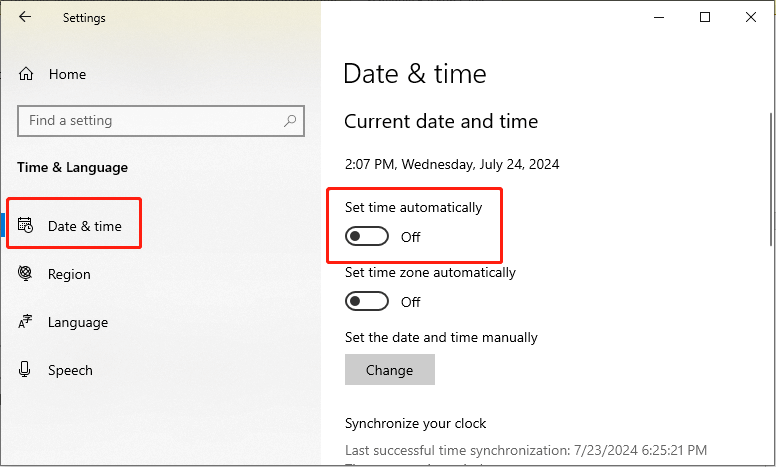
Schritt 3: Scrollen Sie nach unten, um das zu finden Stellen Sie Datum und Uhrzeit manuell ein Option und klicken Sie Ändern darunter.
Schritt 4: Stellen Sie das entsprechende Datum und die entsprechende Uhrzeit ein.
Schritt 5: Klicken Sie Ändern um die Einstellungen zu speichern.
Tipps: Weitere Methoden zum Ändern der Datums- und Uhrzeiteinstellungen finden Sie hier dieser Beitrag .Methode 2: Ändern Sie die Windows-Datenschutzeinstellungen
Prüfen Sie, ob Windows Apps den Zugriff auf Ihre E-Mails erlaubt. Wenn nicht, befolgen Sie die nachstehenden detaillierten Schritte, um diese Einstellung zu aktivieren.
Schritt 1: Drücken Sie Gewinnen + ICH zusammen, um die Einstellungen zu starten, und wählen Sie das aus Privatsphäre Möglichkeit.
Schritt 2: Scrollen Sie nach unten, um das zu finden und darauf zu klicken Email Option im linken Bereich.
Schritt 3: Klicken Sie im rechten Bereich auf Ändern Schaltfläche unter dem Erlauben Sie den Zugriff auf E-Mails auf diesem Gerät Option und ändern Sie den Schalter auf An .
Schritt 4: Schalten Sie den Schalter um Erlauben Sie Apps den Zugriff auf Ihre E-Mails Option zu An .
Schritt 5: Ändern Sie unter der Option „Auswählen, welche Apps auf Ihre E-Mail zugreifen können“ den Schalter Mail und Kalender Zu An .
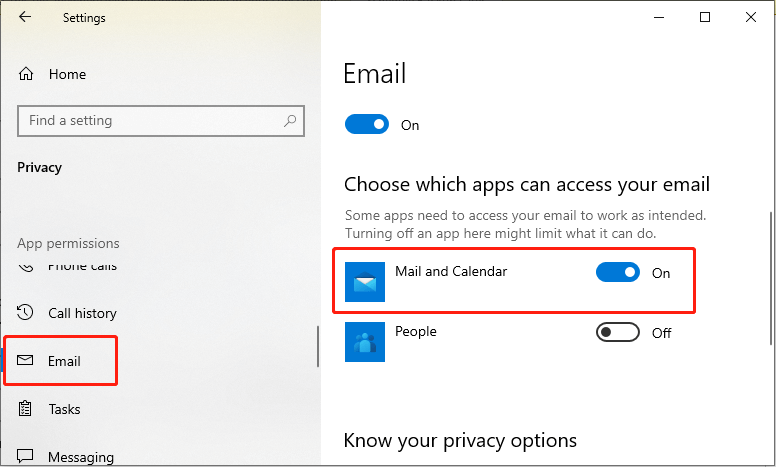
Nachdem Sie die oben genannten Schritte ausgeführt haben, starten Sie Ihren PC neu und prüfen Sie, ob das Problem behoben ist.
Methode 3: Lassen Sie die Mail-App durch die Firewall passieren
Windows-Firewall ist eine Sicherheitsfunktion, die zum Schutz von Windows verhindert, dass externe Schadprogramme auf wichtige Informationen zugreifen. Wenn bei der Mail-App der Fehler „Mail kann nicht abgerufen werden“ auftritt, überprüfen Sie, ob die Mail-App von der Windows-Firewall blockiert wird.
Schritt 1: Geben Sie ein Lassen Sie eine App durch die Windows-Firewall zu in das Suchfeld ein und doppelklicken Sie auf das entsprechende Ergebnis in der Liste.
Schritt 2: Wählen Sie aus Einstellungen ändern Option zum Fortfahren.
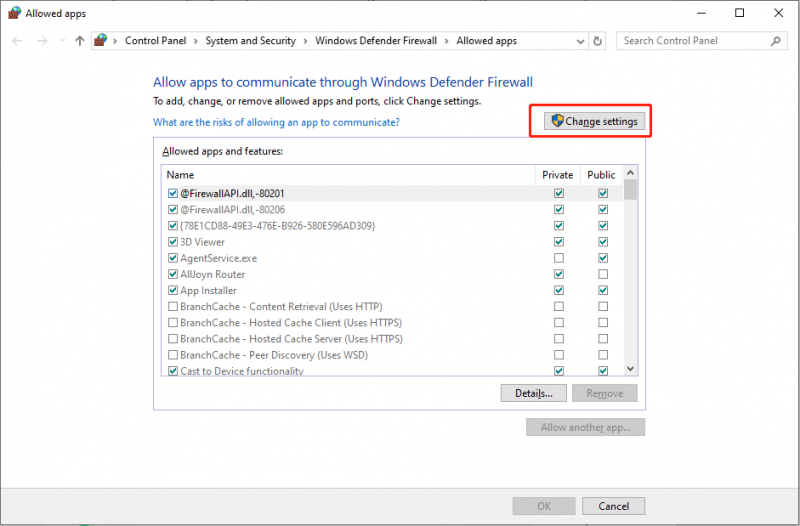
Schritt 3: Scrollen Sie nach unten, um zu finden Mail und Kalender , kreuzen Sie beide an Privat Und Öffentlich Wählen Sie die gewünschten Optionen aus und klicken Sie auf OK um die Änderung zu speichern.
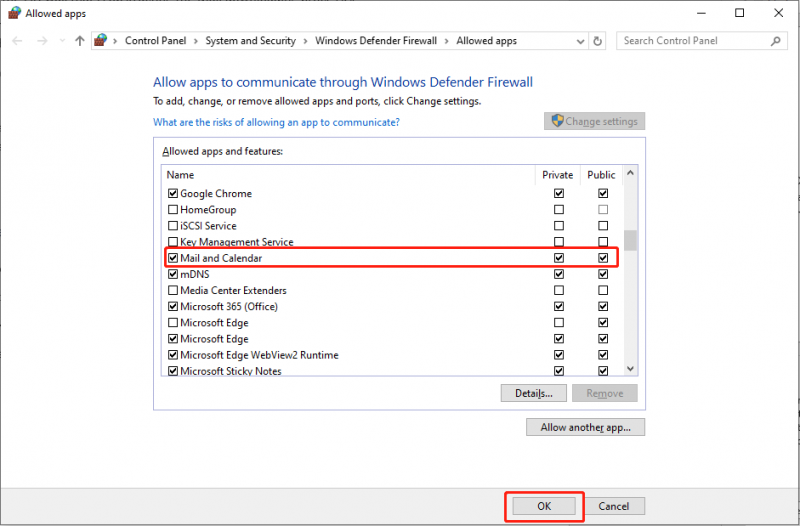
Methode 4: Setzen Sie die Mail-App zurück
Wenn Sie feststellen, dass Windows Mail keine E-Mails empfangen kann, sollten Sie im Allgemeinen überlegen, ob die Ursache dafür in der Mail-App selbst liegt. Durch das Zurücksetzen können mehrere kleinere Fehler in einer Anwendung behoben werden. Um dieses Problem zu lösen, können Sie die Mail-App daher wie folgt zurücksetzen.
Schritt 1: Drücken Sie Gewinnen + ICH zusammen, um die Einstellungen zu öffnen, und wählen Sie das aus Apps Möglichkeit.
Schritt 2: Wählen Sie aus Apps und Funktionen Option im linken Bereich und geben Sie ein Post in der Suchleiste im rechten Bereich.
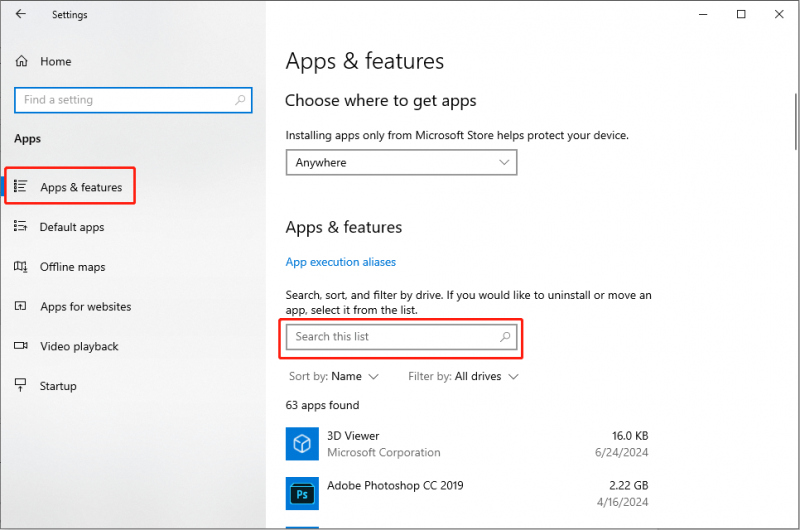
Schritt 4: Nachdem das Ergebnis angezeigt wird, klicken Sie darauf und wählen Sie Erweiterte Optionen .
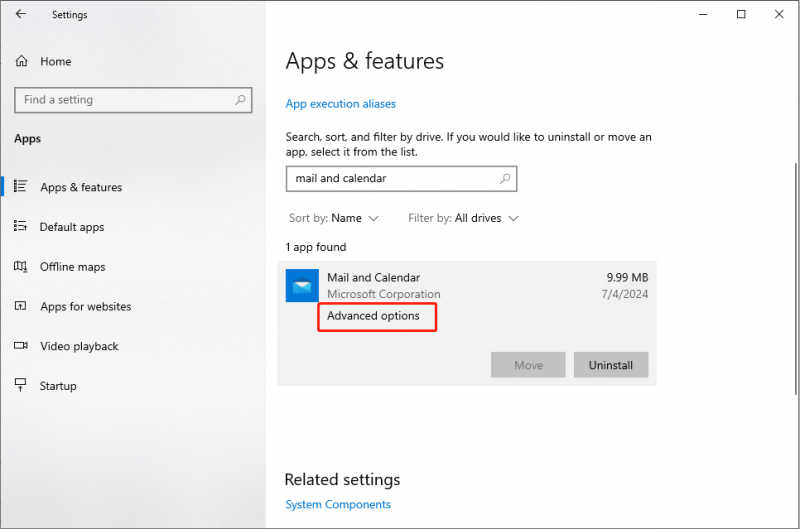
Schritt 5: Scrollen Sie nach unten, um zu finden Zurücksetzen , klicken Sie darauf und wählen Sie Zurücksetzen erneut in der Bestätigungsaufforderung.
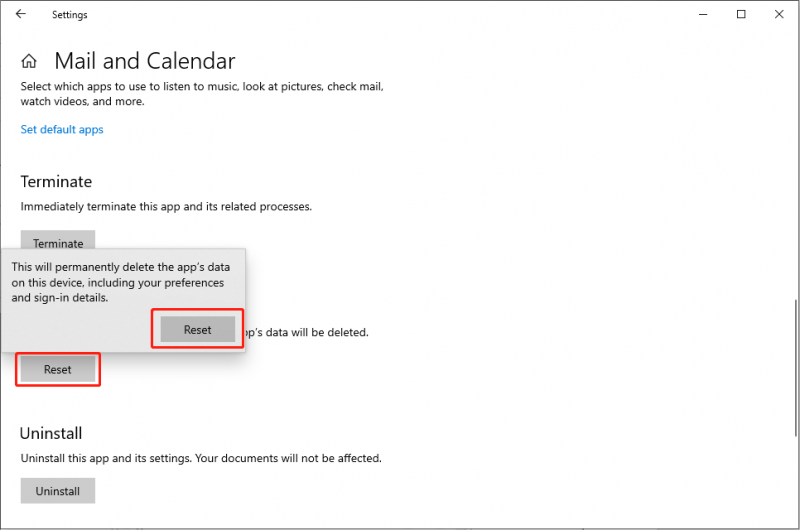
Methode 5: Windows aktualisieren
Darüber hinaus werden mehrere Probleme durch Inkompatibilität ausgelöst. Überprüfen Sie, ob Windows-Updates verfügbar sind. Falls verfügbar, können Sie Ihr Windows aktualisieren, um Kompatibilitätsprobleme wie den Fehler der Windows Mail-App zu beheben.
Schritt 1: Drücken Sie die Taste Gewinnen + R Geben Sie eine Tastenkombination ein, um das Dialogfeld „Ausführen“ zu öffnen ms-settings:windowsupdate in das Textfeld ein und drücken Sie Eingeben .
Schritt 2: Wählen Sie im Popup-Fenster das aus Auf Updates prüfen Option im rechten Bereich.
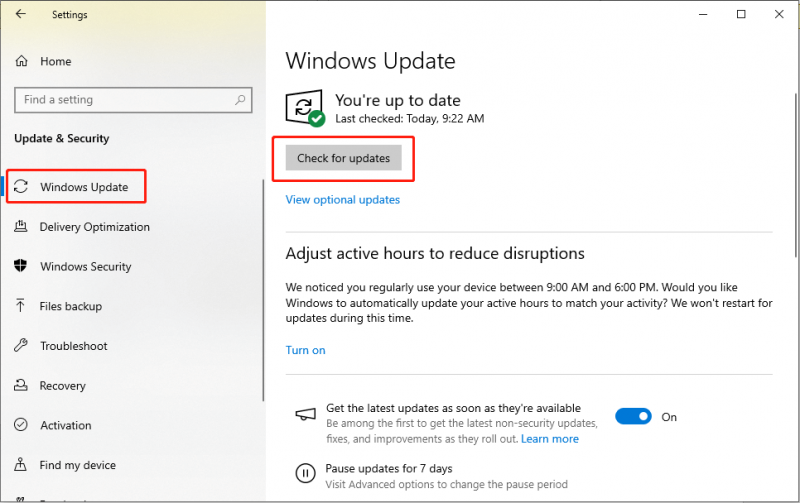
Schritt 3: Wenn optionale Updates verfügbar sind, installieren Sie diese ebenfalls.
Schritt 4: Starten Sie Ihren PC nach der Aktualisierung neu.
Tipps: Nachdem Sie das Problem behoben haben, dass die Mail-App keine E-Mails auf Ihrem Computer empfängt, sollten Sie prüfen, ob wichtige E-Mails verloren gegangen sind. Falls ja, MiniTool Power Data Recovery könnte dir tatsächlich helfen.MiniTool Power Data Recovery kostenlos Klicken Sie hier zum Herunterladen 100% Sauber und sicher
Endeffekt
Als praktisches Tool kann es bei Mail manchmal zu Problemen kommen, zum Beispiel kann Windows Mail keine E-Mails empfangen. Glücklicherweise können Sie je nach tatsächlicher Situation die geeignete Methode zur Lösung des Problems auswählen. Ich hoffe, diese Schlüsselansätze haben für Sie funktioniert!


![Ausführliche Anleitung – Wie sichert man das Benutzerprofil von Windows 10? [MiniTool-Tipps]](https://gov-civil-setubal.pt/img/backup-tips/1A/detailed-guide-how-to-back-up-user-profile-windows-10-minitool-tips-1.png)

![Deaktivieren von DEP (Data Execution Prevention) Windows 10 [MiniTool-Tipps]](https://gov-civil-setubal.pt/img/data-recovery-tips/03/how-disable-dep-windows-10.jpg)
![Lösungen zur Behebung von ALT-Codes, die unter Windows 10 nicht funktionieren [MiniTool News]](https://gov-civil-setubal.pt/img/minitool-news-center/26/solutions-fix-alt-codes-not-working-windows-10.jpg)
![So stellen Sie Daten von einem exFAT-Laufwerk wieder her [Problem gelöst!] [MiniTool-Tipps]](https://gov-civil-setubal.pt/img/data-recovery-tips/21/how-recover-data-from-an-exfat-drive.png)
![[Behebt] Spider-Man Miles Morales stürzt ab oder startet nicht auf dem PC](https://gov-civil-setubal.pt/img/partition-disk/62/spider-man-miles-morales-crashing.jpg)

![Funktioniert Logitech Unifying Receiver nicht? Vollständige Korrekturen für Sie! [MiniTool News]](https://gov-civil-setubal.pt/img/minitool-news-center/47/is-logitech-unifying-receiver-not-working.jpg)
![5 Lösungen für Blue Screen of Death Error 0x00000133 [MiniTool News]](https://gov-civil-setubal.pt/img/minitool-news-center/36/5-solutions-blue-screen-death-error-0x00000133.png)

![Wie kann ich eine Tastatur mit meinem iPad koppeln/verbinden? 3 Fälle [MiniTool-Tipps]](https://gov-civil-setubal.pt/img/news/85/how-to-pair/connect-a-keyboard-to-your-ipad-3-cases-minitool-tips-1.png)


![Lösungen für ERR_SSL_PROTOCOL_ERROR Chrome [MiniTool News]](https://gov-civil-setubal.pt/img/minitool-news-center/99/solutions-err_ssl_protocol_error-chrome.png)



![Mit diesen Methoden können Sie ganz einfach Fotos aus dem iPhone-Backup extrahieren [MiniTool-Tipps]](https://gov-civil-setubal.pt/img/ios-file-recovery-tips/07/easily-extract-photos-from-iphone-backup-with-these-ways.jpg)