So aktivieren Sie „Task beenden in der Taskleiste deaktivieren“ unter Windows 11
How To Enable Disable End Task In Taskbar On Windows 11
Die Option „Aufgabe beenden“ ist nützlich, um nicht reagierende Programme und Dienste in Windows 11/10 zu beenden oder das Schließen zu erzwingen. Dieser Beitrag von MiniTool Hier erfahren Sie, wie Sie „Aufgabe in der Taskleiste beenden“ unter Windows 11 aktivieren.Normalerweise können Sie eine App schließen, indem Sie oben rechts auf die Schaltfläche „Schließen“ (X) klicken oder das Menü „Datei“ mit den Optionen „Beenden“, „Schließen“ oder „Beenden“ verwenden. Ab Windows 11 Version 23H2 wird der Taskleiste die Option „Aufgabe beenden“ hinzugefügt. Diese Funktion bietet eine effizientere Möglichkeit, nicht reagierende Anwendungen zu schließen.
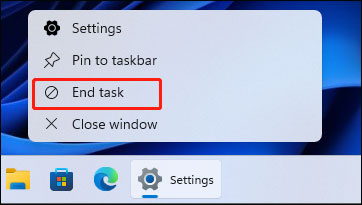
Damit müssen Sie nicht auf den Task-Manager zugreifen oder durch App-Fenster navigieren. Sie müssen lediglich mit der rechten Maustaste auf das Taskleistensymbol klicken und Aufgabe beenden auswählen, um die App zu beenden. Die Funktion ist standardmäßig deaktiviert und im folgenden Teil wird erläutert, wie Sie „Aufgabe in der Taskleiste beenden“ unter Windows 11 aktivieren.
Weg 1: Über die Einstellungen
Wie aktiviere ich „Aufgabe in der Taskleiste beenden“ unter Windows 11? Die erste Methode ist über die Einstellungen.
1. Drücken Sie die Taste Windows + ICH Zum Öffnen die Schlüssel zusammenstecken Einstellungen .
2. Gehen Sie zu System > Für Entwickler . Dann finden Sie die Task beenden Teil und schalten Sie den Schalter ein. Wenn Sie die Funktion „Aufgabe in der Taskleiste beenden“ unter Windows 11 deaktivieren möchten, müssen Sie nur die Schaltfläche deaktivieren.
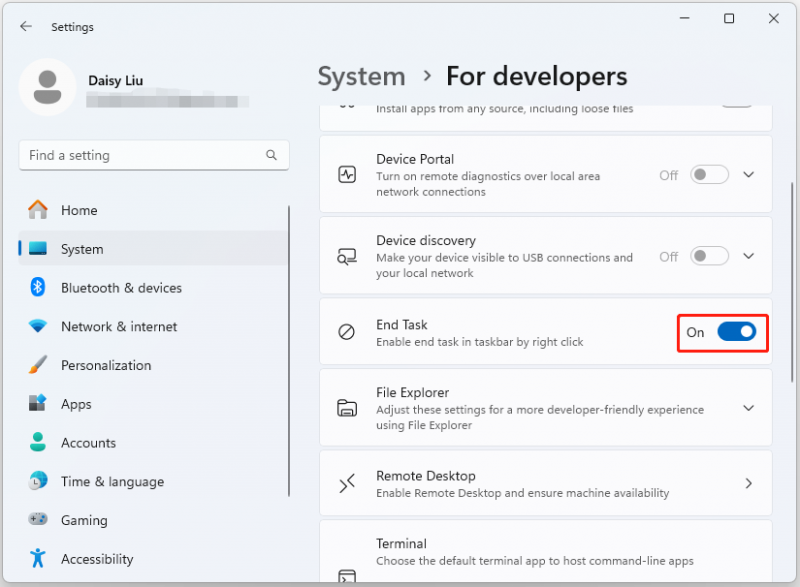
Weg 2: Über den Registrierungseditor
Sie können Task in der Taskleiste unter Windows 11 auch über den Registrierungseditor beenden aktivieren. Diese Methode funktioniert nur in Windows 11 Education/SE-Versionen. Das ist in den Editionen Windows 11 Home/Pro nicht möglich.
Tipps: Bevor Sie Änderungen an der Registrierung vornehmen, ist es wichtig, die Registrierungseinstellungen oder das gesamte System zu sichern. Wenn etwas schief geht, startet Ihr System möglicherweise nicht mehr und Sie können es mit dem Backup in den vorherigen Zustand zurückversetzen. Um dies zu tun, muss die kostenlose Backup-Software – MiniTool ShadowMaker wird empfohlen. Laden Sie es herunter, um es auszuprobieren!MiniTool ShadowMaker-Testversion Klicken Sie hier zum Herunterladen 100% Sauber und sicher
1. Drücken Sie die Taste Windows + R Tasten zum Öffnen Laufen Dialogbox. Typ regedit.msc und drücke OK öffnen Registierungseditor .
2. Gehen Sie zu folgendem Pfad:
HKEY_CURRENT_USER\Software\Microsoft\Windows\CurrentVersion\Explorer\Advanced\TaskbarDeveloperSettings
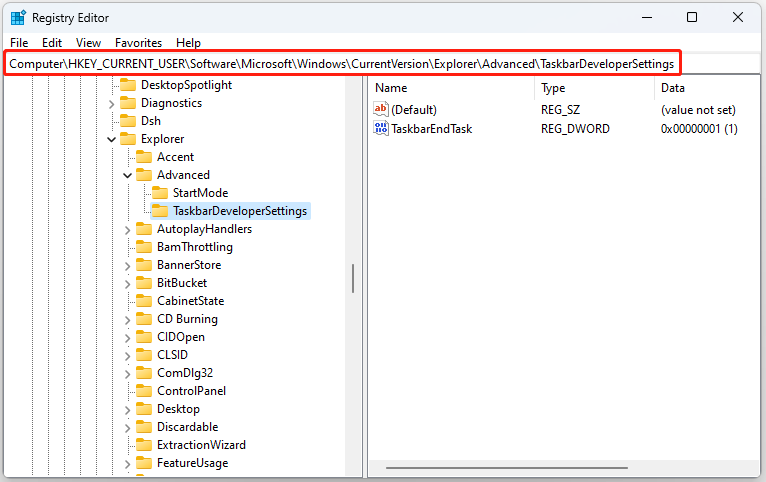
3. Der Wert des Registrierungsschlüssels TaskbarEndTask bestimmt, ob die Option zum Beenden der Aufgabe aktiviert oder deaktiviert ist.
- Wenn der TaskbarEndTask-Wert auf festgelegt ist 1 , ist die Option „Aufgabe beenden“ in der Taskleiste aktiviert.
- Wenn der TaskbarEndTask-Wert auf festgelegt ist 0 , ist die Option „Aufgabe beenden“ in der Taskleiste deaktiviert.
Weg 3: Über die Eingabeaufforderung
Für fortgeschrittene Benutzer kann die Option zum Beenden der Aufgabe in der Taskleiste durch Ausführen eines einfachen Befehls aktiviert werden.
1. Geben Sie cmd in das Suchfeld ein und wählen Sie Als Administrator ausführen.
2. Geben Sie den folgenden Befehl ein, um „Aufgabe in der Taskleiste beenden“ zu aktivieren:
reg add HKCU\Software\Microsoft\Windows\CurrentVersion\Explorer\Advanced\TaskbarDeveloperSettings /v TaskbarEndTask /t REG_DWORD /d 1 /f
Um die Funktion „Aufgabe beenden“ in der Windows 11-Taskleiste zu deaktivieren, führen Sie den folgenden Befehl aus:
reg add HKCU\Software\Microsoft\Windows\CurrentVersion\Explorer\Advanced\TaskbarDeveloperSettings /v TaskbarEndTask /t REG_DWORD /d 0 /f
Letzte Worte
Wie aktiviere oder deaktiviere ich „Aufgabe in der Taskleiste beenden“ per Rechtsklick? Hier stehen Ihnen drei nützliche Möglichkeiten zur Verfügung. Ich hoffe, dass dieser Beitrag für Sie nützlich sein wird. Wenn Sie Ihre wichtigen Daten unter Windows 11 oder dem gesamten System sichern möchten, können Sie es versuchen MiniTool ShadowMaker kostenlos das zu tun.
MiniTool ShadowMaker-Testversion Klicken Sie hier zum Herunterladen 100% Sauber und sicher


![4 Korrekturen für Svchost.exe Hohe CPU-Auslastung (100%) in Windows 10 [MiniTool News]](https://gov-civil-setubal.pt/img/minitool-news-center/51/4-fixes-svchost-exe-high-cpu-usage-windows-10.jpg)
![So laden Sie den CCleaner Browser für Windows 11/10 herunter und installieren ihn [MiniTool]](https://gov-civil-setubal.pt/img/news/5E/how-to-download-and-install-ccleaner-browser-for-windows-11/10-minitool-tips-1.png)

![Behoben - Die eingelegte Festplatte war von diesem Computer nicht lesbar [MiniTool-Tipps]](https://gov-civil-setubal.pt/img/data-recovery-tips/56/fixed-disk-you-inserted-was-not-readable-this-computer.jpg)
![Was tun, wenn Ihr Mac immer wieder zufällig herunterfährt [MiniTool News]](https://gov-civil-setubal.pt/img/minitool-news-center/51/what-do-if-your-mac-keeps-shutting-down-randomly.png)


![[Gelöst] Schaltfläche 'Versteckte Dateien anzeigen' funktioniert unter Windows 10 nicht - [MiniTool-Tipps] korrigieren](https://gov-civil-setubal.pt/img/data-recovery-tips/56/show-hidden-files-button-not-working-windows-10-fix.jpg)
![6 häufige Fälle von Samsung Galaxy S6-Datenwiederherstellung [MiniTool-Tipps]](https://gov-civil-setubal.pt/img/android-file-recovery-tips/09/6-common-cases-samsung-galaxy-s6-data-recovery.jpg)




![[Gelöst] Eingabeaufforderung kann nicht als Administrator ausgeführt werden Windows 10 [MiniTool News]](https://gov-civil-setubal.pt/img/minitool-news-center/39/cant-run-command-prompt.png)


![Korrekturen für Ihre Netzwerkeinstellungen blockieren den Party-Chat in Xbox [MiniTool News]](https://gov-civil-setubal.pt/img/minitool-news-center/07/fixes-your-network-settings-are-blocking-party-chat-xbox.png)
