Behoben – Windows Defender Diese Einstellung wird vom Administrator verwaltet
Behoben Windows Defender Diese Einstellung Wird Vom Administrator Verwaltet
Wenn Sie Windows Defender/Security unter Windows 11/10 verwenden, erhalten Sie möglicherweise die Fehlermeldung Diese Einstellung wird von Ihrem Administrator verwaltet . Wie können Sie dieses lästige Problem beheben, um mit dieser Antivirensoftware Bedrohungen zu verhindern? In diesem Beitrag, MiniTool sammelt einige nützliche Lösungen und jetzt probieren wir sie aus.
Diese Einstellung wird von Ihrem Administrator Windows Defender Windows 11/10 verwaltet
Windows Defender, auch bekannt als Windows Security, ist das in Windows 11/10 integrierte professionelle Antivirenprogramm, das Echtzeitschutz bietet, um Ihren PC vor Viren und Malware zu schützen. Allerdings kann es manchmal vorkommen, dass Sie bestimmte Einstellungen nicht vornehmen können und die Fehlermeldung auf dem Bildschirm erscheint – Diese Einstellung wird von Ihrem Administrator verwaltet .
Dieser Fehler ist oben in den Optionen zu sehen Einstellungen für den Viren- und Bedrohungsschutz , App- und Browsersteuerung , Und Kernisolation von Gerätesicherheit Registerkarten und dies sind die primären Einstellungen:
- Echtzeitschutz
- Cloud-basierter Schutz
- Automatische Probenübermittlung
- Trampelschutz
- Überprüfen Sie Apps und Dateien
- Integrität des Kernisolationsspeichers

Verwandter Beitrag: Die Speicherintegrität von Windows 11 ist deaktiviert? - Hier sind 6 Korrekturen für Sie
Sobald Sie diese Fehlermeldung in Windows 11/10 erhalten, können Sie die wichtigen Einstellungen der Windows-Sicherheit nicht aktivieren, da die Optionen ausgegraut sind. Selbst wenn Sie der Administrator sind, lässt Sie dieses Antivirenprogramm dies nicht zu.
Wie können Sie das Problem beheben? Diese Einstellung wird von Ihrem Administrator verwaltet. Viren- und Bedrohungsschutz/Kernisolation/Eindringlingsschutz , usw.? Fahren Sie mit dem nächsten Teil fort, um herauszufinden, was Sie tun sollten.
Korrekturen – Diese Einstellung wird von Ihrem Administrator Windows Defender Windows 11/10 verwaltet
Installieren Sie Windows Update
Überprüfen Sie, ob auf Ihrem PC ausstehende Updates installiert werden müssen, da diese Updates möglicherweise die Patches für dieses Problem enthalten, und versuchen Sie, dies zu tun.
Schritt 1: Drücken Sie Sieg + ich , um die Einstellungen zu öffnen und zu zu gehen Update & Sicherheit > Windows Update (Windows 10) oder gehen Sie zu Windows Update .
Schritt 2: Suchen Sie nach verfügbaren Updates. Wenn Windows sie erkennt, laden Sie sie herunter und installieren Sie sie auf Ihrem PC.
Dies erfordert mehrere Systemneustarts. Überprüfen Sie anschließend, ob Diese Einstellung wird von Ihrem Administrator für den Echtzeitschutz von Windows 10/11 verwaltet oder Kernisolation: Diese Einstellung wird von Ihrem Administrator verwaltet Ist repariert. Wenn nicht, fahren Sie mit den Korrekturen fort.
Deinstallieren Sie Antivirensoftware von Drittanbietern
Wenn Sie ein Antivirenprogramm eines Drittanbieters auf Ihrem PC installiert haben, kann dies Auswirkungen auf Windows Defender haben und zusammen mit dem Fehler dazu führen, dass die Einstellungen dieser App nicht verfügbar sind Diese Einstellung wird von Ihrem Administrator verwaltet . Versuchen Sie daher, dieses Antiviren-Tool eines Drittanbieters zu deinstallieren, damit die Windows-Sicherheit wieder die volle Kontrolle erhält.
Schritt 1: Geben Sie im Suchfeld von Windows 11/10 Folgendes ein: appwiz.cpl hineinstecken und drücken Eingeben um das zu öffnen Programme und Funktionen Fenster.
Schritt 2: Klicken Sie mit der rechten Maustaste auf das Ziel-Antivirenprogramm und wählen Sie Deinstallieren .
Schritt 3: Schließen Sie die Deinstallation ab, indem Sie den Assistenten auf dem Bildschirm folgen.
Setzen Sie die Windows-Sicherheit zurück
Möglicherweise sind Fehler in der Windows-Sicherheit dafür verantwortlich Diese Einstellung wird von Ihrem Administrator in Windows 11/10 verwaltet . Versuchen Sie also, diese App zurückzusetzen.
Gehen Sie in Windows 10 zum Suchen zum Startmenü Windows-Sicherheit , klicken Sie mit der rechten Maustaste darauf und wählen Sie App Einstellungen . Klicken Sie dann auf Zurücksetzen Taste.
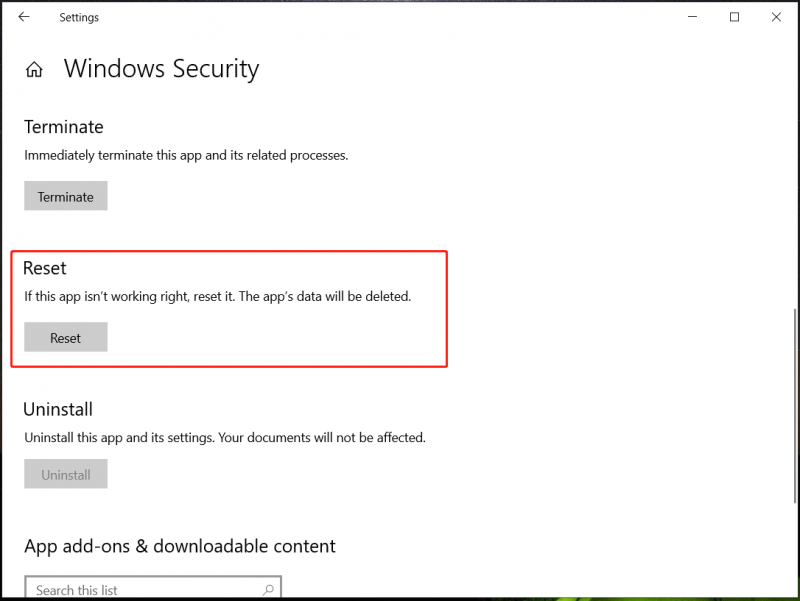
Unter Windows 11 können Sie zu gehen Einstellungen > Apps > Installierte Apps/Apps & Funktionen > Windows-Sicherheit , drücke den drei Punkte wählen Erweiterte Optionen , und tippen Sie dann auf Zurücksetzen .
Bearbeiten Sie die Windows-Registrierung
Berichten zufolge haben viele Benutzer das Problem mit dem Windows-Sicherheitsadministrator gelöst, indem sie den Registrierungsschlüssel angepasst haben. Bevor Sie dies tun, sollten Sie die Systemwiederherstellungsfunktion verwenden, um einen Wiederherstellungspunkt zu erstellen, um Systemabstürze aufgrund fehlerhafter Vorgänge zu vermeiden.
Starten Sie dann die Änderung in diesen Schritten:
Schritt 1: Starten Sie den Registrierungseditor durch Eingabe regedit in das Suchfeld ein und klicken Sie auf die App.
Schritt 2: Gehen Sie zu Computer\HKEY_LOCAL_MACHINE\SYSTEM\CurrentControlSet\Control\DeviceGuard\Scenarios\HypervisorEnforcedCodeIntegrity .
Schritt 3: Doppelklicken Sie auf Ermöglicht Schlüssel aus dem rechten Bereich und legen Sie dessen Wertdaten auf fest 0 .
Wenn Sie das nicht finden können HypervisorEnforcedCodeIntegrity Um das Element auf Ihrem PC anzuzeigen, führen Sie die folgenden Schritte aus.
Schritt 1: Gehen Sie zu Computer\HKEY_LOCAL_MACHINE\SOFTWARE\Policies\Microsoft\Windows Defender .
Schritt 2: Klicken Sie mit der rechten Maustaste auf Windows Defender , wählen Export , und nennen Sie es Windows Defender. Exportieren Sie außerdem diese beiden Schlüssel: Richtlinienmanager Und Echtzeitschutz . Abhängig von Ihrem PC sind die Unterschlüssel unterschiedlich. Erstellen Sie einfach ein Backup für sie mit der Exportfunktion.
Schritt 3: Klicken Sie mit der rechten Maustaste Windows Defender und wähle Löschen . Dann klick Ja bestätigen.
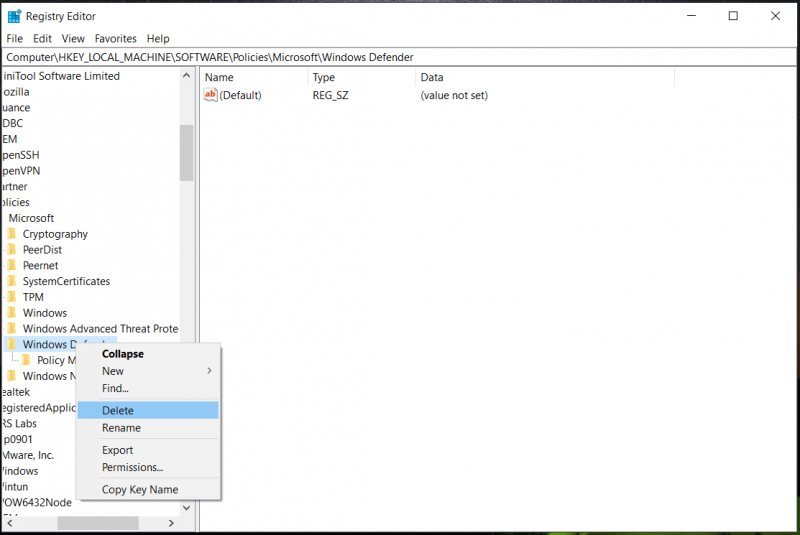
Schritt 4: Starten Sie anschließend Ihren PC neu und versuchen Sie, Windows Defender zu verwenden, um festzustellen, ob Diese Einstellung wird von Ihrem Administrator-Kernisolations-/Echtzeitschutz verwaltet adressiert.
Bearbeiten Sie die Gruppenrichtlinieneinstellungen
Wenn Sie Richtlinien zur Windows-Sicherheit im lokalen Gruppenrichtlinien-Editor ändern, kann es sein, dass in Windows 11/10 das Windows-Sicherheitsadministratorproblem auftritt. Gehen Sie, um die Einstellungen in der Pro-Version oder einer höheren Edition von Windows auf die richtigen zu ändern.
Schritt 1: Geben Sie ein gpedit.msc in das Suchfeld ein und drücken Sie Eingeben .
Schritt 2: Gehen Sie zu Computerkonfiguration > Administrative Vorlagen > Windows-Komponenten > Microsoft Defender Antivirus > Echtzeitschutz .
Schritt 3: Stellen Sie sicher, dass alle Richtlinien im rechten Bereich auf eingestellt sind Nicht konfiguriert . Wenn man darauf eingestellt ist Ermöglicht , doppelklicken Sie auf diese Richtlinie und ändern Sie die Eigenschaften.
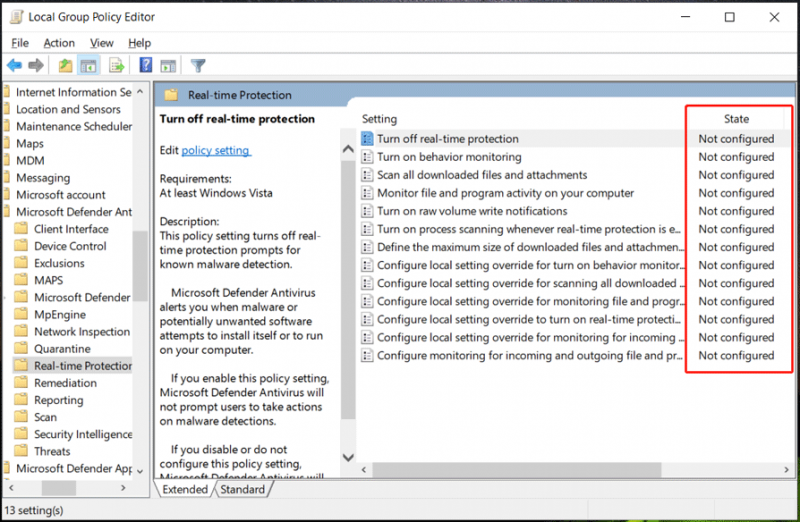
Dieser Weg ist sehr hilfreich bei der Behebung Diese Einstellung wird von Ihrem Administrator für den Echtzeitschutz von Windows 10/11 verwaltet . Probieren Sie es einfach aus.
Letzte Worte
Jetzt sollten Sie diese Einstellung erfolgreich behoben haben. Diese Einstellung wird von Ihrem Administrator in der Windows-Sicherheit unter Windows 11/10 verwaltet. Als professionelles und hervorragendes Antivirenprogramm ist Windows Security leistungsstark, um Ihren PC vor Malware und Viren zu schützen.
Aber hin und wieder geht es schief, zum Beispiel stoßen Sie auf einige häufige Probleme wie Windows Defender funktioniert nicht , Windows Defender schaltet sich ständig ab , Fehler 0x8007139f , usw.
Außerdem reicht es nicht aus, nur die Windows-Sicherheit auszuführen, um Ihren PC zu schützen, da einige potenzielle Angriffe von dieser App nicht erkannt werden können. Dadurch sind Ihre PC-Daten angreifbar und es kann zu Systemabstürzen kommen. Um Ihren Computer zu schützen, sollten Sie einen Fachmann beauftragen PC-Backup-Software ist empfohlen. Eine Doppelversicherung ist eine gute Lösung.
Um Ihren PC zu sichern, ist MiniTool ShadowMaker ein guter Assistent, da es hilfreich ist, eine Sicherung und Wiederherstellung von Dateien, Ordnern, Festplatten, Partitionen und Systemen zu erstellen. Informationen zum Sichern finden Sie in unserem vorherigen Beitrag – So sichern Sie Windows 11 (Schwerpunkt: Dateien und System) .
![Die angeforderte URL wurde abgelehnt: Versuchen Sie, den Browserfehler zu beheben! [MiniTool News]](https://gov-civil-setubal.pt/img/minitool-news-center/11/requested-url-was-rejected.png)







![Versuchen Sie, das Problem zu beheben, dass das gehostete Netzwerk nicht gestartet werden konnte. Fehler [MiniTool News]](https://gov-civil-setubal.pt/img/minitool-news-center/19/try-fix-hosted-network-couldn-t-be-started-error.png)

![Wie ändere ich den Standardinstallationsort unter Windows 10? [MiniTool News]](https://gov-civil-setubal.pt/img/minitool-news-center/65/how-change-default-installation-location-windows-10.jpg)


![Windows 10 Setup bei 46 stecken geblieben? Befolgen Sie die Anleitung, um das Problem zu beheben! [MiniTool-Tipps]](https://gov-civil-setubal.pt/img/backup-tips/47/windows-10-setup-stuck-46.jpg)
![Wie behebe ich die IODANAGER VIOLATION BSOD von DRIVER VERIFIER? [MiniTool News]](https://gov-civil-setubal.pt/img/minitool-news-center/99/how-fix-driver-verifier-iomanager-violation-bsod.jpg)




![Verschiedene Arten von SSDs: Welche ist für Sie besser geeignet? [MiniTool-Tipps]](https://gov-civil-setubal.pt/img/backup-tips/86/different-types-ssd.jpg)