Geben Sie mit Storage Sense automatisch OneDrive-Speicherplatz frei
Geben Sie Mit Storage Sense Automatisch Onedrive Speicherplatz Frei
Wenn Sie automatisch OneDrive-Speicherplatz freigeben möchten, wenn auf Laufwerk C: nur noch wenig Speicherplatz vorhanden ist und das System langsam läuft, können Sie Storage Sense verwenden. MiniTool stellt in diesem Beitrag vor, wie man OneDrive-Speicherplatz mit Storage Sense freigibt. Wenn Sie außerdem einige Dateien versehentlich gelöscht haben, können Sie sie mit MiniTool Power Data Recovery wiederherstellen.
Der beste kostenlose Datenwiederherstellungssoftware um Ihnen bei der Wiederherstellung gelöschter Dateien zu helfen:
MiniTool Power Data Recovery ist ein Profi Datenwiederherstellungstool . Sie können damit Daten von SSDs, Festplatten, Speicherkarten, SD-Karten, USB-Flash-Laufwerken und mehr wiederherstellen. Ganz gleich, ob Ihre Daten verloren gegangen oder formatiert sind, ob auf Ihre Festplatte nicht zugegriffen werden kann oder das System nicht booten kann, mit dieser Software können Sie Daten mit ein paar einfachen Klicks wiederherstellen.
Sie können MiniTool Power Data Recovery Free Edition ausprobieren, um Ihr Laufwerk zu scannen und zu sehen, ob die benötigten Dateien gefunden werden können. Mit diesem kostenlosen Tool können Sie auch 1 GB an Dateien wiederherstellen.
OneDrive gibt Speicherplatz frei
Mit der File-On-Demand-Funktion in OneDrive können Sie auf alle Dateien in Ihrem OneDrive-Cloudspeicher zugreifen, ohne sie herunterladen zu müssen. Die Dateien belegen also nicht den Speicherplatz auf Ihrem Computer. Wenn Sie jedoch Dateien in OneDrive anzeigen und bearbeiten, belegen diese Dateien zusätzlichen Speicherplatz auf Ihrem PC. Möglicherweise müssen Sie heruntergeladene Dateien beim Öffnen nicht mehr speichern.
Wie kann man dann dafür sorgen, dass OneDrive Speicherplatz freigibt? Sie können Storage Sense verwenden: Sie müssen Storage Sense entsprechend Ihren Anforderungen einrichten.
Wie kann ich OneDrive mit Storage Sense freigeben?
Windows Storage Sense ist eine Funktion in der Einstellungen-App. Es kann mit OneDrive zusammenarbeiten, um Ihnen dabei zu helfen, automatisch Speicherplatz freizugeben, indem Dateien lokal verfügbar gemacht werden, die Sie nicht erneut verwenden müssen, sondern nur wieder online.
Hier müssen Sie wissen, dass sich die Nur-Online-Dateien noch in OneDrive befinden und Sie sie auf Ihrem PC sehen können. Wenn die Netzwerkverbindung aktiviert ist, können Sie die Nur-Online-Dateien genauso verwenden wie andere Dateien.
Storage Sense ist unter Windows 10 Version 1809 und den späteren Windows-Versionen (einschließlich dem neuesten Windows 11) verfügbar. Storage Sense kann nur auf Laufwerk C: ausgeführt werden, um Speicherplatz freizugeben. Daher muss sich der Speicherort Ihres OneDrive auf dem Laufwerk C: befinden. Storage Sense kann nicht dabei helfen, Speicherplatz an anderen Orten wie physischen Laufwerken wie CD- und DVD-Laufwerken und logischen Partitionen wie D:-Laufwerken freizugeben.
Wenn Sie möchten, dass OneDrive mithilfe von Storage Sense Speicherplatz freigibt, müssen Sie sicherstellen, dass Storage Sense aktiviert ist, und dann die entsprechenden Einstellungen entsprechend Ihren Anforderungen ändern.
Schritt 1: Aktivieren Sie Storage Sense
Schritt 1: Klicken Sie in der Taskleiste auf das Suchsymbol und suchen Sie nach Speichereinstellungen.
Schritt 2: Aktivieren Sie die Schaltfläche unten Lagerung .
Standardmäßig können Dateien, die Sie in den letzten 30 Tagen nicht verwendet haben, auf „Nur online“ gesetzt werden, wenn auf Laufwerk C: nicht mehr genügend freier Speicherplatz vorhanden ist. Storage Sense setzt Dateien auf „Nur online“, bis genügend freier Speicherplatz für einen reibungslosen Betrieb Ihres Systems vorhanden ist, sodass Sie Ihre Dateien so weit wie möglich lokal verfügbar halten können.
Schritt 2: Legen Sie fest, wie oft Storage Sense ausgeführt wird, um OneDrive-Speicherplatz freizugeben
Sie können Storage Sense auch regelmäßig ausführen lassen, statt nur dann, wenn Laufwerk C: nicht mehr genügend Speicherplatz zur Verfügung hat.
Schritt 1: Klicken Sie Konfigurieren Sie Storage Sense oder führen Sie es jetzt aus auf der Seite „Speicher“ der Einstellungen, um fortzufahren.
Schritt 2: Auswählen Bei geringem freien Speicherplatz für Run Storage Sense.

Schritt 3: Scrollen Sie nach unten zu Eine Fahrt Wählen Sie dann im Dropdown-Menü aus, wie oft Storage Sense ausgeführt werden soll.
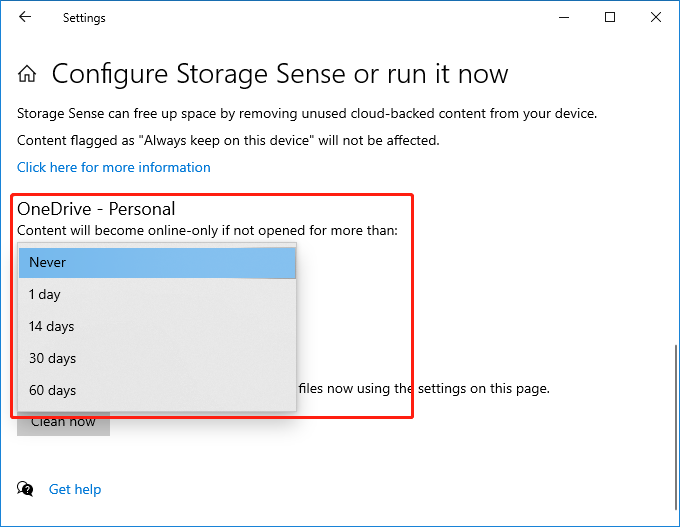
Nach diesen Einstellungen wird Storage Sense basierend auf der von Ihnen ausgewählten Häufigkeit ausgeführt, um Speicherplatz freizugeben.
Dateien, die Sie als immer verfügbar markiert haben, sind nicht betroffen und können offline weiterhin verwendet werden.
Endeffekt
In diesem Beitrag wird die Möglichkeit vorgestellt, OneDrive-Speicherplatz mit Storage Sense automatisch freizugeben. Wir hoffen, dass dies der Weg ist, den Sie suchen. Darüber hinaus können Sie sich bei Problemen im Zusammenhang mit der MiniTool-Software an uns wenden [email geschützt] für nützliche Informationen.




![Was tun, wenn die Windows 10-Einstellungs-App nicht geöffnet wird? [MiniTool-Tipps]](https://gov-civil-setubal.pt/img/backup-tips/80/what-do-when-windows-10-settings-app-is-not-opening.png)
![[FIXED] Wiederherstellen gelöschter Fotos auf dem iPhone | Top-Lösungen [MiniTool-Tipps]](https://gov-civil-setubal.pt/img/ios-file-recovery-tips/60/how-recover-deleted-photos-iphone-top-solutions.jpg)
![Was muss auf dem PC gesichert werden? Welche Dateien soll ich sichern? Erhalten Sie Antworten! [MiniTool-Tipps]](https://gov-civil-setubal.pt/img/backup-tips/11/what-back-up-pc.png)




![Befindet sich Windows 10 im Tablet-Modus? Komplette Lösungen sind da! [MiniTool-Tipps]](https://gov-civil-setubal.pt/img/backup-tips/32/is-windows-10-stuck-tablet-mode.jpg)
![3 Nützliche Methoden zum Löschen defekter Registrierungselemente unter Windows [MiniTool News]](https://gov-civil-setubal.pt/img/minitool-news-center/27/3-useful-methods-delete-broken-registry-items-windows.jpg)
![Eine Einführung in die M3U8-Datei und ihre Konvertierungsmethode [MiniTool Wiki]](https://gov-civil-setubal.pt/img/minitool-wiki-library/46/an-introduction-m3u8-file.jpg)

![Top 5 URL-zu-MP3-Konverter - URL schnell in MP3 konvertieren [MiniTool-Tipps]](https://gov-civil-setubal.pt/img/blog/96/top-5-des-convertisseurs-durl-en-mp3-convertir-rapidement-une-url-en-mp3.png)


![Prozesssystem reagiert nicht? Probieren Sie diese 6 Lösungen hier aus! [MiniTool-Tipps]](https://gov-civil-setubal.pt/img/android-file-recovery-tips/83/process-system-isnt-responding.jpg)
