3 Schritte zur kostenlosen Reparatur des MBR einer externen Festplatte (USB).
3 Pasos Para Reparar El Mbr Del Disco Duro Externo Gratis
Die ultimative Anleitung zur einfachen Reparatur des MBR einer externen Festplatte oder zur kostenlosen Reparatur des USB-MBR in 3 einfachen Schritten. Ist Ihre externe Festplatte außerdem beschädigt, funktioniert/reagiert nicht und ist nicht zugänglich? Erfahren Sie, wie Sie eine externe Festplatte ohne Datenverlust und ohne Formatierung reparieren können.
Schnelle Navigation:- Reparieren Sie den MBR auf einer externen Festplatte kostenlos mit dem MiniTool Partition Wizard
- 3 einfache Schritte zur kostenlosen Reparatur des USB-MBR und der externen Festplatten-MBR
- Externe Festplatte reparieren – Lösungen zur Reparatur externer Festplatten
- zusammenfassend
F 1: Externe oder USB-Festplatte mit beschädigtem MBR. Wie kann ich das lösen?
F 2: Die externe Festplatte wird auf meinem Computer nicht angezeigt. Wie kann ich das Problem beheben?
F 3: Wie kann ich Daten von einem USB-Stick oder einer externen Festplatte wiederherstellen?
Einige entscheiden sich möglicherweise dafür, Windows auf einer externen Festplatte zu installieren. Beispielsweise können Sie installieren Windows To Go auf von Microsoft zertifizierten USB-Flash-Laufwerken oder externen Festplatten und verwenden Sie es zum Booten von Windows-basierten Computern. Möglicherweise möchten Sie ein Tool eines Drittanbieters wie MiniTool Partition Wizard verwenden, um einen bootfähigen USB-Stick für die Sicherung zu erstellen, und versuchen, Windows von einem USB-Stick oder einer externen Festplatte neu zu starten, wenn das System abstürzt.
Der MBR (Master Boot Record) spielt beim Booten von Windows eine entscheidende Rolle. Wenn der MBR der externen Festplatte oder des USB-Laufwerks beschädigt ist oder fehlt, können Sie Windows nicht von einem USB- oder externen Festplattenlaufwerk starten. Und Sie können nicht auf die auf der Festplatte gespeicherten Daten zugreifen.
Entdecken Sie, wie Sie den MBR einer externen oder USB-Festplatte in 3 einfachen Schritten kostenlos reparieren und wiederherstellen können.
Darüber hinaus bieten wir Ihnen auch praktikable Lösungen an, damit Sie Partitionen oder Daten von externen Laufwerken problemlos wiederherstellen können, wenn Sie aufgrund eines beschädigten MBR oder anderer Fehler auf Datenverlust oder Partitionsverlust auf einer externen Festplatte oder einem USB-Flash-Laufwerk stoßen.
Alles, was Sie brauchen, ist ein 100 % sauberes und zuverlässiges Tool für die MBR-Reparatur externer Festplatten und die Festplatten-/Partitionsverwaltung.
Reparieren Sie den MBR auf einer externen Festplatte kostenlos mit dem MiniTool Partition Wizard
MiniTool Partition Wizard ist eine Komplettlösung für die Festplatten-/Partitionsverwaltung und Datenwiederherstellung unter Windows 10/8/7/Vista/XP.
Was können Sie mit MiniTool Partition Wizard tun? Im Zusammenhang mit dem in diesem Artikel behandelten Thema stellen wir einige Funktionen des MiniTool-Partitionsassistenten vor, die Ihnen bei der Lösung von MBR-Beschädigungsproblemen auf einer Festplatte helfen.
3 einfache Schritte zur kostenlosen Reparatur des USB-MBR und der externen Festplatten-MBR
Mit diesem besten MBR-Reparaturtool können Sie MBR auf externen Laufwerken (einschließlich externen Festplatten, USB-Flash-Laufwerken usw.) dank der Funktion „MBR neu erstellen“ schnell reparieren. Wenn Sie versuchen, Windows von einer externen Festplatte oder einem USB-Stick zu starten (z. B. mit vorinstalliertem Windows To Go), aber feststellen, dass Ihr Computer nicht startet, weil der MBR beschädigt ist, können Sie die folgenden drei einfachen Schritte ausführen, um die Probleme zu beheben . mit dem MBR von externen Laufwerken, wie einer externen Festplatte, einem USB-Laufwerk usw. kostenlos.
Darüber hinaus können Sie mit dieser Software in der Pro-Version auch WinPE-basierte bootfähige Medien erstellen, um den MBR einer externen Festplatte unter Windows 10/8/7 zu reparieren, ohne das Betriebssystem zu booten.
Laden Sie diese beste Festplatten-/Partitionsverwaltungssoftware – MiniTool Partition Wizard Free Edition – herunter und installieren Sie sie auf Ihrem Windows 10/8/7/Vista-Computer.
MiniTool-Partitionsassistent kostenlosKlicken Sie hier zum Herunterladen100%Sauber und sicher

Schritt 1: Externe Festplatte mit Windows (10)-PC verbinden
Schließen Sie die externe Festplatte oder die USB-Festplatte an Ihren Windows 10/8/7-Computer an und führen Sie den MiniToolPartition-Assistenten aus.
Schritt 2 – Wählen Sie die Funktion „MBR neu erstellen“.
Klicken Sie mit der rechten Maustaste auf das externe Laufwerk, dessen MBR beschädigt ist, und klicken Sie auf die Option MBR neu erstellen .
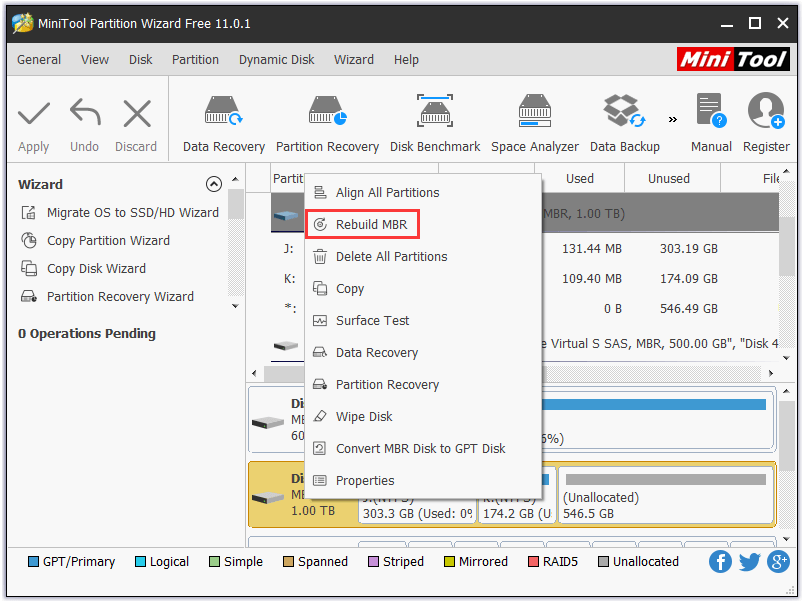
Schritt 3 – MBR eines externen Laufwerks kostenlos neu erstellen und reparieren
Klicken Sie dann auf die Schaltfläche anwenden um mit der Reparatur des Bootsektors auf einer externen Festplatte oder einem USB-Laufwerk zu beginnen. Prüfen Sie dann, ob Sie Windows vom externen Laufwerk starten und jetzt auf die externe Festplatte zugreifen können.
Externe Festplatte reparieren – Lösungen zur Reparatur externer Festplatten
Wenn Ihre externe Festplatte nach der Reparatur des MBR einer externen Festplatte aus irgendeinem Grund immer noch nicht funktioniert oder reagiert, können Sie MiniTool Partition Wizard weiterhin verwenden, um verlorene Partitionen und Daten wiederherzustellen sowie Dateisystemfehler auf der externen Festplatte zu überprüfen und zu beheben. Festplatte und prüfen Sie, ob die externe Festplatte fehlerhafte Sektoren hat.
1. Partitionswiederherstellung
Falls die externe Festplatte oder das USB-Laufwerk immer noch beschädigt ist und nicht darauf zugegriffen werden kann, obwohl Sie den MBR-Reparaturvorgang durchgeführt haben, können Sie die integrierte Partitionswiederherstellungsfunktion dieses Tools verwenden, um die verlorene/gelöschte Partition einfach vom Laufwerk wiederherzustellen . externe Festplatte und stellen Sie alle Ihre Daten wieder her.
Tipp: Nur MiniTool Partition Wizard Pro oder die anderen höheren Versionen ermöglichen die Ausführung dieser Funktion. (Versionen vergleichen)Schritt 1. Schließen Sie Ihre externe Festplatte oder Ihr USB-Laufwerk an den PC an und führen Sie den MiniTool-Partitionsassistenten aus.
Schritt 2. Wählen Sie das externe Laufwerk aus, klicken Sie mit der rechten Maustaste darauf und klicken Sie dann auf die Option Partitionswiederherstellung .
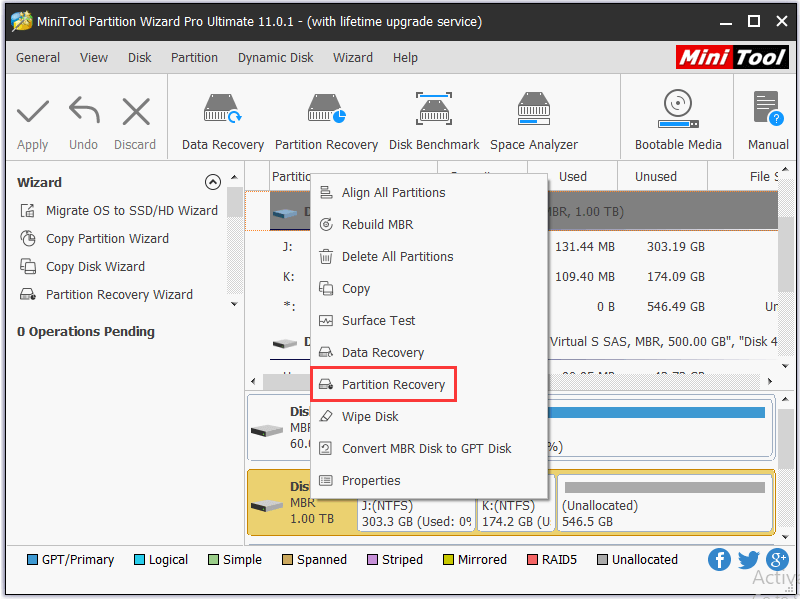
Schritt 3. Wählen Sie das Scanintervall: volle Festplatte, nicht zugewiesener Speicherplatz und angegebener Bereich.
Schritt 4. Sie können zwischen mehreren Scanmethoden wählen: Schnellscan oder Vollscan. Der vollständige Scan überprüft jeden Sektor innerhalb des angegebenen Scanbereichs und dauert länger.
Schritt 5. Wählen Sie alle erforderlichen Partitionen aus. Die vorhandenen Partitionen sind also bereits markiert. Sie können sicherstellen, dass Sie die verlorene/gelöschte Partition markieren und klicken Beenden .
Schritt 6. Anschließend können Sie die wiederhergestellte Partition auswählen, mit der rechten Maustaste darauf klicken und dann klicken Laufwerksbuchstaben wechseln um dann einen Laufwerksbuchstaben für diese Partition anzugeben. Wenn Sie das tun, können Sie die Partition im Windows Explorer sehen.
Durch die Partitionswiederherstellung können Sie eine verlorene/gelöschte externe Festplattenpartition sowie die darauf befindlichen Daten wiederherstellen.
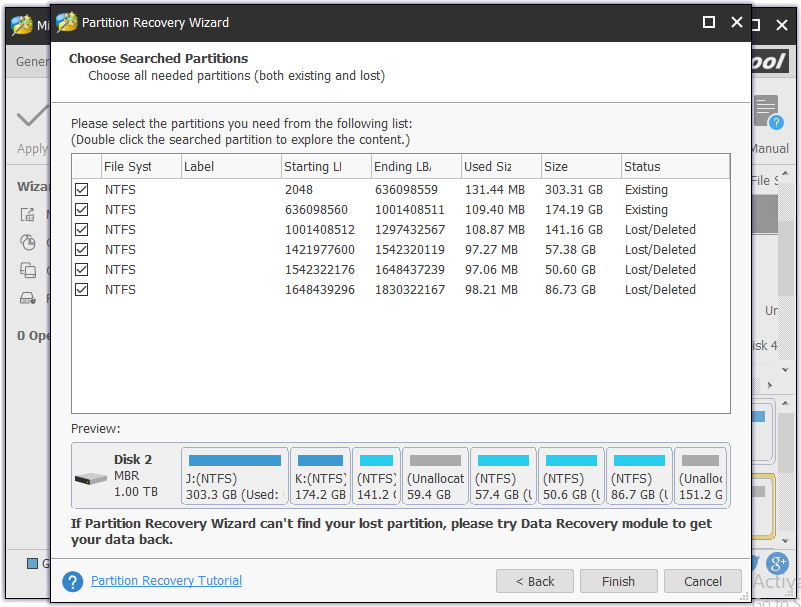
2. Datenwiederherstellung
Wenn Ihre externe Festplatte nicht wiederhergestellt werden kann, selbst wenn Sie versucht haben, die Partition wiederherzustellen, ist Ihre externe Festplatte möglicherweise vollständig beschädigt.
Sie können auch versuchen, die im MiniTool Partition Wizard enthaltene Datenwiederherstellungsfunktion zu verwenden, um wichtige Daten und Dateien vom externen Laufwerk wiederherzustellen. Sie haben die Freiheit, ausgewählte Dateien wiederherzustellen.
Tipp: Nur MiniTool Partition Wizard Pro Ultimate oder höhere Versionen unterstützen diese Funktion. 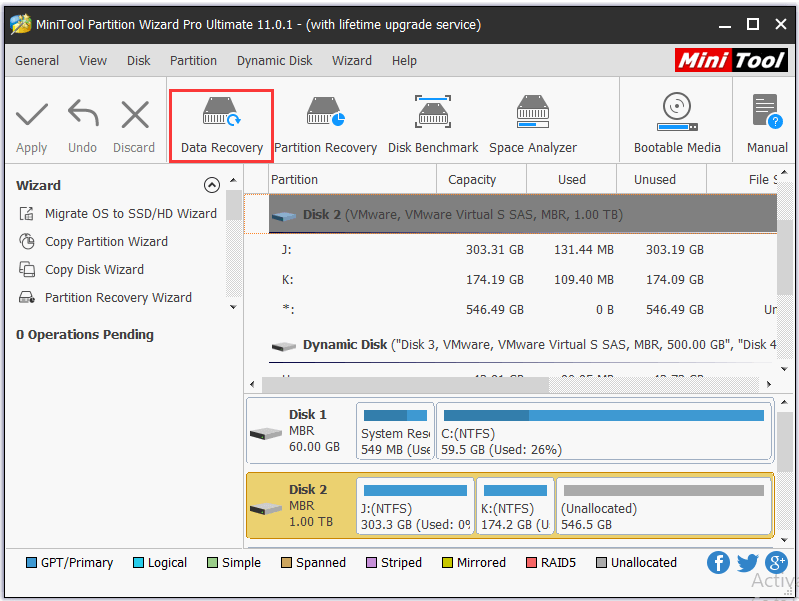
Zu den weiteren leistungsstarken und beeindruckenden Funktionen von MiniTool Partition Wizard Pro Ultimate gehören: Verschieben/Größe ändern/Erweitern/Teilen/Verbinden/Erstellen/Löschen/Formatieren/Löschen/Ausblenden/Anzeigen von Partitionen, Kopieren von Festplatte/Partition, Migration des Betriebssystems auf SSD/HD, Konvertieren von NTFS zu FAT, dynamische Festplatte in Basisfestplatte konvertieren, Speicherplatz analysieren, Festplatte messen, dynamische Festplatte verwalten usw.
In den letzten 10 Jahren hat dieses Programm das Vertrauen vieler Menschen gewonnen und hilft ihnen bei der Festplattenkonvertierung, Partitionsverwaltung, Systemmigration, Datenwiederherstellung und der Erfüllung vieler anderer Anforderungen.
3. Überprüfen Sie das Dateisystem und beheben Sie Fehler
Sie können den MiniTool-Partitionsassistenten ausführen, mit der rechten Maustaste auf die Partition der externen Festplatte oder des USB-Laufwerks klicken und dann auf klicken Überprüfen Sie das Dateisystem . Wählen Sie dann die Option Erkannte Fehler überprüfen und beheben und klicken Beginnen . Diese elegante Reparatursoftware für externe Festplatten überprüft und repariert automatisch Partitionsfehler.
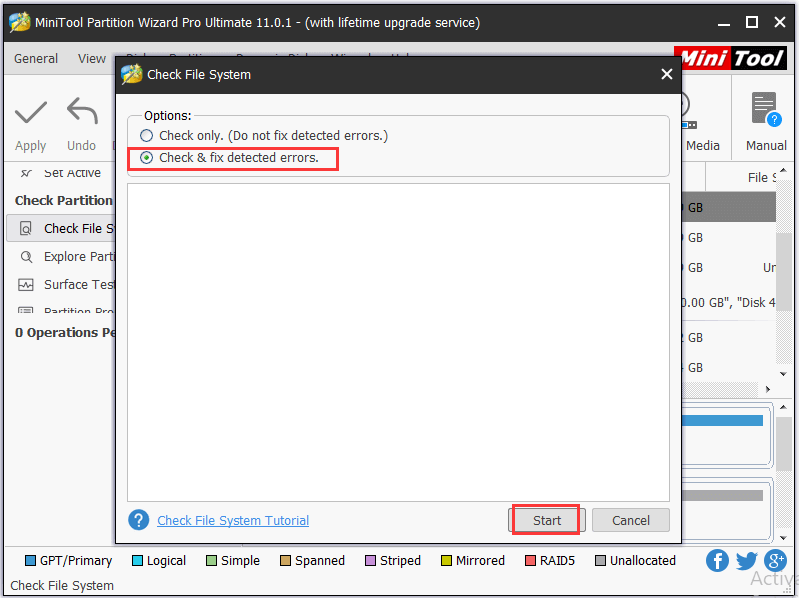
4. Scheibenoberflächentest
Eine externe Festplatte mit fehlerhaften Sektoren funktioniert ebenfalls nicht.
Sie können den MiniTool-Partitionsassistenten ausführen und mit der rechten Maustaste auf die externe Festplatte klicken, die mit dem Zielgerät verbunden ist. Dann klick Oberflächentest -> Jetzt starten um zu überprüfen, ob die Festplatte fehlerhafte Sektoren hat.
Wenn die Software Lesefehler auf der Festplatte findet, markiert sie diese rot. Wenn nicht, werden sie grün markiert.
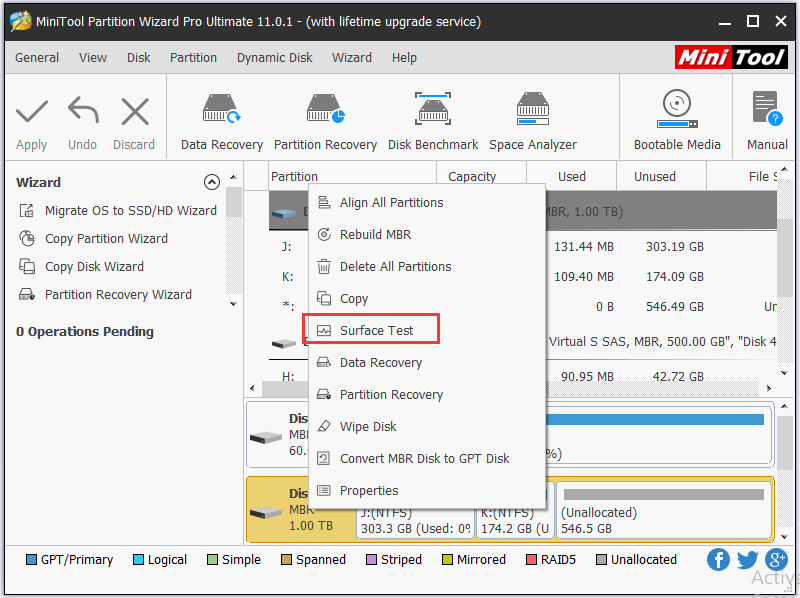
Weitere Lösungen zur Festplattenreparatur finden Sie unter: Die 4 besten Lösungen zur Reparatur einer Festplatte unter Windows 10
zusammenfassend
Dieser Artikel ist eine Einführung in die kostenlose Reparatur des MBR eines externen Speicherlaufwerks (externe Festplatte, USB-Laufwerk) in drei Schritten, außerdem in die Wiederherstellung einer Partition und der auf Ihren beschädigten externen Speicherlaufwerken gespeicherten Daten Eine Methode zur Reparatur einer beschädigten externen Festplatte. Ich hoffe, dass Sie dank MiniTool Partition Wizard jetzt Fehler auf Ihrer externen Festplatte (MBR) reparieren und Ihre Daten immer sicher aufbewahren können.
Klicken Sie hier, um zu twittern
Haben Sie immer noch Probleme mit der Reparatur des MBR eines externen Laufwerks, wenden Sie sich bitte an Uns .


![Wie behebt man, dass der Windows 10-Schnellzugriff nicht funktioniert? [MiniTool News]](https://gov-civil-setubal.pt/img/minitool-news-center/76/how-fix-windows-10-quick-access-not-working.jpg)




![So stellen Sie nicht gespeichertes Word-Dokument wieder her (2020) - Ultimate Guide [MiniTool-Tipps]](https://gov-civil-setubal.pt/img/data-recovery-tips/12/how-recover-unsaved-word-document-ultimate-guide.jpg)

![[Tutorial] Wie kopiere ich eine FAT32-Partition auf ein anderes Laufwerk?](https://gov-civil-setubal.pt/img/partition-disk/30/tutorial-how-to-copy-fat32-partition-to-another-drive-1.jpg)



![Einführung in Computer Workstation: Definition, Funktionen, Typen [MiniTool Wiki]](https://gov-civil-setubal.pt/img/minitool-wiki-library/15/introduction-computer-workstation.jpg)



![Top 6 Möglichkeiten zur Lösung fehlender Windows 10-Netzwerkadapter [MiniTool News]](https://gov-civil-setubal.pt/img/minitool-news-center/96/top-6-ways-solve-windows-10-network-adapter-missing.png)

