Wie zeige ich versteckte Dateien unter Windows 11 an? Hier sind 4 Möglichkeiten!
How To Show Hidden Files On Windows 11 Here Are 4 Ways
Was sind die versteckten Dateien unter Windows 11? Warum müssen Windows-Benutzer auf versteckte Dateien zugreifen? Wie zeige ich versteckte Dateien unter Windows 11 an? Dieser Beitrag von MiniTool gibt Antworten auf die oben genannten Fragen.Was sind die versteckten Dateien unter Windows 11?
Versteckte Dateien in Windows 11 sind Systemdateien oder Ordner, die mit speziellen Eigenschaften gekennzeichnet sind, die sie standardmäßig für Benutzer unsichtbar machen. Diese Dateien sind häufig ein integraler Bestandteil des Betriebssystems und enthalten wichtige Daten, Konfigurationen und Einstellungen, die verschiedene Aspekte des Systemverhaltens steuern.
Warum ist es wichtig, Dateierweiterungen anzuzeigen?
Einige Benutzer entscheiden sich dafür, die Dateien auszublenden, um das Risiko eines versehentlichen Löschens zu verringern und die Navigation zu vereinfachen. Allerdings ist die Anzeige der versteckten Dateien unter Windows 11 aus folgenden Gründen wichtig:
- Beheben Sie Systemprobleme
- Fehler vermeiden
- Bessere Dateiverwaltung
- Erhöhte Sicherheit
Wie zeige ich versteckte Dateien unter Windows 11 an?
Dieser Teil bietet Ihnen vier Möglichkeiten, versteckte Ordner und Dateien in Windows 11 anzuzeigen.
Weg 1: Über die Registerkarte „Ansicht“ im Datei-Explorer
Wie zeige ich versteckte Dateien unter Windows 11 an? Dies können Sie zunächst über die Registerkarte „Ansicht“ im Datei-Explorer tun.
1. Drücken Sie die Taste Windows + UND Zum Öffnen die Schlüssel zusammenstecken Datei-Explorer .
2. Gehen Sie zu Sicht > Zeigen und überprüfen Sie die Versteckte Gegenstände Option.
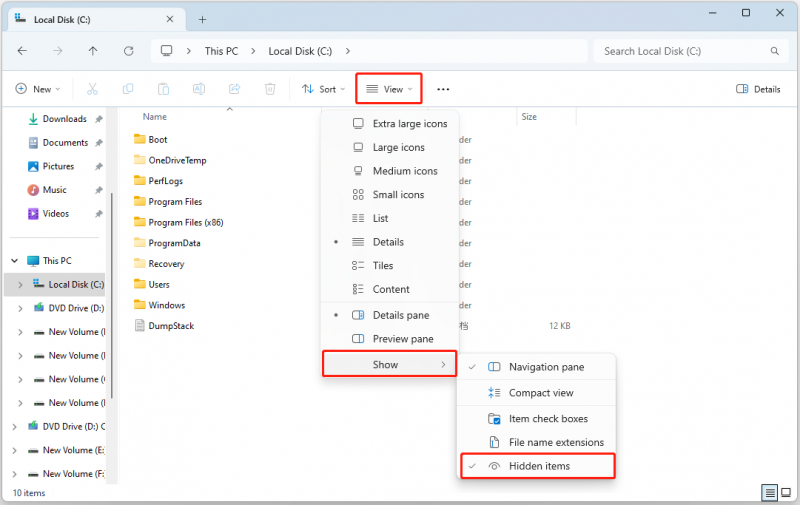
Weg 2: Über Ordneroptionen
Wie kann ich versteckte Ordner und Dateien in Windows 11 anzeigen? Die zweite Methode für Sie sind die Ordneroptionen. Sie finden die Ordneroptionen in der Systemsteuerung und im Datei-Explorer. Wir stellen Ihnen die entsprechenden Schritte vor.
#1: Systemsteuerung
1. Geben Sie ein Bedienfeld im Suchen Box und ändern Sie die Anzeigen von: Zu Kleine Symbole .
2. Wählen Sie Optionen des Datei-Explorers .
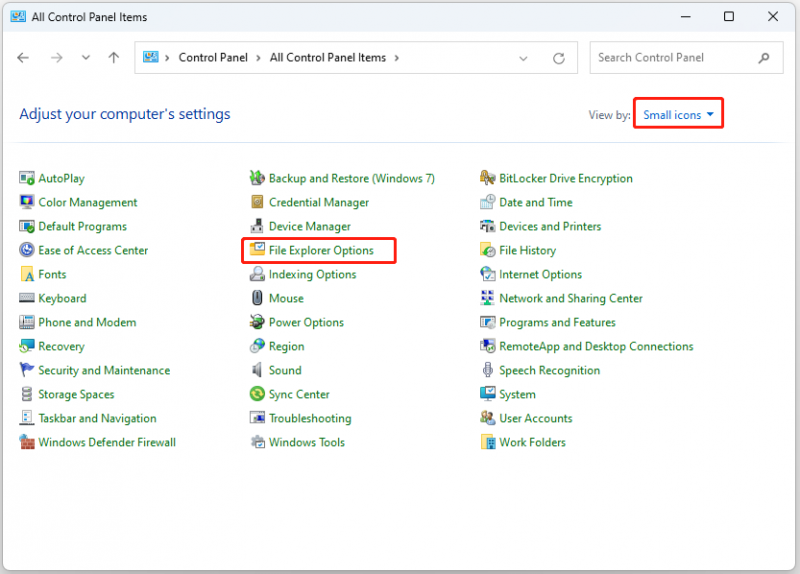
3. Gehen Sie zu Sicht Registerkarte und überprüfen Sie die Versteckte Dateien, Ordner und Laufwerke anzeigen Option. Klicken OK .
#2. Datei-Explorer
1. Drücken Sie die Taste Windows + UND Zum Öffnen die Schlüssel zusammenstecken Datei-Explorer .
2. Klicken Sie auf Mehr sehen Symbol und wählen Sie Optionen um das zu öffnen Ordneroptionen Fenster.
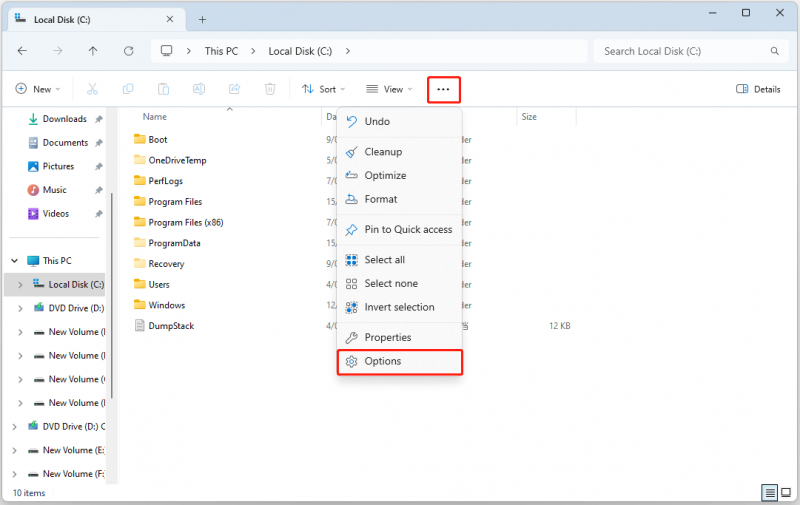
3. Gehen Sie zu Sicht Registerkarte und überprüfen Sie die Versteckte Dateien, Ordner und Laufwerke anzeigen Option. Klicken OK .
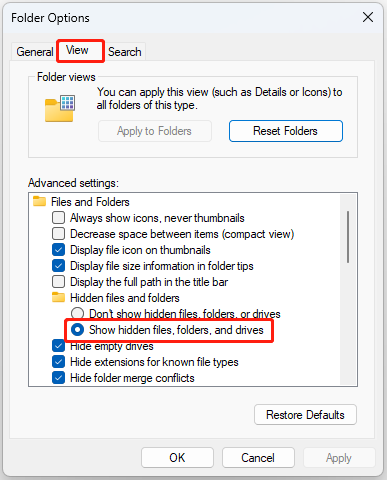
Weg 3: Über die Einstellungen
Wie zeige ich versteckte Dateien unter Windows 11 an? Sie können dies auch über die Einstellungen abschließen.
1. Drücken Sie die Taste Windows + ICH Zum Öffnen die Schlüssel zusammenstecken Einstellungen .
2. Gehen Sie zu System > Für Entwickler . Unter dem Datei-Explorer Teil, schalten Sie das ein Versteckte und Systemdateien anzeigen Option.
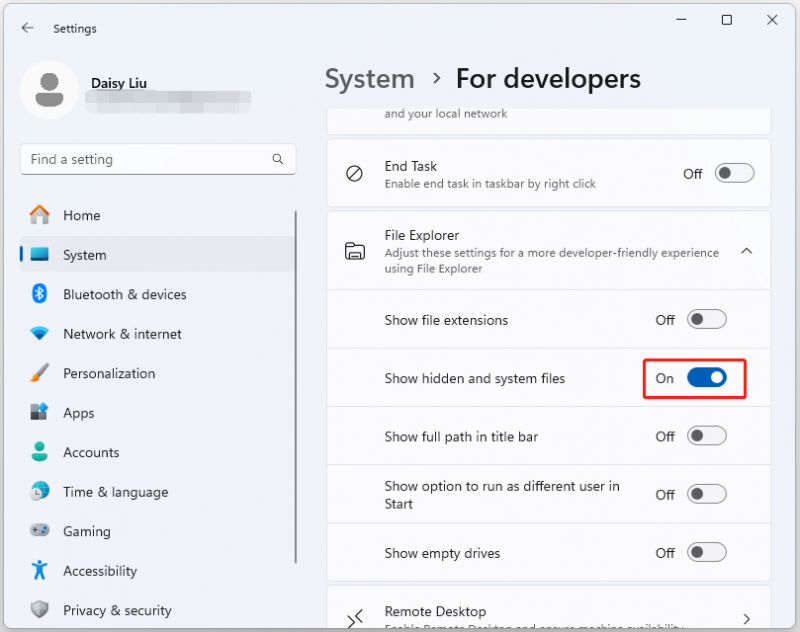
Weg 4: Über den Registrierungseditor
Sie können auch den Registrierungseditor verwenden, um versteckte Dateien unter Windows 11 anzuzeigen.
1. Drücken Sie Windows + R um das zu öffnen Laufen Feld und geben Sie ein regedit zu öffnen Registrierungseditor .
2. Gehen Sie zu folgendem Pfad:
HKEY_CURRENT_USER\Software\Microsoft\Windows\CurrentVersion\Explorer\Advanced
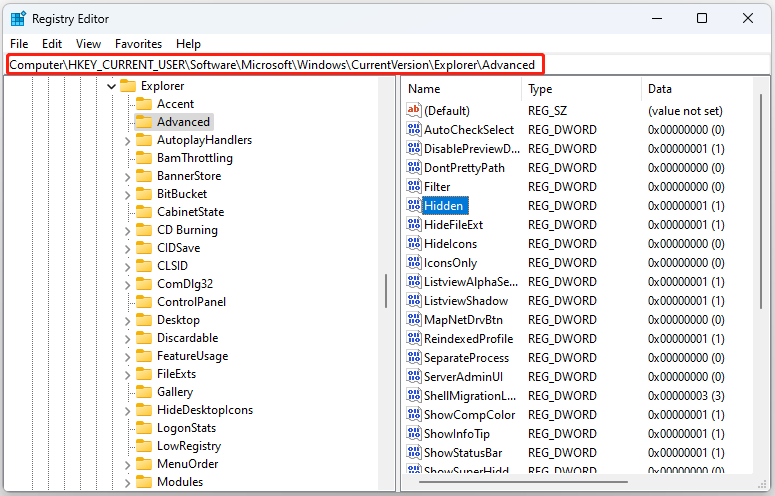
3. Finden Versteckt im rechten Bereich und doppelklicken Sie darauf, um seinen Wert in zu ändern 1 . Klicken Anwenden Und OK .
Versteckte Dateien werden unter Windows 11 nicht angezeigt
Manchmal kann es vorkommen, dass versteckte Dateien unter Windows 11 nicht angezeigt werden. Nachfolgend finden Sie die Ursachen und entsprechenden Lösungen:
- Fehlende Benutzerkontoberechtigungen – als Administrator ausführen.
- Falsche Einstellungen im Datei-Explorer – Sie müssen den Datei-Explorer aktualisieren oder neu starten.
- Ihre Festplatte hat beschädigte Systemdateien – führen Sie SFC aus.
- Ihr Computer ist möglicherweise mit Viren oder Malware infiziert – führen Sie Windows Defender aus.
Letzte Worte
Wie zeige ich versteckte Dateien unter Windows 11 an? Dieser Beitrag stellt Ihnen 4 Möglichkeiten vor. Sie können jede davon ausprobieren, um versteckte Dateien und Ordner in Windows 11 anzuzeigen. Um Ihre Ordner besser zu schützen, können Sie Folgendes ausprobieren Windows-Backup-Software – MiniTool ShadowMaker, um sie regelmäßig auf der externen Festplatte zu sichern.
MiniTool ShadowMaker-Testversion Klicken Sie zum Herunterladen 100 % Sauber und sicher

![So stellen Sie gelöschte Anruflisten einfach und schnell auf dem iPhone wieder her [MiniTool-Tipps]](https://gov-civil-setubal.pt/img/ios-file-recovery-tips/48/how-recover-deleted-call-history-iphone-easily-quickly.jpg)
![Wiederherstellen von Daten von formatiertem USB (Schritt-für-Schritt-Anleitung) [MiniTool-Tipps]](https://gov-civil-setubal.pt/img/blog/06/c-mo-recuperar-datos-de-usb-formateado.jpg)






![Behoben - So überprüfen Sie Motherboard-Treiber im Geräte-Manager [MiniTool News]](https://gov-civil-setubal.pt/img/minitool-news-center/93/fixed-how-check-motherboard-drivers-device-manager.png)







![HP Laptop Festplatte kurze Sommerzeit fehlgeschlagen [Schnellkorrektur] [MiniTool News]](https://gov-civil-setubal.pt/img/minitool-news-center/37/hp-laptop-hard-drive-short-dst-failed.jpg)

