Was ist CloudApp? Wie kann ich CloudApp herunterladen/installieren/deinstallieren? [MiniTool-Tipps]
Was Ist Cloudapp Wie Kann Ich Cloudapp Herunterladen Installieren Deinstallieren Minitool Tipps
Was ist CloudApp? Wenn Sie diese Software zum Erfassen oder Aufzeichnen von Bildschirmen verwenden möchten, laden Sie CloudApp herunter und installieren Sie es. Um einige Details zu erfahren, lesen Sie diesen Beitrag von MiniTool Schwerpunkt auf CloudApp-Download für Windows, Mac, iOS und Chrome und Installation. Außerdem wird hier auch erklärt, wie man CloudApp von Windows deinstalliert.
Überblick über CloudApp
Im Allgemeinen ist CloudApp eine All-in-One-Bildschirmaufnahme- und Bildschirmaufzeichnungssoftware, die zum Aufnehmen von HD-Videos/Screenshots, zum Aufzeichnen von Bildschirmen, zum Erstellen von GIFs usw. verwendet werden kann.
Für Profis ist CloudApp eine Plattform zum sofortigen Teilen von Videos und Bildern. Die von Ihnen erstellten Dateien, einschließlich Screenshots, GIFs, Videos und mehr, können sicher in der Cloud gespeichert werden und Sie können über die native Windows- oder Mac-App darauf zugreifen oder sie können über sichere, eindeutige und passwortgeschützte Dateien im Internet geteilt werden. Geschützte klare kurze Links.
CloudApp vereinfacht die Art und Weise, wie Teams zusammenarbeiten, da der Bildschirmrekorder die Zusammenarbeit in multifunktionalen Teams über visuelle Kommunikation erleichtert. Außerdem ist es einfach, mit dem CloudApp-Snipping-Tool alles aufzunehmen, und diese Software kann helfen, GIFs zu erstellen, Bilder und Videos zu kommentieren und Dateien hochzuladen und zu speichern.
CloudApp ist für Windows, Mac, iOS und Chrome verfügbar. Wenn Sie an dieser App interessiert sind, laden Sie sie herunter und installieren Sie sie auf Ihrem Gerät. Sehen Sie im folgenden Teil, wie diese Aufgabe ausgeführt wird.
Um Bildschirme aufzuzeichnen, können Sie ein anderes professionelles Tool namens verwenden MiniTool Videokonverter . Darüber hinaus können auch andere Tools empfohlen werden, wie Screen Recorder Pro, Xbox Game Bar, Bandicam usw. Um mehr darüber zu erfahren, lesen Sie diesen Beitrag 10 Microsoft Screen Recorder zum Aufzeichnen des Bildschirms unter Windows .
CloudApp-Download für Windows 10 & Installation
CloudApp Kostenloser Download für Windows
Wie lade ich CloudApp für Windows-PCs herunter? Die Bedienung ist sehr einfach.
Schritt 1: Besuchen Sie den Beamten CloudApp-Download Seite.
Schritt 2: Klicken Sie auf die Schaltfläche von Lade App herunter um die Installationsdatei zu erhalten - CloudApp.msi . Oder Sie können auf klicken Windows Link, um diese Datei zu erhalten.
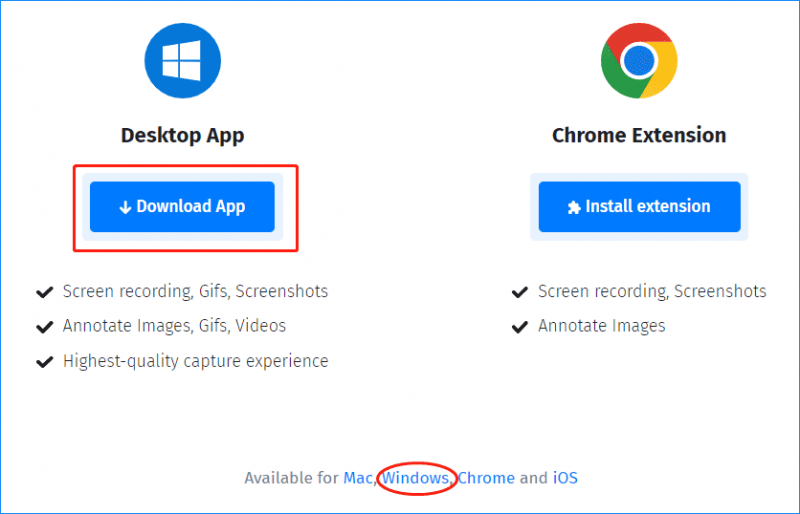
CloudApp-Installation
Wie installiere ich CloudApp unter Windows 10? Sehen Sie, was Sie tun sollten.
Schritt 1: Doppelklicken Sie auf die .msi-Datei und klicken Sie auf Laufen weitergehen.
Schritt 2: Klicken Nächste auf dem Willkommensbildschirm.
Schritt 3: Geben Sie einen Installationspfad an, indem Sie auf klicken Veränderung . Standardmäßig ist es C:\Programme (x86)\CloudApp\ . Außerdem können Sie entscheiden, ob Sie eine Desktop-Verknüpfung oder Startmenü-Verknüpfung erstellen oder die App automatisch starten möchten.
Schritt 4: Klicken Sie auf Installieren Schaltfläche, um die Installation zu starten.
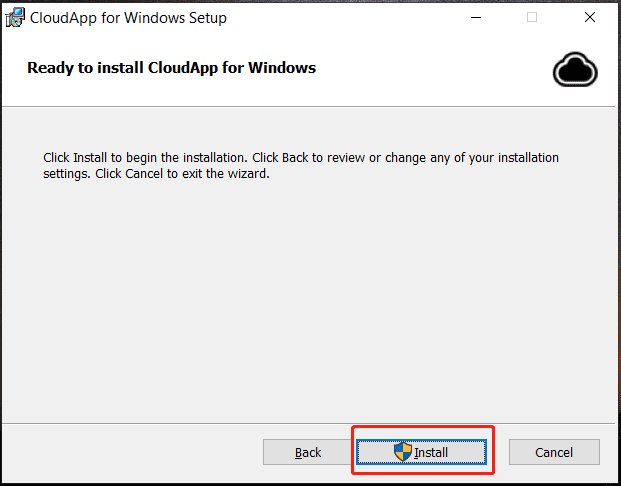
So verwenden Sie CloudApp und die CloudApp-Anmeldung
Nachdem Sie CloudApp auf Ihrem Windows 10 heruntergeladen und installiert haben, starten Sie es und klicken Sie auf ein Symbol wie Screenshot, Aufzeichnen, GIF oder Kommentieren, und folgen Sie dann den Anweisungen auf dem Bildschirm, um Ihren Bildschirm zu erfassen, Videos aufzunehmen, GIFs zu erstellen oder tieferen Kontext mit Anmerkungen hinzuzufügen.
Nach Abschluss eines Vorgangs wird die Datei sofort in der Cloud gespeichert. Sie müssen sich über die Website bei CloudApp Web anmelden - https://share.getcloudapp.com/login . Dann können Sie diese von Ihnen erstellten Dateien sehen.
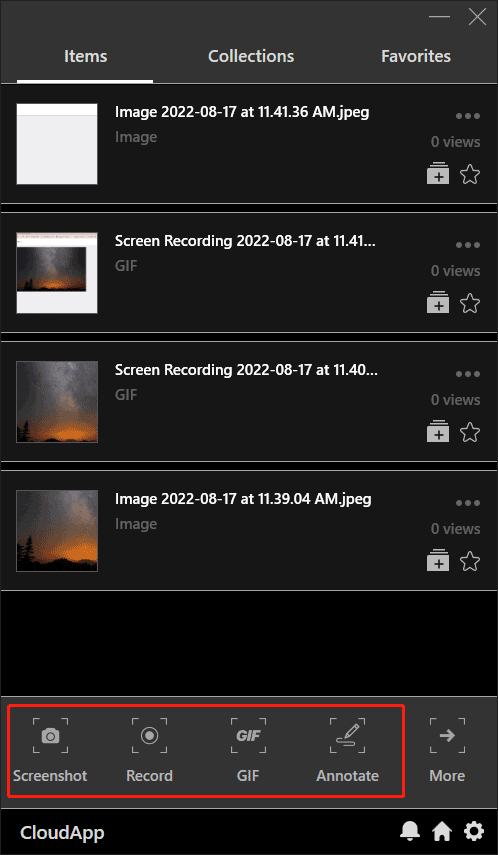
CloudApp-Deinstallation
Manchmal möchten Sie dieses Tool nicht verwenden, Sie können es von Ihrem Windows 10-PC deinstallieren. Wie deinstalliere ich CloudApp? Gehen Sie zur Systemsteuerung, klicken Sie auf Ein Programm deinstallieren von dem Programme Abschnitt, klicken Sie mit der rechten Maustaste CloudApp für Windows und wähle Deinstallieren .
CloudApp Mac herunterladen
CloudApp kann auch auf einem Mac verwendet werden, um eine schnelle und einfache Aufnahme von Videos, Webcams, GIFs, Bildern und Screenshots zu ermöglichen. Wenn Sie es unter macOS verwenden müssen, können Sie zur offiziellen Download-Seite gehen und auf die klicken Mac Link, um die Datei CloudApp.pkg abzurufen. Verwenden Sie dann diese Datei, um CloudApp zu installieren.
CloudApp Snipping Tool Laden Sie iOS herunter
Wenn Sie CloudApp auf Ihrem iOS-Gerät verwenden möchten, müssen Sie den Mac Apple Store öffnen, nach CloudApp suchen und es herunterladen und installieren.
CloudApp Chrome-Erweiterung
CloudApp kann als Erweiterung zu Chrome hinzugefügt werden, damit Sie Bildschirme, Aufzeichnungen, Screenshots erfassen und Bilder kommentieren können. Besuchen Sie einfach die Google-Webshop und klicken Zu Chrome hinzufügen > Erweiterung hinzufügen .
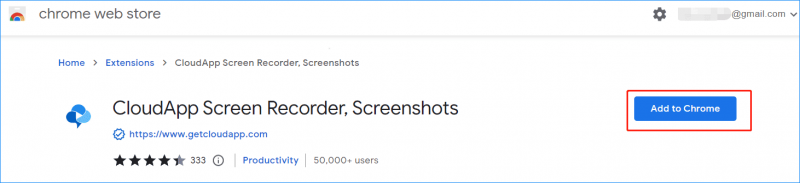
Endeffekt
Das sind alle Informationen über CloudApp – was CloudApp ist, wie man CloudApp für Windows, Mac, iOS, Chrome herunterlädt und wie man es installiert. Außerdem wird auch die Verwendung vorgestellt. Holen Sie es sich einfach, um Videos/Screenshots aufzunehmen, Bildschirme aufzuzeichnen, GIFs zu erstellen usw.
![[Lösung] Wie kann ich das Problem beheben, dass Kindle keine Bücher herunterlädt?](https://gov-civil-setubal.pt/img/news/63/how-fix-kindle-not-downloading-books.png)
![MRT vom Systemadministrator blockiert? Hier sind die Methoden! [MiniTool News]](https://gov-civil-setubal.pt/img/minitool-news-center/39/mrt-blocked-system-administrator.jpg)
![Wie kopiert man den Dateipfad unter Windows 10 11? [Detaillierte Schritte]](https://gov-civil-setubal.pt/img/news/FE/how-to-copy-file-path-on-windows-10-11-detailed-steps-1.png)






![Samsung EVO Select vs EVO Plus SD-Karte - Unterschiede [MiniTool News]](https://gov-civil-setubal.pt/img/minitool-news-center/56/samsung-evo-select-vs-evo-plus-sd-card-differences.png)
![[Behoben] Eingabeaufforderung (CMD) funktioniert nicht / öffnet Windows 10? [MiniTool-Tipps]](https://gov-civil-setubal.pt/img/data-recovery-tips/98/command-prompt-not-working-opening-windows-10.jpg)
![Was ist Microsoft Sway? Wie kann ich mich anmelden/herunterladen/verwenden? [MiniTool-Tipps]](https://gov-civil-setubal.pt/img/news/B7/what-is-microsoft-sway-how-to-sign-in/download/use-it-minitool-tips-1.jpg)



![Ausführen von JAR-Dateien unter Windows 10 - 4 Möglichkeiten [MiniTool News]](https://gov-civil-setubal.pt/img/minitool-news-center/42/how-run-jar-files-windows-10-4-ways.png)
![[Schnellkorrekturen] Dying Light 2 Schwarzer Bildschirm nach dem Ende](https://gov-civil-setubal.pt/img/news/86/quick-fixes-dying-light-2-black-screen-after-ending-1.png)


