Was ist das Dell-Startmenü und wie wird es unter Windows 10 eingegeben? [MiniTool News]
What Is Dell Boot Menu
Zusammenfassung :

Wenn auf Ihrem Dell-Computer Probleme auftreten, müssen Sie möglicherweise das Dell-Startmenü oder das BIOS aufrufen. Dann dieser Beitrag von MiniTool bietet Informationen zum Dell-Startmenü. Sie kennen die Definition und die Eingabe unter Windows 10.
Dell Boot-Menü
Das Dell-Laptop-Startmenü ist im Wesentlichen das Menü für erweiterte Startoptionen. Wenn auf Dell-Computern Start- oder Betriebsprobleme auftreten, können Sie über das Dell-Startmenü auf die Starteinstellungen zugreifen. Sicherheitsmodus und verschiedene andere Startmethoden, mit denen Sie auf Windows 10 zugreifen und es reparieren können.
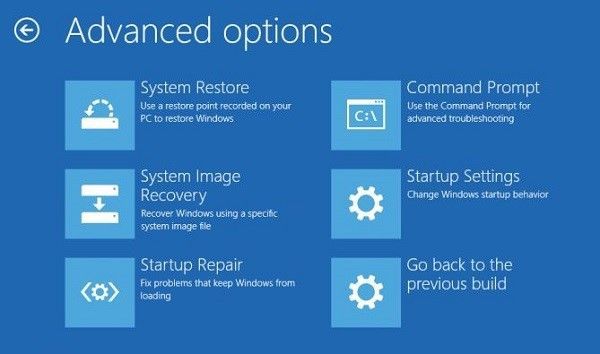
So rufen Sie das Dell-Startmenü auf
Lassen Sie uns nun sehen, wie Sie das Dell-Startmenü aufrufen. Sie können die Taste „F2“ oder „F12“ drücken, um den größten Teil des Startmenüs von Dell-Laptops und -Desktops aufzurufen. Die Dell-Startmenütaste sowie die BIOS-Taste für einige ältere Dell-Computer, z. B. 'Strg + Alt + Eingabetaste', 'Entf', 'Fn + Esc', 'Fn + F1'.
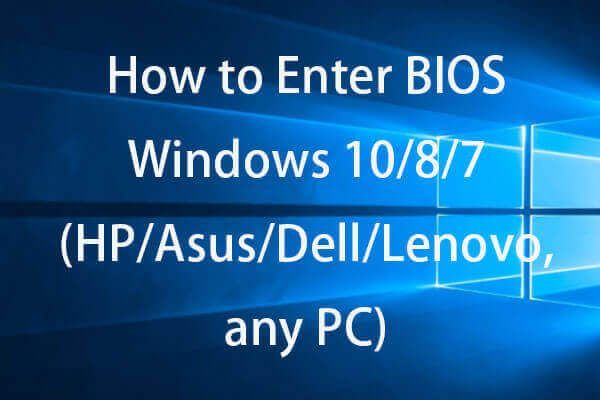 So rufen Sie das BIOS auf Windows 10/8/7 (HP / Asus / Dell / Lenovo, jeder PC)
So rufen Sie das BIOS auf Windows 10/8/7 (HP / Asus / Dell / Lenovo, jeder PC) Überprüfen Sie, wie Sie das BIOS in einem Windows 10/8/7-PC (HP, ASUS, Dell, Lenovo, ein beliebiger PC) aufrufen. Es werden zwei Möglichkeiten mit Schritten zum Zugriff auf das BIOS unter Windows 10/8/7 bereitgestellt.
WeiterlesenSo verwenden Sie das Dell-Startmenü, um die Startprobleme zu beheben
Jetzt können Sie das Dell-Startmenü verwenden, um die Startprobleme zu beheben.
Wenn der Systemstart den Dell-Startbildschirm nicht umgeht, können Sie die Taste F2 oder F12 drücken, um das Dell-Startmenü aufzurufen. Sie können auch die folgenden Anweisungen befolgen, um dies zu beheben.
Schritt 1: Für diese Methode benötigen Sie Windows 10-Startmedien oder bootfähiges Windows 10-Installationsmedium. Anschließend müssen Sie das Medium in einen USB-Anschluss oder ein DVD-Laufwerk einlegen.
Schritt 2: Fahren Sie Ihren PC herunter. Schalten Sie den Computer ein und drücken Sie schnell die Taste F12 Taste auf dem Bildschirm, auf dem das Dell-Logo angezeigt wird, bis Sie es sehen Einmaliges Startmenü vorbereiten .
Schritt 3: In der booten Menü sollten Sie das Gerät auswählen, das Ihrem Medientyp (USB oder DVD) entspricht UEFI BOOT .
Schritt 4: Klicken Sie beim Booten auf das Medium auf Nächster, und auswählen Deinen Computer reparieren .
Schritt 5: Klicken Sie auf Fehlerbehebung und klicken Sie auf Erweiterte Optionen .
Wenn Windows 10 auf einen Startfehler oder mehrere Startfehler stößt, sollte es beim nächsten Start automatisch das Menü Erweiterte Startoptionen öffnen.
Wenn Sie den Systemanmeldebildschirm erreichen können, klicken Sie auf Leistung Symbol in der unteren rechten Ecke des Bildschirms. Während Sie die Verschiebung Klicken Sie auf die Taste neu starten Symbol. Klicken Sie dann auf Fehlerbehebung und wählen Sie Erweiterte Optionen.
Wenn Sie manchmal den Systemdesktop aufrufen können, sollten Sie das öffnen die Einstellungen Anwendung durch Eingabe die Einstellungen in dem Suche Bar. Dann sollten Sie die wählen Update & Sicherheit Sektion. Danach wählen Sie Wiederherstellung aus dem linken Menü. Unter Fortgeschrittenes Start-up , drücke den Jetzt neustarten Schaltfläche auf der rechten Seite des Bildschirms.
Der Computer wird neu gestartet und die Optionen Speisekarte. Dann klick Fehlerbehebung und klicken Sie auf Erweiterte Optionen .
Letzte Worte
Was ist das Dell-Startmenü? Nachdem Sie diesen Beitrag gelesen haben, wissen Sie, was das Dell-Startmenü ist und wie Sie das Startmenü Dell unter Windows 10 aufrufen. Befolgen Sie bei Bedarf einfach die oben genannten Schritte.

![[Gelöst] Wie behebt man den EA Desktop-Fehlercode 10005 unter Windows 10/11?](https://gov-civil-setubal.pt/img/news/81/how-fix-ea-desktop-error-code-10005-windows-10-11.png)
![[FIX] Die 10 besten Lösungen für YouTube-Videos sind nicht verfügbar](https://gov-civil-setubal.pt/img/movie-maker-tips/04/top-10-solutions-youtube-video-is-not-available.jpg)




![[Lösungen] GTA 5 FiveM stürzt unter Windows 10/11 ab – Jetzt beheben!](https://gov-civil-setubal.pt/img/news/90/gta-5-fivem-crashing-windows-10-11-fix-it-now.png)
![OneDrive-Synchronisierungsprobleme: Der Name oder Typ ist nicht zulässig [MiniTool News]](https://gov-civil-setubal.pt/img/minitool-news-center/87/onedrive-sync-issues.png)



![Ist Macrium Reflect sicher? Hier sind Antworten und ihre Alternative [MiniTool-Tipps]](https://gov-civil-setubal.pt/img/backup-tips/90/is-macrium-reflect-safe.png)

![So beheben Sie das Problem 'Twitch Black Screen' in Google Chrome [MiniTool News]](https://gov-civil-setubal.pt/img/minitool-news-center/86/how-fix-twitch-black-screen-issue-google-chrome.jpg)


![So stellen Sie schnell und sicher Daten aus dem Windows.old-Ordner wieder her [MiniTool-Tipps]](https://gov-civil-setubal.pt/img/data-recovery-tips/65/how-recover-data-from-windows.jpg)

