Wie verlasse ich den abgesicherten Modus unter Windows 11? Hier sind 4 Möglichkeiten!
How To Exit Safe Mode On Windows 11 Here Are 4 Ways
Der abgesicherte Modus ist eine hervorragende Möglichkeit zur Fehlerbehebung auf Ihrem Windows-PC/Laptop. Nachdem Sie die Probleme behoben haben, können Sie den abgesicherten Modus verlassen und das Windows-Betriebssystem normal starten. Dieser Beitrag von MiniTool stellt vor, wie man den abgesicherten Modus unter Windows 11 beendet.
Sicherheitsmodus ist ein spezieller Diagnosemodus auf Windows 11/10/7-PCs. Sie können in den abgesicherten Modus wechseln, um Software- und Hardwareprobleme zu erkennen und zu beheben, die problematischen Treiber zu deinstallieren, Führen Sie die Systemwiederherstellung durch usw. Nachdem Sie diese Probleme gelöst haben, fragen Sie sich möglicherweise aus folgenden Gründen, wie Sie den abgesicherten Modus unter Windows 11 verlassen können:
- Einige Windows-Anwendungen von Drittanbietern können im abgesicherten Modus nicht verwendet werden.
- Mehrere Prozesse, wie z. B. das Drucken, funktionieren im abgesicherten Modus nicht ordnungsgemäß.
- Sie können Ihren Computer nicht im abgesicherten Modus aktualisieren.
- …
Im folgenden Teil wird vorgestellt, wie Sie den abgesicherten Modus unter Windows 11 auf vier Arten verlassen können.
So verlassen Sie den abgesicherten Modus unter Windows 11
Weg 1: Über Neustart
Der einfachste Weg, den abgesicherten Modus unter Windows 11 zu verlassen, besteht darin, Ihren PC neu zu starten. Sie müssen nur klicken Start > Leistung > Neu starten . Aber in manchen Fällen verlässt Windows 11 den abgesicherten Modus nicht und startet trotzdem im abgesicherten Modus neu.
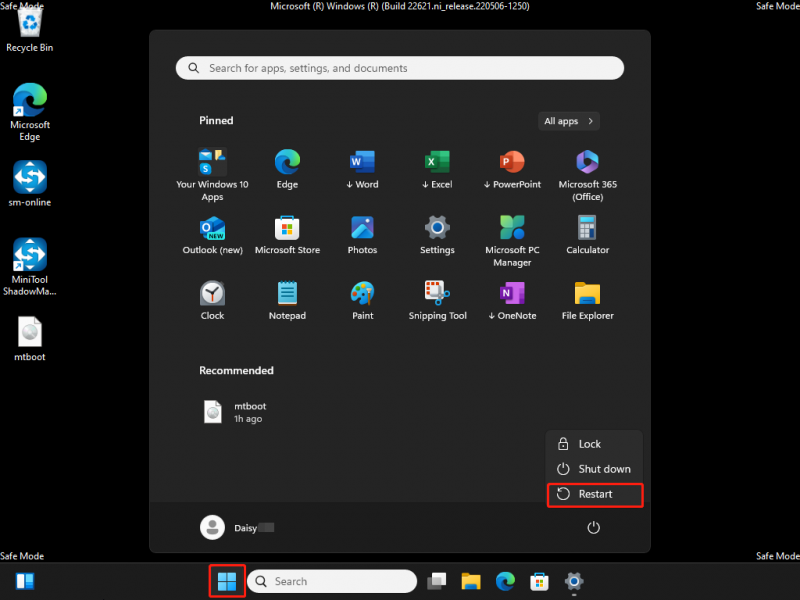
Weg 2: Über die Systemkonfiguration
Wenn Sie den abgesicherten Modus mit der ersten Methode nicht verlassen können, erfahren Sie hier, wie Sie den abgesicherten Modus unter Windows 11 über die Systemkonfiguration verlassen.
1. Drücken Sie die Taste Windows + R Tasten zusammen, um das zu öffnen Laufen Dialog Box. Typ msconfig und drücken Sie die Taste Eingeben Taste zum Öffnen Systemkonfiguration .
2. Gehen Sie zu Stiefel Tab und deaktivieren Sie das Kontrollkästchen Sicherer Start Kasten. Drücke den OK Taste.
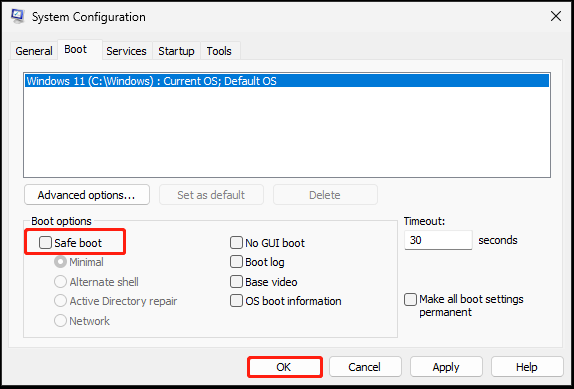
3. Anschließend wird Ihr Computer mit dem normalen Windows 11 neu gestartet.
Weg 3: Über die Eingabeaufforderung
Wie deaktiviere ich den abgesicherten Modus unter Windows 11? Die dritte Methode für Sie ist die Eingabeaufforderung. Folgen Sie der Anleitung unten:
1. Geben Sie ein cmd im Suchen Feld und wählen Sie Als Administrator ausführen .
2. Geben Sie als Nächstes ein bcedit /deletevalue (aktueller) Safeboot und drücke Eingeben .
3. Geben Sie dann ein Herunterfahren /r um Ihr Windows 11 neu zu starten.
Weg 4: Über die Einstellungen
Wie deaktiviere ich den abgesicherten Modus unter Windows 11? Wenn Sie über den erweiterten Start in den abgesicherten Modus wechseln, können Sie keine anderen Methoden verwenden und können dies nur über die Einstellungen beenden.
1. Drücken Sie die Taste Windows + I Zum Öffnen die Schlüssel zusammenstecken Einstellungen .
2. Gehen Sie zu System > Erholung . Unter dem Wiederherstellungsoptionen Teil, klicken Jetzt neustarten neben Fortgeschrittenes Start-up um WinRE (Windows Recovery Enviornment) aufzurufen.
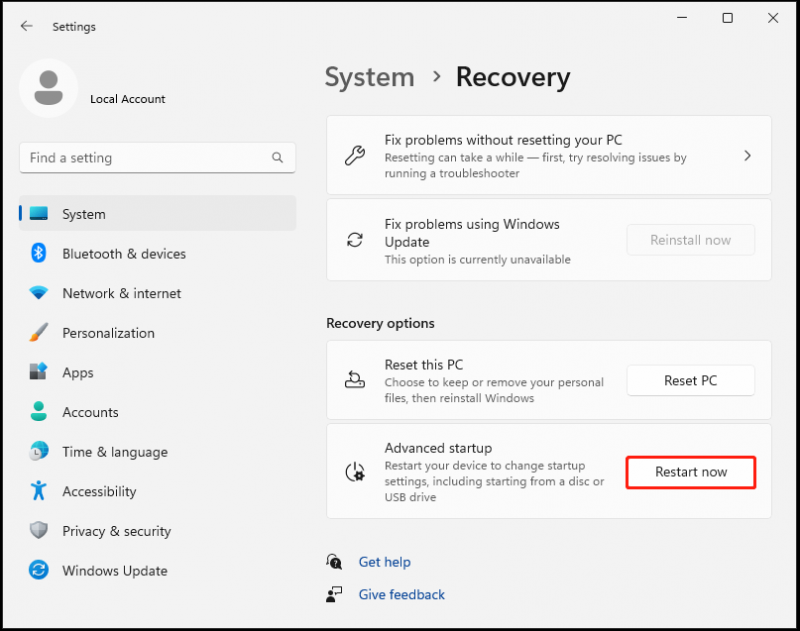
3. Klicken Sie anschließend auf Fehlerbehebung > Erweiterte Optionen > Starteinstellungen > Neu starten . Drücken Sie Eingeben um zu Ihrem Windows 11 zurückzukehren.
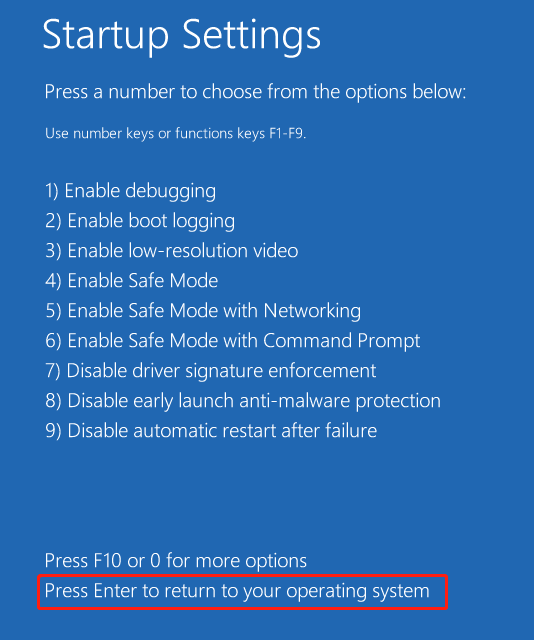 Tipps: Nachdem das Problem im abgesicherten Modus behoben und der abgesicherte Modus in Windows 11 beendet wurde, wird außerdem empfohlen, das zu verwenden PC-Backup-Software – MiniTool ShadowMaker zum Erstellen eines Systemabbilds, damit Ihre Daten gut geschützt sind und Ihr Computer in den vorherigen Betriebszustand zurückversetzt werden kann, damit es nicht zu Unfällen kommt.
Tipps: Nachdem das Problem im abgesicherten Modus behoben und der abgesicherte Modus in Windows 11 beendet wurde, wird außerdem empfohlen, das zu verwenden PC-Backup-Software – MiniTool ShadowMaker zum Erstellen eines Systemabbilds, damit Ihre Daten gut geschützt sind und Ihr Computer in den vorherigen Betriebszustand zurückversetzt werden kann, damit es nicht zu Unfällen kommt.MiniTool ShadowMaker-Testversion Klicken Sie hier zum Herunterladen 100% Sauber und sicher
Letzte Worte
Wie komme ich unter Windows 11 aus dem abgesicherten Modus heraus? Jetzt kennen Sie 4 Möglichkeiten, Ihren PC in den abgesicherten Modus zu versetzen. Probieren Sie bei Bedarf einfach eines davon aus. Ich hoffe, dieser Artikel ist hilfreich für Sie.

![Können Sie keine Fotos vom iPhone in Windows 10 importieren? Korrekturen für Sie! [MiniTool News]](https://gov-civil-setubal.pt/img/minitool-news-center/98/can-t-import-photos-from-iphone-windows-10.png)


![HKEY_LOCAL_MACHINE (HKLM): Definition, Speicherort, Registrierungsunterschlüssel [MiniTool News]](https://gov-civil-setubal.pt/img/minitool-news-center/71/hkey_local_machine.jpg)
![Umgang mit nicht formatierten Micro-SD-Karten - siehe hier [MiniTool-Tipps]](https://gov-civil-setubal.pt/img/data-recovery-tips/99/how-deal-with-micro-sd-card-not-formatted-error-look-here.png)
![Wiederherstellen / Zurücksetzen / Festlegen eines BIOS- oder UEFI-Kennworts unter Windows [MiniTool News]](https://gov-civil-setubal.pt/img/minitool-news-center/72/how-recover-reset-set-bios.png)












![Warum ist mein Word-Dokument schwarz? | Gründe und Lösungen [MiniTool-Tipps]](https://gov-civil-setubal.pt/img/news/89/why-is-my-word-document-black-reasons-and-solutions-minitool-tips-1.png)