5 Lösungen - Das Gerät ist nicht bereit Fehler (Windows 10, 8, 7) [MiniTool-Tipps]
5 Solutions Device Is Not Ready Error Windows 10
Zusammenfassung :
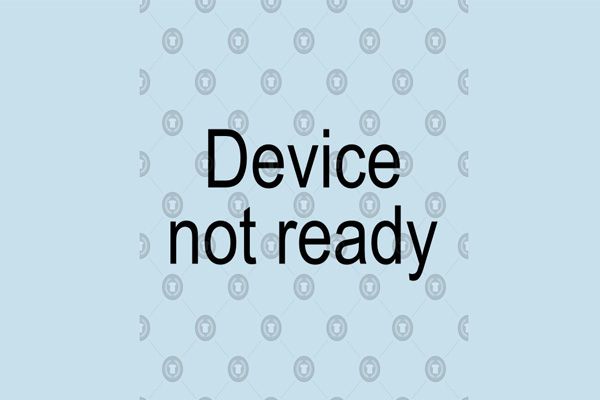
Festplatte kann nicht geöffnet werden? Kann aufgrund der Fehlermeldung 'Das Gerät ist nicht bereit' nicht auf das Laufwerk zugreifen? Du kannst den ... benutzen beste Dateiwiederherstellungssoftware - MiniTool Power Data Recovery, um verlorene Daten von einer unzugänglichen Festplatte wiederherzustellen, ohne die Originaldaten zu beschädigen. In diesem Beitrag werden 5 Lösungen für diesen Fehler sowie 7 Lösungen für das Problem 'Dieses Gerät kann nicht gestartet (Code 10)' aufgeführt.
Schnelle Navigation :
Fehlermeldung - Das Gerät ist nicht bereit
Haben Sie jemals die ' Das Gerät ist nicht bereit ' Fehlermeldung?
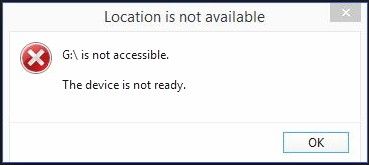
Schauen wir uns einen realen Fall des Problems aus der Microsoft Community an.
Windows 10 'Das Gerät ist nicht bereit'
Ich habe zahlreiche externe 2,5- und 3-Zoll-Laufwerke über USB an meinen PC angeschlossen. Für jedes Laufwerk wird die Fehlermeldung 'Das Gerät ist nicht bereit' angezeigt.
Ich habe mir jeden Beitrag angesehen, den ich zu diesem Problem finden kann, und alle empfohlenen Tipps / Antworten ausprobiert - alles ohne Erfolg.
Hat jemand eine endgültige Antwort auf dieses Problem gefunden?Microsoft Community
Nun, ich denke, Sie fragen sich vielleicht:
'Was könnte die Ursache für diesen Fehler sein? Ist es möglich, Daten von einem unzugänglichen Laufwerk wiederherzustellen? Wie kann ich das Gerät reparieren, das in Windows 10 nicht bereit ist? '
Top Empfehlung: Sie können unseren vorherigen Beitrag lesen 7 Situationen, in denen der Fehler 'Standort ist nicht verfügbar' vorliegt Weitere Informationen zu unzugänglichen Festplatten.
Warum erhalten Sie die Fehlermeldung 'Gerät ist nicht bereit' auf USB / HHD?
- Diese Fehlermeldung wird häufig aus verschiedenen Gründen angezeigt, darunter:
- Das Speichergerät ist nicht gut angeschlossen.
- Das Speichergerät ist beschädigt.
- Das Speichergerät ist nicht mit Ihrem Computer kompatibel.
- ...
Nachdem ich die Gründe gekannt habe, werde ich Ihnen zeigen, wie Sie Daten von einer unzugänglichen Festplatte wiederherstellen und wie Sie das Gerät reparieren können, wenn die interne Festplatte / externe Festplatte nicht bereit ist.
KAPITEL 1. Daten vom Laufwerk mit dem Fehler 'Das Gerät ist nicht bereit' wiederherstellen
Hinweis: Wenn Sie sich nicht für Daten interessieren, können Sie direkt mit Kapitel 2 fortfahren.Wenn Sie nicht auf Ihre Festplatte, externe Festplatte, USB-Laufwerk und andere Laufwerke zugreifen können, weil das Gerät nicht bereit ist, wird empfohlen, verlorene Daten von diesem Laufwerk wiederherzustellen, bevor Sie diesen Fehler beheben, da ein Fehler während der Reparatur dazu führen kann zu Datenverlust dauerhaft.
Wie kann man jedoch verlorene Daten wiederherstellen? Ist es möglich, verlorene Daten effektiv wiederherzustellen, ohne die Originaldaten zu beeinträchtigen? MiniTool Power Data Recovery, ein professionelles, schreibgeschütztes und benutzerfreundliches Teil Dateiwiederherstellungssoftware wird von MiniTool Solution Ltd. entwickelt und hier empfohlen.
Mit dieser professionellen Datenwiederherstellungssoftware können Sie verlorene Daten effektiv wiederherstellen, ohne die Originaldaten zu beschädigen. Außerdem ist diese professionelle Datenwiederherstellungssoftware mit verschiedenen Betriebssystemen kompatibel, darunter Windows 10, Windows 8, Windows 7 und mehr.
Sehen wir uns nun die detaillierten Schritte zum Wiederherstellen verlorener Daten vom Laufwerk an, bei denen das Gerät nicht bereit ist.
Trinkgeld: Bevor Sie verlorene Daten von einer unzugänglichen Festplatte wiederherstellen, sollten Sie diese professionelle und schreibgeschützte Datenwiederherstellungssoftware herunterladen, indem Sie auf die folgende Schaltfläche klicken und sie dann gemäß den Eingabeaufforderungen auf dem Computer installieren. Installieren Sie es nicht auf dem Laufwerk, das verlorene Daten enthält.Schritt 1. Wählen Sie das Zieldatenträger aus.
Starten Sie MiniTool Power Data Recovery, um die Hauptschnittstelle wie folgt aufzurufen, und wählen Sie dann ein geeignetes Datenwiederherstellungsmodul aus, um verlorene Daten wiederherzustellen.
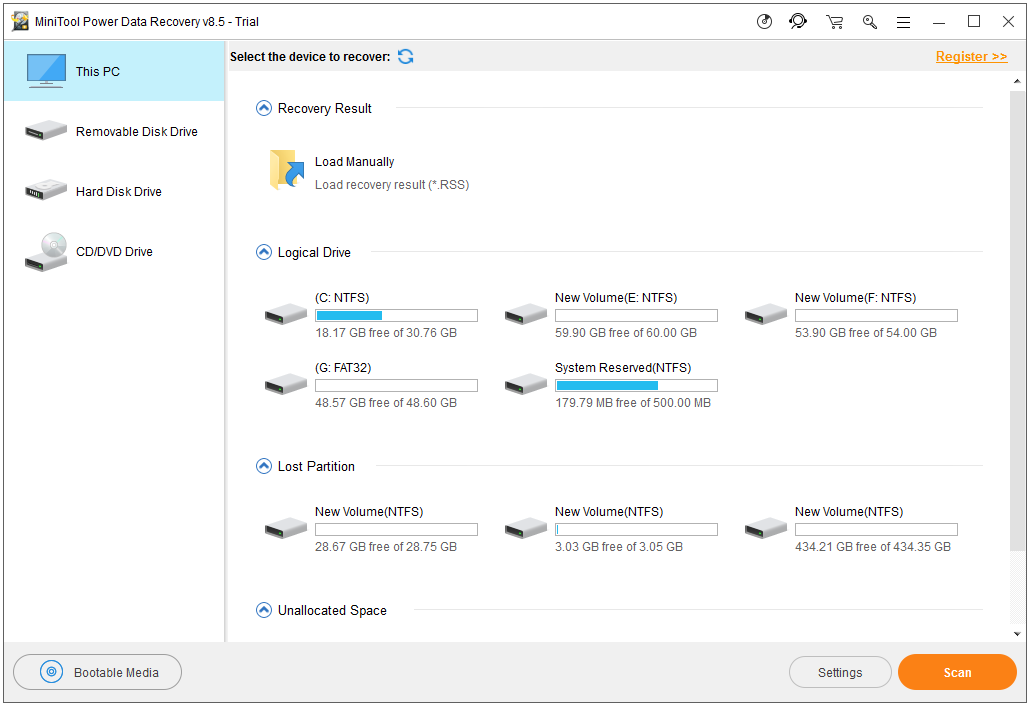
In der Hauptoberfläche dieser professionellen Datenwiederherstellungssoftware sehen Sie 4 verschiedene Datenwiederherstellungsmodule, von denen sich jedes auf verschiedene Datenverlustszenarien konzentriert.
- Dieser PC Stellt Daten von formatierten, beschädigten und RAW-Partitionen wieder her, ohne die Originaldaten zu beschädigen. Im Allgemeinen können Sie mit diesem Datenwiederherstellungsmodul verlorene Daten wiederherstellen, solange die Partition vorhanden ist. Dieses Wiederherstellungsmodul ist standardmäßig ausgewählt.
- Festplatte kann Daten nach dem Verlust oder Löschen von Partitionen problemlos wiederherstellen.
- Wechseldatenträger wurde entwickelt, um verlorene Fotos, MP3 / MP4-Dateien und Videos von Flash-Laufwerken und Memory Sticks wiederherzustellen, falls Probleme auftreten.
- CD / DVD-Laufwerk stellt Daten von CDs und DVDs wieder her.
Hier können Sie behalten Dieser PC Wählen Sie dann das Zieldatenträger aus, dessen Daten wiederhergestellt werden sollen.
Schritt 2. Scannen Sie das Zielvolume.
Drücken Sie Scan Klicken Sie auf die Schaltfläche in der unteren rechten Ecke, um mit dem vollständigen Scannen des Geräts zu beginnen. Hinweis: Während des Scannens können Sie die benötigten Dateien in der Vorschau anzeigen und speichern. Es wird jedoch empfohlen, zu warten, bis der vollständige Scan abgeschlossen ist, um das beste Wiederherstellungsergebnis zu erzielen.
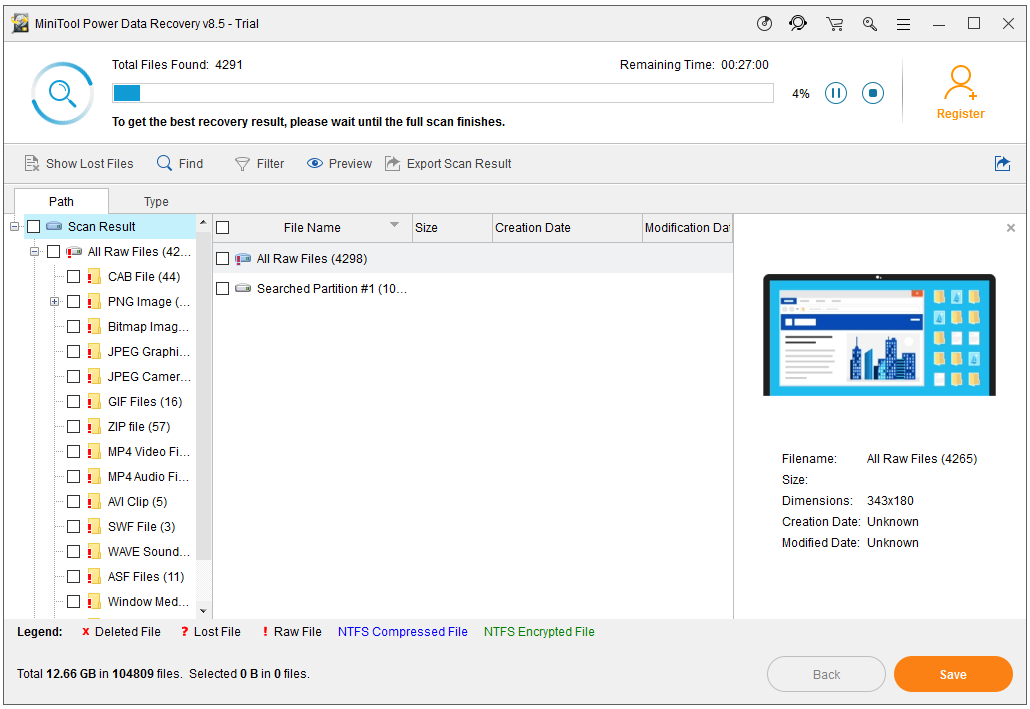
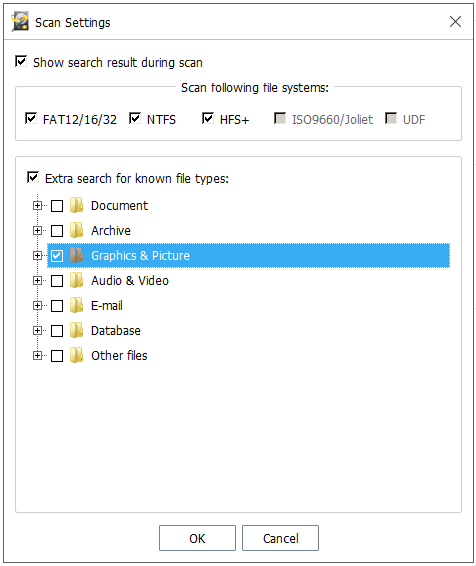
Schritt 3. Wählen Sie alle benötigten Dateien aus und speichern Sie sie an einem sicheren Ort.
Nach dem vollständigen Scan werden alle gefundenen Dateien in einer übersichtlichen Baumansicht angezeigt (siehe unten). Wählen Sie nun alle benötigten Dateien aus und klicken Sie auf sparen Schaltfläche, um sie auf einem anderen Laufwerk zu speichern.

Um alle gefundenen Dateien zu speichern, sollten Sie besser Wählen Sie die erweiterte Version . Personal Deluxe zum Beispiel ist eine gute Wahl. Es kann nicht nur unbegrenzt Daten wiederherstellen, sondern auch helfen Daten wiederherstellen, wenn der PC nicht startet aufgrund seiner Snap-in WinPE Bootable Builder-Funktion. Noch wichtiger ist, dass es einen kostenlosen lebenslangen Upgrade-Service bietet.
Sehen! In nur 3 Schritten können Sie verlorene Daten einfach und schnell von einem unzugänglichen Laufwerk wiederherstellen. Lassen Sie uns nun sehen, wie das Gerät repariert wird, wenn die externe Festplatte nicht bereit ist.
![[Gelöst!] Warum wurden meine YouTube-Videos in 360p hochgeladen?](https://gov-civil-setubal.pt/img/youtube/83/why-did-my-youtube-videos-upload-360p.png)

![PUBG Network Lag erkannt? Wie man es repariert? Lösungen sind da! [MiniTool News]](https://gov-civil-setubal.pt/img/minitool-news-center/43/pubg-network-lag-detected.jpg)

![[Gelöst!] Wie behebt man, dass die Xbox-Party nicht funktioniert? [MiniTool News]](https://gov-civil-setubal.pt/img/minitool-news-center/40/how-fix-xbox-party-not-working.png)

![Kann nicht von Google Drive heruntergeladen werden? - 6 Möglichkeiten [MiniTool News]](https://gov-civil-setubal.pt/img/minitool-news-center/60/can-t-download-from-google-drive.png)



![Was tun, wenn Sie in Windows 10 nicht an den Start anheften können? [Gelöst!] [MiniTool-Neuigkeiten]](https://gov-civil-setubal.pt/img/minitool-news-center/13/what-do-if-you-can-t-pin-start-windows-10.jpg)

![Discord Backup Codes: Erfahren Sie alles, was Sie wissen möchten! [MiniTool News]](https://gov-civil-setubal.pt/img/minitool-news-center/80/discord-backup-codes.png)
![Windows 10-Lautstärke zu niedrig? Mit 6 Tricks behoben [MiniTool News]](https://gov-civil-setubal.pt/img/minitool-news-center/90/windows-10-volume-too-low.jpg)
![Herunterladen und Installieren von VMware Workstation Player/Pro (16/15/14) [MiniTool]](https://gov-civil-setubal.pt/img/news/19/download-and-install-vmware-workstation-player/pro-16/15/14-minitool-tips-1.png)

![iPhone Touchscreen funktioniert nicht? Hier erfahren Sie, wie Sie das Problem beheben können [MiniTool-Tipps]](https://gov-civil-setubal.pt/img/ios-file-recovery-tips/92/iphone-touch-screen-not-working.jpg)


