Wie kann ich GPU-Einstellungen für Apps sichern und wiederherstellen?
How To Backup And Restore Gpu Preferences For Apps
Microsoft veröffentlicht eine Funktion namens Grafikeinstellungen in Windows 10/11. Wissen Sie, was es ist und welche Funktion es hat? Es ist eine Option zum Ändern Ihrer GPU-Einstellungen. In diesem Beitrag von MiniTool , erklären wir, wie Sie GPU-Einstellungen für Apps in Windows 10/11 sichern und wiederherstellen.
Was sind GPU-Einstellungen?
Microsoft veröffentlicht häufig Windows-Updates, um die Leistung des Computers zu verbessern. Wenn Sie auf Windows 10/11 aktualisieren, werden Sie möglicherweise feststellen, dass es eine neue Funktion für Multi-GPU-Systeme gibt – Grafikeinstellungen, mit der Sie die Grafikleistungseinstellungen Ihrer Apps verwalten können.
GPU-Einstellungen bedeuten, dass Sie festlegen können, welcher GPU Sie bestimmte Anwendungen zuweisen möchten. Dadurch erzielen Sie eine bessere App-Leistung und schonen die Akkulaufzeit. Wenn die Apps das nächste Mal gestartet werden, werden die Entscheidungen wirksam.
Allerdings wählen die meisten installierten Anwendungen normalerweise die GPU aus, die sie verwenden möchten, anstatt den von Ihnen festgelegten Einstellungen zu folgen. In diesem Fall müssen Sie die GPU-Einstellungen für eine bestimmte Anwendung manuell festlegen. Sie fragen sich vielleicht, wie Sie GPU-Einstellungen für Apps sichern und wiederherstellen oder sie in Windows 10/11 auf ihre Standardeinstellungen zurücksetzen können. Wenn Sie nicht wissen, wie das geht, lesen Sie weiter und finden Sie Antworten.
Schritte zum Sichern und Wiederherstellen der GPU-Einstellungen für Apps
Sichern Sie die GPU-Einstellungen für Apps
In diesem Abschnitt erfahren Sie, wie Sie GPU-Einstellungen für Apps sichern. Folgen Sie den unteren Schritten:
Tipps: Da die Registrierung Teil der Sicherung der GPU-Einstellungen für Apps ist, empfehlen wir Ihnen, dies zu tun, bevor Sie mit dieser Aktion fortfahren Sichern Sie die Registrierung oder Erstellen Sie einen Systemwiederherstellungspunkt .MiniTool ShadowMaker-Testversion Klicken Sie hier zum Herunterladen 100% Sauber und sicher
Schritt 1: Geben Sie ein Gewinnen + R um das zu öffnen Laufen Dialog.
Schritt 2: Eingabe regedit in die Kiste und zuschlagen Eingeben öffnen Registierungseditor .
Schritt 3: Navigieren Sie zum folgenden Pfad:
HKEY_CURRENT_USER\SOFTWARE\Microsoft\DirectX\UserGpuPreferences
Tipps: Wenn dieser Registrierungsschlüssel nicht angezeigt wird, bedeutet das, dass Sie in letzter Zeit keine Änderungen an Ihren GPU-Einstellungen vorgenommen haben.Schritt 4: Klicken Sie mit der rechten Maustaste im linken Bereich UserGpuPreferences und auswählen Export .
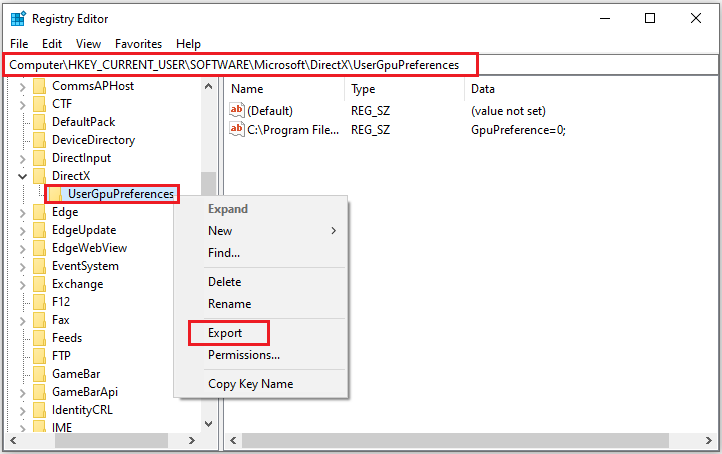
Schritt 5: Wählen Sie aus, wohin Sie die .reg-Datei auf Ihrem Gerät exportieren möchten, und klicken Sie dann auf Speichern .
Stellen Sie die GPU-Einstellungen für Apps wieder her
Hier sind die Anleitungen zum Wiederherstellen der GPU-Einstellungen für Anwendungen in Windows 10/11.
Schritt 1: Suchen Sie die von Ihnen gespeicherte .reg-Datei und doppelklicken Sie darauf, um sie zusammenzuführen.
Schritt 2: Wenn Sie von der Benutzerkontensteuerung (UAC) dazu aufgefordert werden, klicken Sie auf Ja bestätigen.
Schritt 3: Wenn Sie vom Registrierungseditor dazu aufgefordert werden, klicken Sie auf Ja > OK .
GPU-Einstellungen für Apps zurücksetzen
Nachdem Sie die GPU-Einstellungen für Apps gesichert und wiederhergestellt haben und diese zurücksetzen möchten, können Sie der folgenden Anleitung folgen:
Schritt 1: Drücken Sie Gewinnen + ICH öffnen Einstellungen , und navigieren Sie dann zu System > Anzeige > Grafikeinstellungen .
Schritt 2: Unter dem Wählen Sie eine App aus, um die Präferenz festzulegen Wählen Sie im Abschnitt die Art der Apps aus, die Sie bearbeiten möchten, und klicken Sie auf Durchsuche .
Schritt 3: Wählen Sie die jeweilige App aus und klicken Sie Hinzufügen .
Schritt 4: Wenn die App erscheint, klicken Sie darauf und wählen Sie Optionen > Lassen Sie Windows entscheiden > Speichern .
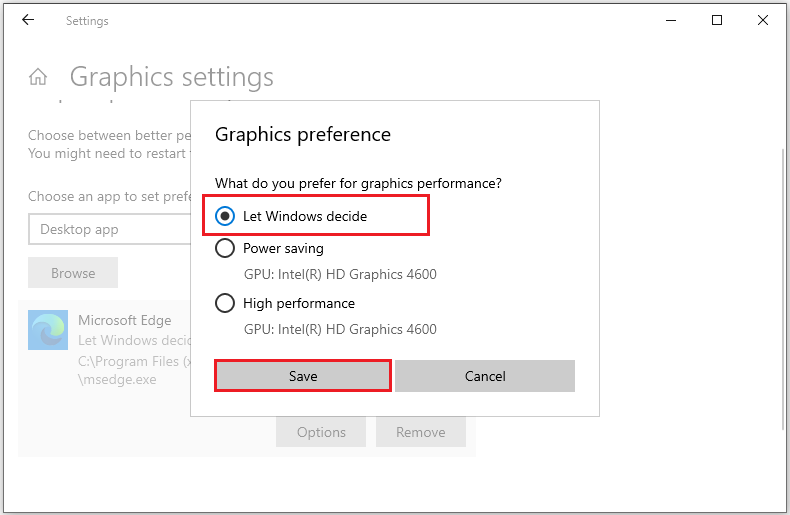
Beste Backup- und Wiederherstellungssoftware – MiniTool ShadowMaker
Manchmal kann eine beschädigte oder versehentlich gelöschte Registrierung zu potenziellen Startproblemen oder Datenverlust führen. Daher ist die Sicherung Ihrer wichtigen Daten und Ihres Betriebssystems unbedingt erforderlich. Hier stellen wir ein kostenloses vor PC-Backup-Software – MiniTool ShadowMaker.
Es ist ein benutzerfreundliches Tool, das Ihnen dies ermöglicht Backup System , Dateien und Ordner, Festplatten und Partitionen in einfachen Schritten. Bei Bedarf können Sie die Daten mit dem Backup-Image problemlos in den vorherigen Zustand zurückversetzen. Darüber hinaus können Sie Erstellen Sie ein bootfähiges Medium um Ihr Windows-Betriebssystem zu starten oder Daten zu sichern.
MiniTool ShadowMaker-Testversion Klicken Sie hier zum Herunterladen 100% Sauber und sicher
Endeffekt
Abschließend geht es in diesem Beitrag um die Tutorials zum Sichern, Wiederherstellen und Zurücksetzen der GPU-Einstellungen für Apps. Ich hoffe, es kann für Sie hilfreich sein, dies zu tun. Einen schönen Tag noch!





![4 Lösungen zur Datenquellenreferenz sind ungültig [MiniTool News]](https://gov-civil-setubal.pt/img/minitool-news-center/74/4-solutions-data-source-reference-is-not-valid.png)

![Wie behebt man den Outlook Blocked Attachment Error? [MiniTool-Neuigkeiten]](https://gov-civil-setubal.pt/img/minitool-news-center/63/how-fix-outlook-blocked-attachment-error.png)




![So konvertieren Sie eine alte Festplatte in ein externes USB-Laufwerk [MiniTool News]](https://gov-civil-setubal.pt/img/minitool-news-center/26/how-convert-an-old-hdd-external-usb-drive.jpg)


![[Gelöst] Wie behebt man, dass ASUS Smart Gesture nicht funktioniert? [MiniTool News]](https://gov-civil-setubal.pt/img/minitool-news-center/94/how-fix-asus-smart-gesture-not-working.png)



