Windows 11 Media Creation Tool wird mit Build 22621.525 aktualisiert
Windows 11 Media Creation Tool Wird Mit Build 22621 525 Aktualisiert
Das Windows 11 Media Creation Tool wird mit Build 22621.525 aktualisiert. Sie können dieses Tool jetzt verwenden, um ein USB-Laufwerk für die Installation von Windows 11 22H2 oder eine ISO-Datei für das Windows 11 2022-Update zu erstellen. MiniTool-Software zeigt Ihnen relevante Informationen, die für Sie von Interesse sein könnten.
Windows 11 Media Creation Tool wird mit Build 22621.525 aktualisiert
Das Windows 11 2022-Update , auch bekannt als Windows 11 22H2, wurde mit vielen neuen Funktionen und Verbesserungen eingeführt. Viele Nutzer wollen Upgrade auf diese neueste Windows 11-Version sofort. Eine Möglichkeit ist die Verwendung des Windows 11 22H2 Media Creation Tools.
In den meisten Fällen erfolgt die Aktualisierung dieses Tools nicht rechtzeitig. Sie sollten also warten, bis es aktualisiert wird. Hier ist die gute Nachricht: Windows 11 Media Creation Tool ist jetzt mit Windows 11 22H2 Build 22621.525 aktualisiert.
Wie überprüfe ich die Build-Nummer des Media Creation Tools?
Das Media Creation Tool wird nur mit dem Namen heruntergeladen mediacreationtool.exe . Wie überprüfe ich die Build-Nummer des Media Creation Tools? Sie müssen es im Voraus herunterladen. Dann können Sie die in diesem Teil erwähnte Methode verwenden, um die Build-Nummer zu finden.

Schritt 1: Laden Sie das Windows 11 Media Creation Tool herunter von Microsoft.
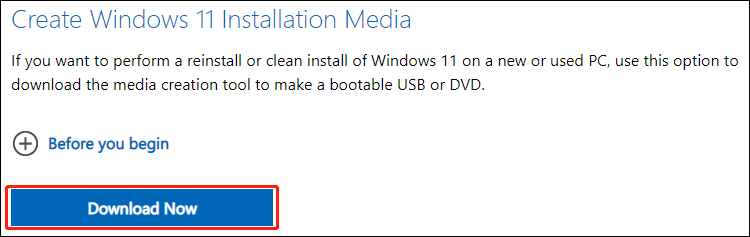
Schritt 2: Öffnen Sie das Windows 11 Media Creation Tool. Sie müssen es nur ohne weitere Schritte öffnen, dann werden die Produktinformationen generiert.
Schritt 3: Öffnen Sie den Datei-Explorer und gehen Sie dann zu C:\$Windows.~WS\Quellen .
Schritt 4: Suchen Sie die Datei pruducts.xml und öffnen Sie sie mit Notepad oder Notepad++. Dann finden Sie die Build-Nummer neben Dateiname . In diesem Fall lautet die Build-Nummer 22621.525.
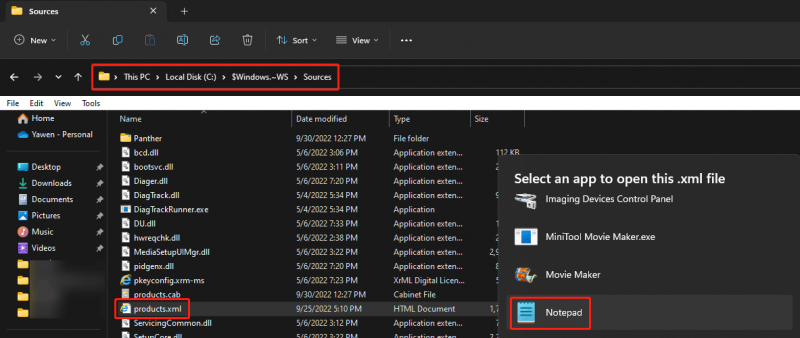
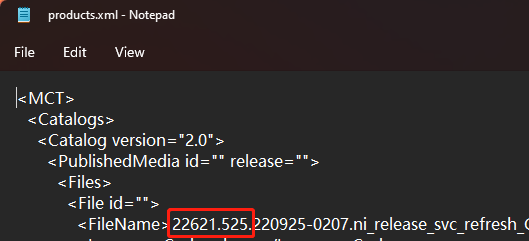
Wenn die Build-Nummer Ihres Windows 11 Media Creation Tools kleiner als diese ist, bedeutet dies, dass das Tool Ihnen nicht dabei hilft, Windows 11 22H2 zu erhalten.
Wie verwende ich das Windows 11 22H2 Media Creation Tool?
Sie können das Windows 22H2 Media Creation Tool zum Erstellen eines Installations-USB-Laufwerks oder zum Erstellen einer Windows 11 22H2 ISO-Datei zur weiteren Verwendung verwenden.
Schritt 1: Laden Sie das Windows 11 Media Creation Tool herunter von Microsoft, falls keine verfügbar ist.
Schritt 2: Wenn Sie ein USB-Laufwerk für die Installation von Windows 11 erstellen möchten, müssen Sie ein USB-Laufwerk mit mindestens 8 GB Speicherplatz vorbereiten und es an Ihren Computer anschließen. Wenn Sie nur eine ISO-Datei für das Windows 11 2022-Update erstellen möchten, können Sie mit dem nächsten Schritt fortfahren.
Schritt 3: Wenn das Windows 11-Setup geöffnet wird, müssen Sie auf klicken Annehmen Schaltfläche, um fortzufahren.
Schritt 4: Wenn die Standardsprache und -ausgabe nicht die von Ihnen benötigten sind, müssen Sie das Kontrollkästchen deaktivieren Verwenden Sie die empfohlenen Optionen für diesen PC und wählen Sie die gewünschte Sprache und Edition aus. Klicken Sie dann auf die Nächste Schaltfläche, um fortzufahren.
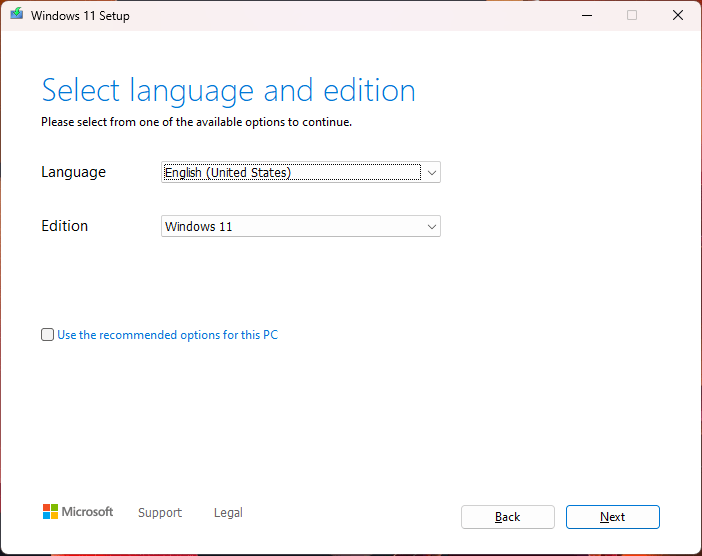
Schritt 5: Wählen Sie USB-Stick wenn Sie ein USB-Laufwerk für die Installation von Windows 11 22H2 erstellen möchten, oder wählen Sie ISO-Datei wenn Sie eine ISO-Datei erstellen möchten. Klicken Sie dann auf die Nächste und befolgen Sie die Anweisungen auf dem Bildschirm, um den Auftrag abzuschließen.
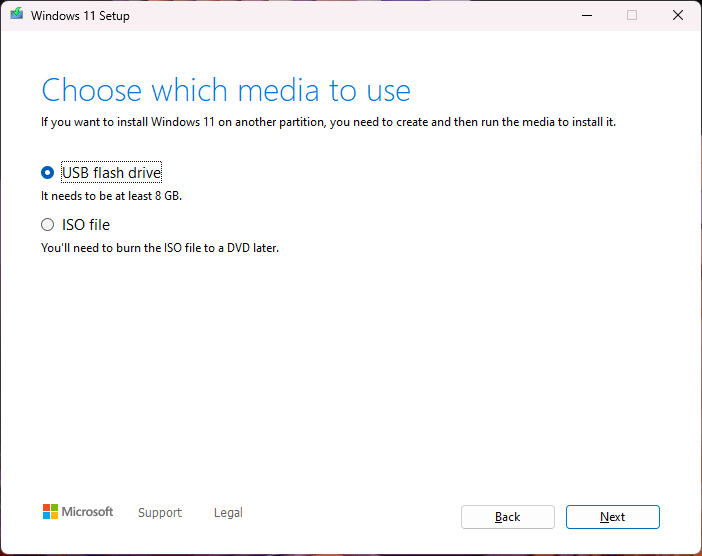
>> Verwandte Artikel:
- Wie installiere ich Windows 11 von USB?
- Wie installiere ich Windows 11 mit einer ISO-Datei?
- Wie kann ich Windows 11 auf ein USB-Laufwerk herunterladen und installieren?
Aktualisieren Sie Windows 11 22H2-Treiber
Wenn Sie alte Versionen von Intel SST-Audiotreibern verwenden, Microsoft wird das Windows 11 2022 Update wegen BSOD blockieren . Sie müssen also Aktualisieren Sie Ihre Intel-Treiber um das Problem zu lösen.
Wenn Windows 11 22H2 immer noch nicht angezeigt, installiert oder der Download/die Installation hängen bleibt, finden Sie hier Lösungen: Windows 11 22H2 wird nicht installiert oder angezeigt: Probleme jetzt beheben .
Wie stellt man Daten auf einem Windows 11-Computer wieder her?
Wenn Sie professionell suchen Software zur Datenwiederherstellung Um Ihnen bei der Wiederherstellung von Daten auf einem Windows 11-Computer zu helfen, können Sie MiniTool Power Data Recovery ausprobieren. Mit diesem Tool können Sie verschiedene Arten von Dateien von verschiedenen Arten von Datenspeichergeräten wiederherstellen, solange sie nicht durch neue Daten überschrieben werden.
Endeffekt
Wenn Sie hier lesen, sollten Sie wissen, dass das Windows 11 Media Creation Tool jetzt mit Windows 11 22H2 ISO aktualisiert wird. Wenn Sie von Windows 10 auf das Windows 11 2022 Update upgraden möchten, ist die Verwendung dieses Tools eine gute Wahl.
Sollten Sie andere verwandte Probleme haben, können Sie uns dies in den Kommentaren mitteilen.




![Was tun, wenn die Windows 10-Einstellungs-App nicht geöffnet wird? [MiniTool-Tipps]](https://gov-civil-setubal.pt/img/backup-tips/80/what-do-when-windows-10-settings-app-is-not-opening.png)
![[FIXED] Wiederherstellen gelöschter Fotos auf dem iPhone | Top-Lösungen [MiniTool-Tipps]](https://gov-civil-setubal.pt/img/ios-file-recovery-tips/60/how-recover-deleted-photos-iphone-top-solutions.jpg)
![Was muss auf dem PC gesichert werden? Welche Dateien soll ich sichern? Erhalten Sie Antworten! [MiniTool-Tipps]](https://gov-civil-setubal.pt/img/backup-tips/11/what-back-up-pc.png)






![Wo installiert Microsoft Store Spiele? Hier finden Sie die Antwort [MiniTool News]](https://gov-civil-setubal.pt/img/minitool-news-center/15/where-does-microsoft-store-install-games.jpg)



![So beheben Sie, dass Origin Overlay nicht funktioniert [MiniTool-Tipps]](https://gov-civil-setubal.pt/img/disk-partition-tips/67/how-fix-origin-overlay-not-working.jpg)

