9 Möglichkeiten zum Öffnen der Computerverwaltung Windows 10 [MiniTool News]
9 Ways Open Computer Management Windows 10
Zusammenfassung :
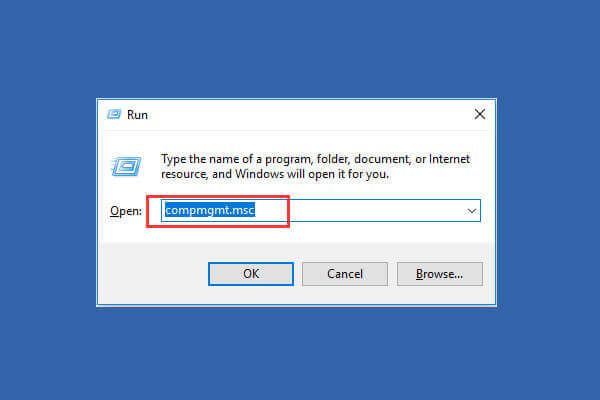
Windows bietet eine Reihe von Computerverwaltungstools, mit denen Benutzer die Aufgaben und die Leistung des Computers verwalten können. Überprüfen Sie die 9 Möglichkeiten in diesem Beitrag, wie Sie die Computerverwaltung in Windows 10 öffnen.
Was ist Computerverwaltung?
Windows Computer Management ist ein Paket von Windows-Verwaltungstools, die Microsoft für Benutzer bereitstellt. Sie können damit auf eine Reihe von Verwaltungstools zugreifen, z. B. Ereignisanzeige, Taskplaner, Geräte-Manager, Datenträgerverwaltung , Servicemanager usw.
Wenn Sie die Computerverwaltung in Windows 10 öffnen müssen, um ein Computersystem zu verwalten, zu überwachen oder zu optimieren, um eine bessere Leistung, Sicherheit oder andere Verbesserungen zu erzielen, können Sie die folgenden 9 Möglichkeiten überprüfen, um die Windows 10-Computerverwaltung einfach zu öffnen.
verbunden MiniTool freie Software, die Ihnen gefallen könnte: MiniTool Partition Wizard, MiniTool Power Data Recovery , MiniTool ShadowMaker, MiniTool Movie Maker und mehr.
# 1. So öffnen Sie die Computerverwaltung in Windows 10 über das Startmenü
Der schnellste Weg, um die Computerverwaltung in Windows 10 zu öffnen, ist das Startmenü.
- Sie können klicken Start Symbol in der unteren linken Ecke des Windows 10-Computerbildschirms.
- Geben Sie dann ein msc und wählen Sie das Top-Ergebnis Computermanagement um diese App zu öffnen.
# 2. Greifen Sie über das Suchfeld auf die Windows 10-Computerverwaltungs-App zu
- Sie können auch direkt auf klicken Suchbox neben an Start .
- Art msc und getroffen Eingeben Computerverwaltung in Windows 10 öffnen.
#3. Öffnen Sie die Computerverwaltung in Windows 10 mit Windows + X.
- Sie können drücken Windows + X-Tasten gleichzeitig auf der Tastatur, um das Schnellzugriffsmenü zu öffnen.
- Wählen Sie Computerverwaltung aus der Liste, um diese App zu öffnen.
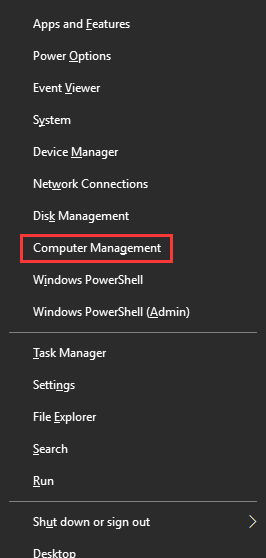
# 4. Verwenden Sie die Systemsteuerung, um die Windows 10-Computerverwaltung zu öffnen
- Drücken Sie Windows + R. auf der Tastatur und geben Sie ein Schalttafel im Run-Fenster. Schlagen Eingeben zu Öffnen Sie die Systemsteuerung Windows 10 .
- Klicken System und Sicherheit -> Verwaltung.
- Doppelklick Computermanagement um es zu öffnen.
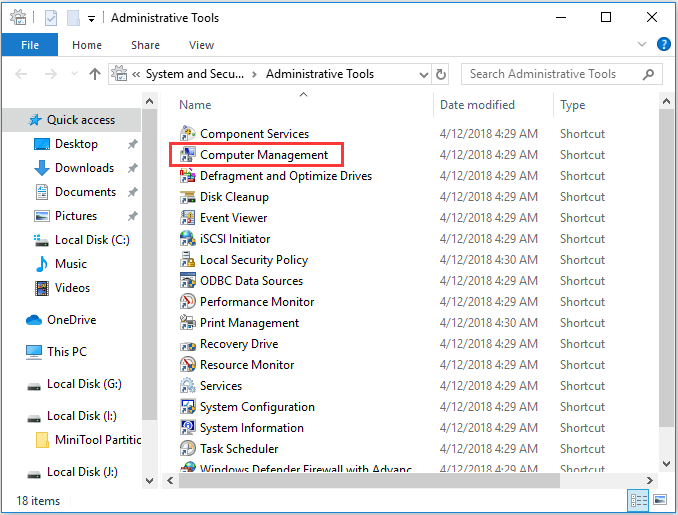
Verwandte beliebte Tutorial: So reparieren Sie Windows 10 mit Startup Repair, SFC Scannow usw. (6 Möglichkeiten)
# 5. Suchen Sie die Computerverwaltung über das Startmenü
- Sie können auf Windows klicken Start Menü, scrollen Sie die Liste der Apps nach unten und suchen Sie Windows-Verwaltung .
- Klicken Windows-Verwaltung um es zu erweitern. Suchen Sie die Computer Management App und öffnen Sie sie.
# 6. Verwenden Sie Cortana, um die Computerverwaltung in Windows 10 zu öffnen
Sie können auf das Mikrofonsymbol in der Taskleiste klicken, damit Cortana Ihnen zuhört. Dann kannst du sagen Öffnen Sie die Computerverwaltung oder Starten Sie die Computerverwaltung zu Cortana, und es wird Computer-Management-Tool für Sie öffnen.
# 7. Öffnen Sie das Computer Management Tool über das Ausführungsfenster
- Sie können drücken Windows + R. Tasten gleichzeitig, um Windows zu öffnen Lauf .
- Eingang msc und getroffen Eingeben um es zu öffnen.
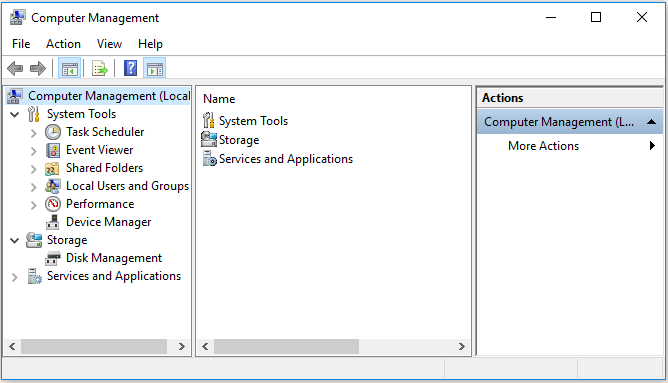
# 8. Verwenden von Computer Management Command / CMD
Sie können die Eingabeaufforderung öffnen und die Computerverwaltung über die Eingabeaufforderung öffnen.
Sie können drücken Windows + R. Tasten auf der Tastatur und geben Sie ein cmd und drücken Sie die Eingabetaste, um das Windows-Eingabeaufforderungsfenster zu öffnen.
Dann können Sie diese Befehlszeile eingeben: compmgmt.msc und getroffen Eingeben Computerverwaltung öffnen.
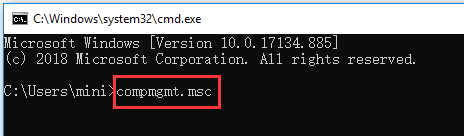
# 9. Rufen Sie die Computerverwaltung über Windows PowerShell auf
- Sie können mit der rechten Maustaste klicken Start Klicken Sie in Windows 10 auf die Schaltfläche und wählen Sie Windows PowerShell zum Öffnen des Windows PowerShell-Dienstprogramms.
- Nächster Typ msc und getroffen Eingeben Computerverwaltung in Windows 10 öffnen.
Endeffekt
Dieses Tutorial bietet 9 Möglichkeiten zum Öffnen der Windows 10-Computerverwaltungs-App. Sie können zwischen beiden Möglichkeiten wählen, um einfach auf das Computerverwaltungstool zuzugreifen, und auf Datenträgerverwaltung, Geräte-Manager, Ereignisanzeige, lokale Benutzer und Gruppen usw. zugreifen.
>> So reparieren Sie die Festplatte und stellen Daten in Windows 10/8/7 kostenlos wieder her

![[Einfache Anleitung] Wie behebt man den Blue Screen of Death von Btha2dp.sys?](https://gov-civil-setubal.pt/img/news/E5/easy-guide-how-to-fix-btha2dp-sys-blue-screen-of-death-1.png)
![Vollständige Lösungen zur Überwachung der Nichtanzeige von Windows 10 im Vollbildmodus [MiniTool News]](https://gov-civil-setubal.pt/img/minitool-news-center/24/full-solutions-monitor-not-displaying-full-screen-windows-10.jpg)


![Wie verwende ich eine Windows-Tastatur auf einem Mac-Computer? [MiniTool-Tipps]](https://gov-civil-setubal.pt/img/news/BD/how-to-use-a-windows-keyboard-on-a-mac-computer-minitool-tips-1.png)


![4 Lösungen für den Windows Security Center-Dienst können nicht gestartet werden [MiniTool-Tipps]](https://gov-civil-setubal.pt/img/backup-tips/51/4-solutions-windows-security-center-service-can-t-be-started.jpg)


![Windows 10 Taskleiste funktioniert nicht - Wie behebe ich das? (Ultimative Lösung) [MiniTool News]](https://gov-civil-setubal.pt/img/minitool-news-center/23/windows-10-taskbar-not-working-how-fix.png)



![Wie aktualisiere ich Windows Server 2012 R2 auf 2019? [Schritt für Schritt] [MiniTool-Tipps]](https://gov-civil-setubal.pt/img/backup-tips/04/how-to-upgrade-windows-server-2012-r2-to-2019-step-by-step-minitool-tips-1.png)


![Steam-Image konnte nicht hochgeladen werden: Versuchen Sie nun, das Problem zu beheben (6 Möglichkeiten) [MiniTool News]](https://gov-civil-setubal.pt/img/minitool-news-center/25/steam-image-failed-upload.png)
![Korrekturen für den Fehler 'Windows hat festgestellt, dass Audioverbesserungen auftreten' [MiniTool News]](https://gov-civil-setubal.pt/img/minitool-news-center/50/fixes-windows-has-detected-that-audio-enhancements-error.png)