So löschen Sie eine externe Festplatte unter Windows 11 10 8 7
How To Wipe An External Hard Drive Windows 11 10 8 7
Möglicherweise müssen Sie eine externe Festplatte vollständig löschen, um Daten zu löschen oder das Laufwerk wiederzuverwenden. Hier das MiniTool Beitrag zeigt es dir So löschen Sie eine externe Festplatte mit Hilfe des diskpart-Befehlszeilentools und der Partitionsverwaltungssoftware MiniTool Partition Wizard.Warum Sie eine externe Festplatte sicher löschen müssen
Das Löschen einer Festplatte ist ein Vorgang, bei dem alle Daten auf einer Festplatte vollständig entfernt werden, sodass diese mit herkömmlichen oder professionellen Datenwiederherstellungstechniken nicht mehr wiederhergestellt werden können, in der Regel aus Gründen der Datensicherheit und des Datenschutzes. Wenn Sie beispielsweise vorhaben, eine gebrauchte externe Festplatte wegzuwerfen oder zu verkaufen, kann durch das Löschen der Festplatte sichergestellt werden, dass die darauf befindlichen Dateien dauerhaft gelöscht werden, um zu verhindern, dass persönliche Dateien oder Arbeitsinformationen preisgegeben werden. Darüber hinaus kann das Löschen der Festplatte erforderlich sein Geben Sie Speicherplatz frei . Obwohl sich die meisten Benutzer im Allgemeinen dafür entscheiden, Dateien zu löschen oder Partitionen zu formatieren, um Speicherplatz freizugeben, ziehen es einige Benutzer vor, die Festplatte direkt zu löschen.
Zusammenfassend lässt sich sagen, dass das Löschen Ihrer Festplatte eine wichtige Sicherheitsmaßnahme ist, um sicherzustellen, dass Ihre Daten nicht gefährdet werden. Im nächsten Teil beschreiben wir, wie Sie eine Festplatte unter Windows 11/10/8/7 löschen.
Notiz: Es besteht nahezu keine Möglichkeit zur Datenwiederherstellung, nachdem eine Festplatte gelöscht wurde. Daher wird empfohlen, Ihre Dateien zu sichern, bevor Sie mit den folgenden Vorgehensweisen fortfahren.
So löschen Sie eine externe Festplatte zur Wiederverwendung
Methode 1. Reinigen Sie eine externe Festplatte mit CMD
Der einfachste Weg, eine externe Festplatte zu bereinigen, ist die Verwendung des in Windows integrierten Diskpart-Tools. Die Schritte sind wie folgt.
Schließen Sie vorher Ihre externe Festplatte über ein USB-Kabel an Ihren PC an.
Schritt 1. Geben Sie ein cmd im Windows-Suchfeld und wählen Sie das aus Als Administrator ausführen Option im rechten Bereich.
Schritt 2. Geben Sie die folgenden Befehlszeilen ein und drücken Sie Eingeben nach jedem Befehl.
- diskpart
- Listendiskette
- Wählen Sie die Datenträgernummer aus ( # stellt die Nummer der externen Festplatte dar)
- alles putzen
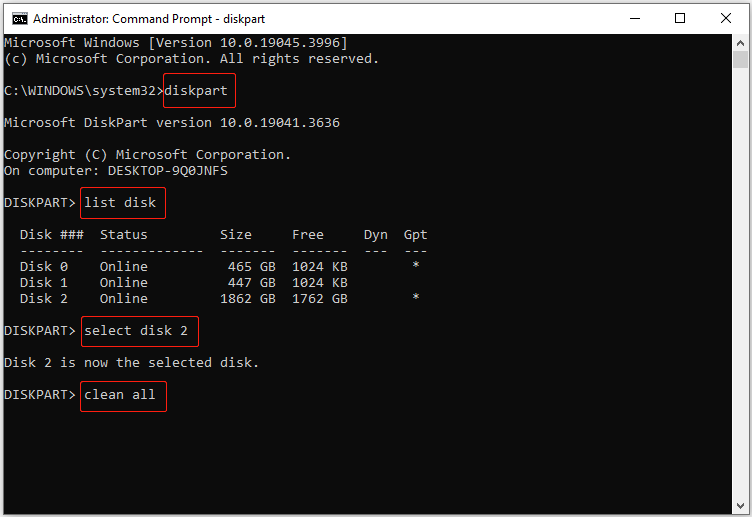
Methode 2. Löschen Sie eine externe Festplatte mit dem MiniTool-Partitionsassistenten
Wenn die Befehlszeile „clean all“ von diskpart nicht funktioniert oder Sie die Fehlermeldung „ DiskPart hat einen Fehler festgestellt “, können Sie die externe Festplatte mit Hilfe des MiniTool-Partitionsassistenten löschen. Es ist ein mächtiges Partitionsverwaltungssoftware Dies kann dabei helfen, Festplatten zu löschen und andere Festplattenverwaltungsvorgänge wie Festplattenformatierung, Festplattenklonen, Festplattenkonvertierung, Festplattenfehlerprüfung usw. durchzuführen.
Tipps: Der Datenträger löschen Die Nutzung dieser Funktion ist kostenlos.Schließen Sie nun die externe Festplatte an Ihren Computer an und starten Sie die Datenträgerlöschung.
Schritt 1. Laden Sie MiniTool Partition Wizard Free herunter, installieren Sie es und starten Sie es.
MiniTool-Partitionsassistent kostenlos Klicken Sie hier zum Herunterladen 100% Sauber und sicher
Schritt 2. Wählen Sie die externe Festplatte aus und klicken Sie dann auf Datenträger löschen Option aus der linken Menüleiste.
Schritt 3. Wählen Sie im neuen Fenster eine Löschmethode aus und klicken Sie auf OK .
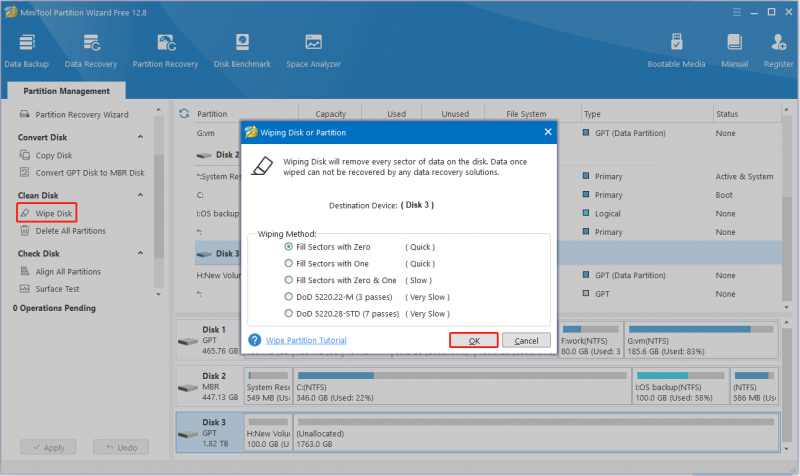
Schritt 4. Klicken Sie auf Anwenden Klicken Sie auf die Schaltfläche in der unteren linken Ecke, um mit dem Löschen der Festplatte zu beginnen.
Methode 3. Löschen Sie eine externe Festplatte mit MiniTool System Booster
Alternativ können Sie auch eine externe Festplatte löschen MiniTool System Booster . Es ist die beste Software zur PC-Optimierung, die Ihnen dabei hilft, Festplatten zu löschen, CPU/RAM zu beschleunigen, Systemprobleme zu beheben, Junk-Dateien zu bereinigen und so weiter.
MiniTool System Booster stellt Ihnen eine Testversion zur Verfügung, mit der Sie die Funktionen innerhalb von 15 Tagen kostenlos nutzen können.
MiniTool System Booster-Testversion Klicken Sie hier zum Herunterladen 100% Sauber und sicher
Wie lösche ich mit dieser Software eine externe Festplatte? Weiter lesen.
Schritt 1. Stellen Sie sicher, dass die externe Festplatte an Ihren Computer angeschlossen ist.
Schritt 2. Starten Sie MiniTool System Booster, um die Hauptoberfläche aufzurufen. Im Leistung Abschnitt, wählen Sie die aus Werkzeugkasten Option aus dem Dropdown-Menü. Klicken Sie anschließend auf Drive Scrubber Option zum Fortfahren.
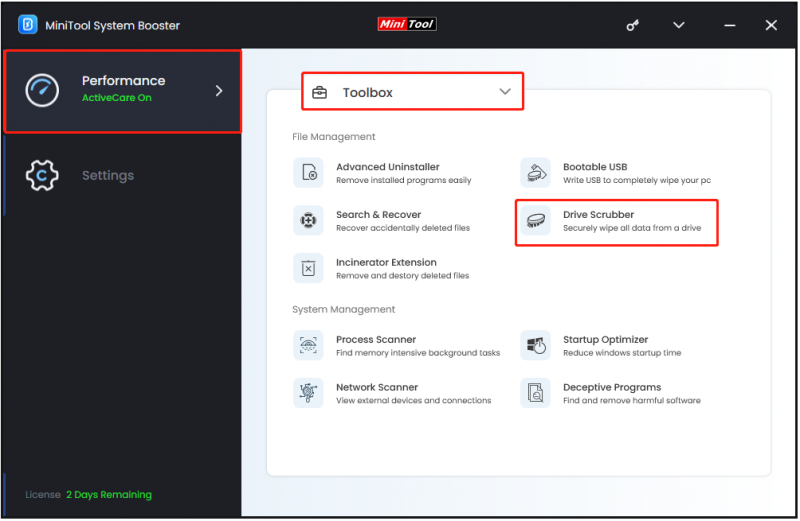
Schritt 3. Wählen Sie das Laufwerk aus, das Sie löschen möchten, und wählen Sie eine Löschmethode aus. Klicken Sie anschließend auf AUSGEWÄHLTES LAUFWERK LÖSCHEN Taste.
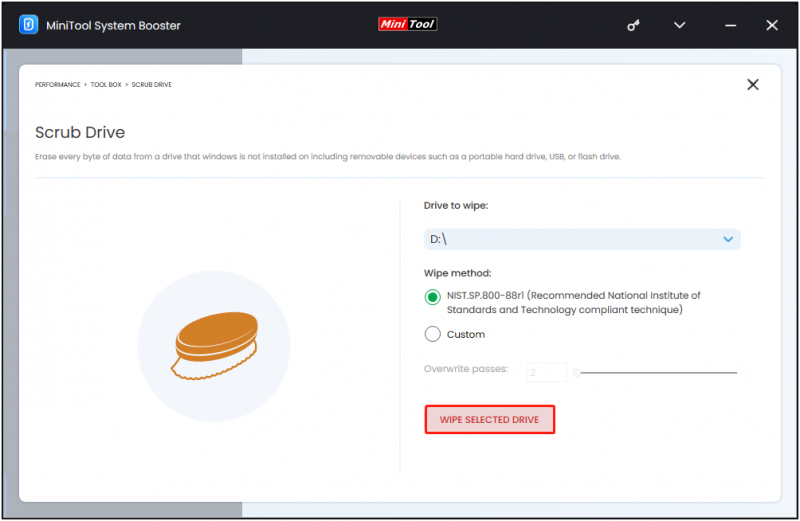 Tipps: Wie bereits erwähnt, ist es nahezu unmöglich, Daten von einem gelöschten Laufwerk wiederherzustellen. Wenn die Datenlöschung jedoch nicht abgeschlossen ist, können Sie versuchen, sie zu verwenden MiniTool Power Data Recovery um Dateien wiederherzustellen. Die kostenlose Edition unterstützt das kostenlose Scannen von Daten, die Vorschau und die kostenlose Datenwiederherstellung von 1 GB.
Tipps: Wie bereits erwähnt, ist es nahezu unmöglich, Daten von einem gelöschten Laufwerk wiederherzustellen. Wenn die Datenlöschung jedoch nicht abgeschlossen ist, können Sie versuchen, sie zu verwenden MiniTool Power Data Recovery um Dateien wiederherzustellen. Die kostenlose Edition unterstützt das kostenlose Scannen von Daten, die Vorschau und die kostenlose Datenwiederherstellung von 1 GB.MiniTool Power Data Recovery kostenlos Klicken Sie hier zum Herunterladen 100% Sauber und sicher
Alles zum Abschluss
Alles in allem stellt dieser Artikel mehrere Ansätze vor, die Sie beim Löschen einer externen Festplatte unterstützen.
Zögern Sie nicht zu kontaktieren [email geschützt] wenn bei der Verwendung der MiniTool-Software Probleme auftreten.


![Was können Sie tun, wenn sich die Windows 10-Zeit ständig ändert? Probieren Sie 4 Möglichkeiten! [MiniTool News]](https://gov-civil-setubal.pt/img/minitool-news-center/99/what-can-you-do-if-windows-10-time-keeps-changing.png)
![5 Nützliche Lösungen zum Synchronisieren von Dateien zwischen mehreren Computern [MiniTool-Tipps]](https://gov-civil-setubal.pt/img/backup-tips/84/5-useful-solutions-sync-files-among-multiple-computers.jpg)

![Folgendes tun, wenn der Dell-Laptop nicht eingeschaltet oder hochgefahren werden kann [MiniTool-Tipps]](https://gov-civil-setubal.pt/img/backup-tips/93/here-s-what-do-when-dell-laptop-won-t-turn.png)








![Wie übertrage ich den Google Drive-Eigentümer? Folgen Sie der Anleitung unten! [MiniTool-Tipps]](https://gov-civil-setubal.pt/img/news/6D/how-to-transfer-google-drive-owner-follow-the-guide-below-minitool-tips-1.png)

![Keine solche Datei oder kein solches Verzeichnis in SCP: So beheben Sie den Fehler [MiniTool News]](https://gov-civil-setubal.pt/img/minitool-news-center/90/no-such-file-directory-scp.png)


