PS4 kann nicht auf Systemspeicher zugreifen? Verfügbare Korrekturen sind da! [MiniTool-Tipps]
Ps4 Cannot Access System Storage
Zusammenfassung :

Haben Sie Probleme damit, dass PS4 nicht auf das Systemspeicherproblem zugreifen kann? In diesem Fall sollte ein Fehler mit der Festplatte Ihres PS4-Systems auftreten. Um das Problem zu beheben, dass die PS4 nicht auf den Systemspeicher zugreifen kann, können Sie dies lesen MiniTool Artikel, um einige Lösungen zu erhalten. Hoffe, sie können dir helfen.
Schnelle Navigation :
PS4 kann nicht auf Systemspeicher zugreifen
Wenn Sie ein PlayStation4-Benutzer (PS4) sind, sind Sie definitiv nicht bereit, auf diese Situation zu stoßen: PS4 kann nicht auf den Systemspeicher zugreifen. Wenn dieses Problem auftritt, wechseln Sie in den abgesicherten Modus mit der Fehlermeldung:
PS4 kann nicht gestartet werden.
Zugriff auf Systemspeicher nicht möglich.
Drücke den Netzschalter 1 Sekunde lang (bis das System piept), um die PS4 auszuschalten.
(CE-35335-8)
Diese Fehlermeldung im abgesicherten Modus ce-34335-8 weist darauf hin, dass wahrscheinlich ein Problem mit der Festplatte Ihrer PS4 vorliegt. Du kannst PS4 nicht normal öffnen, geschweige denn damit spielen. Gibt es dann eine Möglichkeit, dieses Problem zu beheben? Dies hängt von der tatsächlichen Situation ab, mit der Sie konfrontiert sind.
In diesem Beitrag werden wir Sie durch die vier Korrekturen führen, die sich als wirksam erwiesen haben:
- Fix 1: Setzen Sie die Festplatte wieder ein
- Fix 2: Verwenden Sie CHKDSK, um Fehler zu beheben oder fehlerhafte Sektoren abzuschirmen
- Fix 3: Daten wiederherstellen und Laufwerk auf Normal formatieren
- Fix 4: Ersetzen Sie die beschädigte Festplatte durch eine neue
Sie können diese vier Lösungen einzeln ausprobieren, um den geeigneten Weg für Ihre eigene Situation zu finden. Hier können diese Lösungen auch ce-34335-8 PS4 Slim reparieren lassen.
Fix 1: Setzen Sie die Festplatte wieder ein
Wenn die Festplatte lange Zeit gut funktioniert und die PS4 nicht gestartet werden kann, kann plötzlich auf das Systemspeicherproblem zugegriffen werden. Sie können prüfen, ob die Kabelverbindung der Festplatte locker ist. So kannst du die Festplatte deiner PS4 erneut einlegen, um es zu versuchen.
1. Schalte deine PS4 aus.
2. Ziehen Sie das Netzkabel ab
3. Entfernen Sie die Festplattenabdeckung.
Trinkgeld: Bei verschiedenen Versionen von PS4 variieren die Möglichkeiten zum Entfernen der Festplattenabdeckung. In diesem Beitrag werden verschiedene Möglichkeiten zum Entfernen der Festplattenabdeckung für verschiedene PS4-Versionen beschrieben: Interne Festplatte auf PS4 ersetzen . Besuchen Sie es einfach, um den richtigen Weg zu finden.4. Entfernen Sie die Festplatte aus dem PS4-System.
5. Stecke es wieder in das PS4-System.
Wenn dieses Problem mit dem PS4-Systemspeicher weiterhin besteht, können Fehler oder fehlerhafte Sektoren auf der Festplatte auftreten. In dieser Situation müssen Sie CHKDSK ausführen, um das Problem zu beheben. Im nächsten Teil finden Sie die detaillierten Schritte.
Fix 2: Verwenden Sie CHKDSK, um Fehler zu beheben oder fehlerhafte Sektoren abzuschirmen
Sie müssen Ihren Computer verwenden, um CHKDSK auszuführen. Daher müssen Sie die Festplatte immer noch aus dem PS4-System entfernen und an Ihren Computer anschließen.
Führen Sie dann die folgenden Schritte aus, um das Problem zu beheben:
1. Drücken Sie die Windows und R. Tasten gleichzeitig zum Öffnen der Lauf
2. Geben Sie ein cmd in das Suchfeld und drücken Sie dann die Eingeben
3. Geben Sie nach Eingabe der cmd.exe-Schnittstelle die folgende Befehlszeile ein: chkdsk *: / r / f . Hier steht * für den Laufwerksbuchstaben der Zielfestplatte.
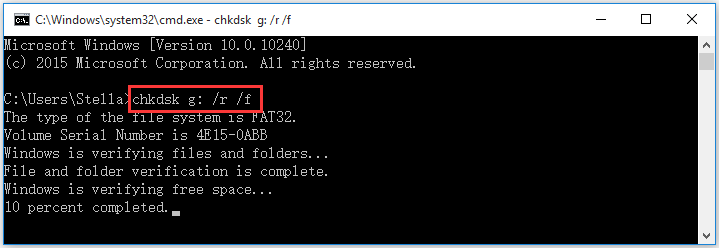
4. CHKDSK beginnt mit der Überprüfung der angegebenen Festplatte. Wenn es Fehler gibt, kann er diese beheben. Wenn es fehlerhafte Sektoren gibt, kann es diese abschirmen, aber die lesbaren Informationen wiederherstellen.
5. Wenn der Vorgang abgeschlossen ist, entferne die Festplatte von deinem Computer und lege sie erneut in dein PS4-System ein.
6. Starten Sie die PS4 neu, um festzustellen, ob das Problem mit der PS4 ce-34335-8 nicht gestartet werden kann.
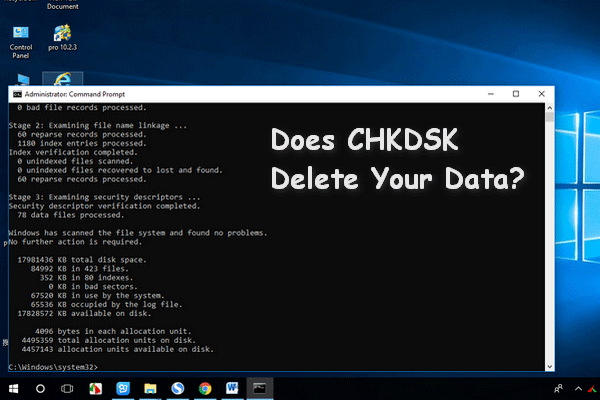 CHKDSK löscht Ihre Daten? Stellen Sie sie jetzt auf zwei Arten wieder her
CHKDSK löscht Ihre Daten? Stellen Sie sie jetzt auf zwei Arten wieder her Löscht das Dienstprogramm CHKDSK Ihre wichtigen Daten? Hier finden Sie Möglichkeiten, wie Sie gelöschte CHKDSK-Dateien in wenigen Schritten wiederherstellen können.
WeiterlesenFix 3: Daten wiederherstellen und Laufwerk auf Normal formatieren
Wenn dieses Problem nach Verwendung der zweiten Lösung weiterhin auftritt, ist die Festplatte möglicherweise beschädigt und muss repariert werden. Überprüfen Sie, ob Sie die Festplatte auf Ihrem Computer erfolgreich öffnen können.
Vielleicht erhalten Sie nur eine Nachricht, die das sagt Sie müssen die Festplatte formatieren, bevor Sie sie verwenden können . In dieser Situation befürchten wir, dass Sie es formatieren müssen, um es zu versuchen.
Ebenso müssen Sie Ihren Computer weiterhin zum Formatieren der Festplatte verwenden. Wenn Sie die Dateien jedoch auf dem Laufwerk behalten müssen, sollten Sie sie im Voraus wiederherstellen.
Stellen Sie Daten von der beschädigten Festplatte wieder her
In Bezug auf die Datenwiederherstellung ist es eine gute Option, einen Drittanbieter zu verwenden kostenloses Tool zur Wiederherstellung von Dateien den Job erledigen. MiniTool Power Data Recovery kann Ihre beste Wahl sein.
Diese Datenwiederherstellungssoftware ist zuverlässig und harmlos, da es die Daten auf der Festplatte nicht beeinflusst. Es ist leistungsstark, da es Ihre verlorenen und gelöschten Daten in verschiedenen Situationen retten kann.
MiniTool Power Data Recovery verfügt über vier Wiederherstellungsmodule. Wenn Sie Daten von Ihrer PS4-Festplatte abrufen möchten, müssen Sie diese verwenden Dieser PC Modul.
Wenn Sie nicht sicher sind, ob dieses Programm Ihre benötigten Daten finden kann, können Sie zuerst die Trial Edition ausprobieren. Klicken Sie auf die folgende Schaltfläche, um es herunterzuladen und auf Ihrem Computer zu installieren.
Nachdem Sie die Festplatte aus dem PS4-System entfernt und an Ihren Computer angeschlossen haben, müssen Sie die folgenden Schritte ausführen, um Daten von der PS4-Festplatte wiederherzustellen.
1. Öffnen Sie die Software.
2. Bleib bei Dieser PC Schnittstelle und wählen Sie das Ziellaufwerk, das Sie wiederherstellen möchten.
3. Klicken Sie auf Scan Schaltfläche, um den Scanvorgang zu starten.
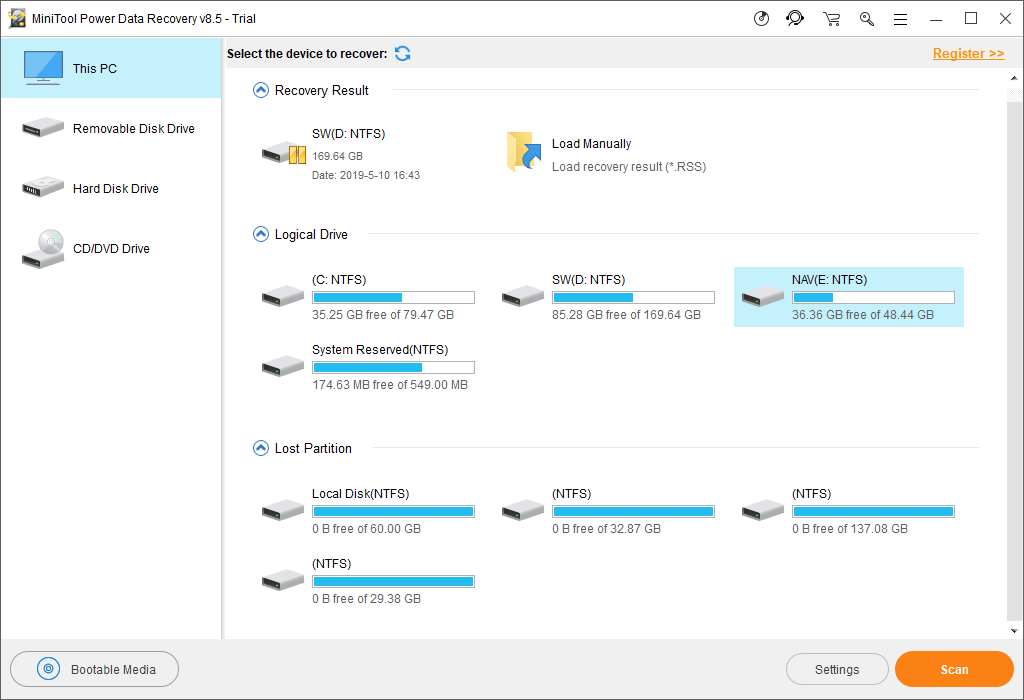
4. Wenn der Scanvorgang abgeschlossen ist, werden die Scanergebnisse sowohl mit gelöschten als auch mit vorhandenen Dateien angezeigt.
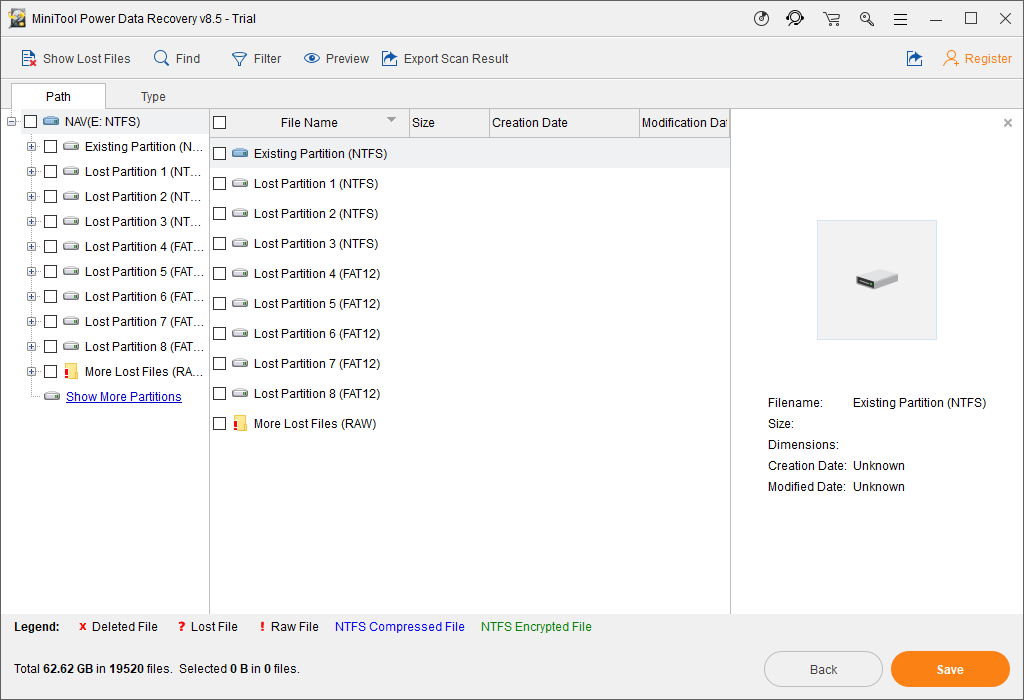
Normalerweise werden die gescannten Dateien dort nach Pfad angezeigt. Sie können jeden Pfad öffnen, um die Dateien zu finden, die Sie retten möchten.
In den meisten Fällen ist es jedoch nicht einfach, die benötigten Dateien unter zahlreichen Dateien zu finden. In dieser Situation können Sie diese beiden leistungsstarken Funktionen nutzen: Art und Finden .
- Nach dem Klicken auf die Art Mit dieser Option zeigt diese Software die gescannten Dateien nach Typ an und Sie können die Dateien, die Sie wiederherstellen möchten, leicht finden.
- Wenn Sie sich noch an den Namen der Datei erinnern, die Sie abrufen möchten, können Sie die Taste drücken Finden Option zur Eingabe des Dateinamens, um die Zieldatei direkt zu finden.
Wenn Sie die gewünschten Dateien nicht finden können, probieren Sie einfach diese beiden Funktionen aus, um festzustellen, ob sie nützlich sind.
5. Überprüfen Sie die Dateien, die Sie wiederherstellen möchten, und speichern Sie sie am angegebenen Speicherort.
Mit der MiniTool Power Data Recovery-Testversion können Sie Ihre gewünschten Dateien jedoch nicht wiederherstellen. Du brauchst Aktualisieren Sie diese Freeware auf eine Vollversion, um den Datenwiederherstellungsprozess abzuschließen. Wenn Sie ein persönlicher Benutzer sind, kann die Personal Deluxe Edition Ihre Anforderungen vollständig erfüllen.
![4 Möglichkeiten - So deaktivieren Sie OneDrive Windows 10 [MiniTool News]](https://gov-civil-setubal.pt/img/minitool-news-center/55/4-ways-how-unsync-onedrive-windows-10.png)
![Hinzufügen einer Ausnahme zu Avast (Software oder Website) [MiniTool News]](https://gov-civil-setubal.pt/img/minitool-news-center/88/how-add-an-exception-avast-software.jpg)
![5 Lösungen zur Behebung des Xbox-Anmeldefehlers 0x87dd000f [MiniTool News]](https://gov-civil-setubal.pt/img/minitool-news-center/81/5-solutions-solve-xbox-sign-error-0x87dd000f.png)

![So beheben Sie: Fehlende DLL-Dateien in Windows 10/8/7? (Gelöst) [MiniTool-Tipps]](https://gov-civil-setubal.pt/img/data-recovery-tips/13/how-fix-missing-dll-files-windows-10-8-7.jpg)

![PC Matic vs Avast: Welcher ist im Jahr 2021 besser? [MiniTool-Tipps]](https://gov-civil-setubal.pt/img/backup-tips/13/pc-matic-vs-avast-which-one-is-better-2021.png)


![Laptop trennt weiterhin die Verbindung zum WLAN? Beheben Sie das Problem jetzt! [MiniTool News]](https://gov-civil-setubal.pt/img/minitool-news-center/35/laptop-keeps-disconnecting-from-wi-fi.png)
![Wie kann man ältere Laptops beschleunigen, damit sie wie neu laufen? (9+ Möglichkeiten) [MiniTool-Tipps]](https://gov-civil-setubal.pt/img/backup-tips/D8/how-to-speed-up-older-laptop-to-make-it-run-like-new-9-ways-minitool-tips-1.png)


![So löschen Sie den WindowsApps-Ordner und erhalten die Berechtigung [MiniTool-Tipps]](https://gov-civil-setubal.pt/img/data-recovery-tips/64/how-delete-windowsapps-folder-get-permission.png)

![Beste Alternativen zu Microsoft Baseline Security Analyzer [MiniTool News]](https://gov-civil-setubal.pt/img/minitool-news-center/82/best-alternatives-microsoft-baseline-security-analyzer.jpg)
![[2020 Update] Korrekturen für Microsoft Word funktionieren auf dem PC nicht mehr [MiniTool-Tipps]](https://gov-civil-setubal.pt/img/data-recovery-tips/68/fixes.png)


