Die drei besten Möglichkeiten zum Entfernen einer Partition auf einer externen Festplatte
Top 3 Ways To Remove Partition On External Hard Drive
Wenn Sie wollen Partition auf externer Festplatte entfernen Wenn Sie Festplattenspeicherplatz neu organisieren oder Festplattendaten bereinigen möchten, aber nicht wissen, wie das geht, sind Sie hier genau richtig. Das MiniTool Im Tutorial wird erläutert, wie Sie die Partitionierung einer externen Festplatte mithilfe von Datenträgerverwaltung, Diskpart und aufheben MiniTool-Partitionsassistent .Zwecke der Partitionsentfernung von einer externen Festplatte
Normalerweise ist die Kapazität externer Festplatten sehr groß und reicht von Hunderten von GB bis zu mehreren TB. Um Dateien, Programme und Betriebssysteme besser organisieren zu können, empfehlen wir daher, die Festplatte in verschiedene logische Teile zu unterteilen, die als Festplattenpartitionen bezeichnet werden. Nach der Partitionierung der Festplatte müssen Sie die Partition jedoch möglicherweise aus folgenden Gründen löschen:
- Festplattenspeicherplatz neu organisieren: Wenn die Festplatte keine wichtigen Daten enthält, ist es effizienter, die Partition direkt zu löschen oder zu formatieren, als die Größe der Partition zu ändern, um Speicherplatz wiederzugewinnen.
- Daten entfernen: Durch das Löschen einer Festplattenpartition können alle Daten in der Partition direkt auf einmal gelöscht werden, wodurch Zeit beim Datenlöschen gespart wird. Sehen So löschen Sie Dateien dauerhaft von einer externen Festplatte .
- Deinstallieren Sie das Betriebssystem: Wenn das Windows-System auf einer externen Festplatte installiert ist, ist das Löschen der entsprechenden Partition eine Möglichkeit, das Betriebssystem zu deinstallieren.
- Partitionsprobleme beheben: Wenn ein Problem mit einer Partition auftritt, kann das Problem gelegentlich durch Löschen oder Formatieren der Partition behoben werden.
Jetzt müssen Sie mit den folgenden Vorgehensweisen fortfahren, um die Partition auf der externen Festplatte zu entfernen.
So entfernen Sie eine Partition auf einer externen Festplatte unter Windows 10/11
Weg 1. Verwenden Sie die Datenträgerverwaltung
Der einfachste Weg, die Partitionierung einer externen Festplatte aufzuheben, ist die Verwendung des Datenträgerverwaltungstools.
Schritt 1. Setzen Sie die externe Festplatte in Ihren Computer ein.
Schritt 2. Klicken Sie mit der rechten Maustaste auf die unerwünschte Zielpartition und wählen Sie die aus Volume löschen Option aus dem Kontextmenü. Als nächstes wählen Sie aus Ja im Fenster Einfaches Volume löschen.
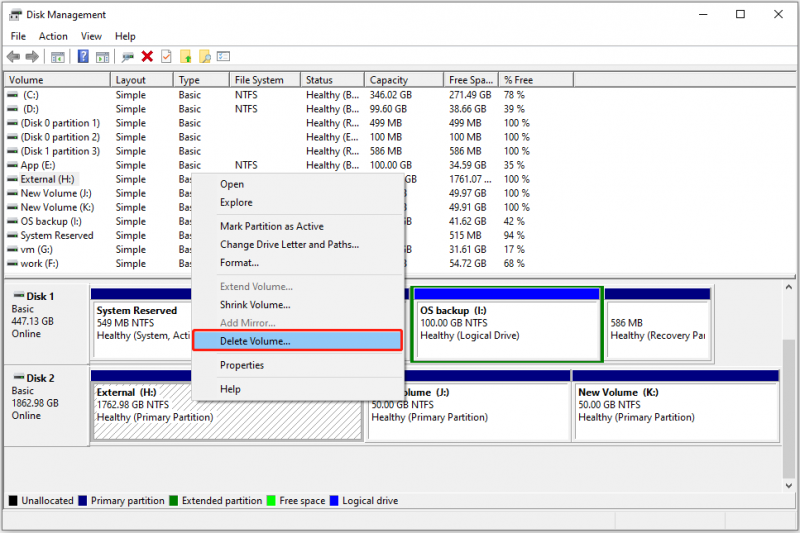
Schritt 3: Wiederholen Sie den gleichen Vorgang, um alle unerwünschten Partitionen zu löschen.
Weg 2. Verwenden Sie Diskpart-Befehlszeilen
Wenn Sie zum Entfernen externer Festplattenpartitionen lieber Befehlszeilen nutzen möchten, können Sie die folgenden Schritte ausführen:
Schritt 1. Drücken Sie die Taste Windows + R Tastenkombination, um das Ausführungsfenster aufzurufen. Geben Sie dann ein diskpart im Textmenü und drücken Sie Eingeben .
Schritt 2. Auswählen Ja wenn Sie das Fenster Benutzerkontensteuerung sehen.
Schritt 3. Geben Sie als Nächstes die folgenden Befehle ein und drücken Sie Eingeben nach jedem Befehl:
- Listendiskette
- Datenträger auswählen * ( * stellt die Festplattennummer der externen Festplatte dar)
- Partition auflisten
- Partition auswählen * (ersetzen * mit der unerwünschten Partitionsnummer)
- Partition löschen
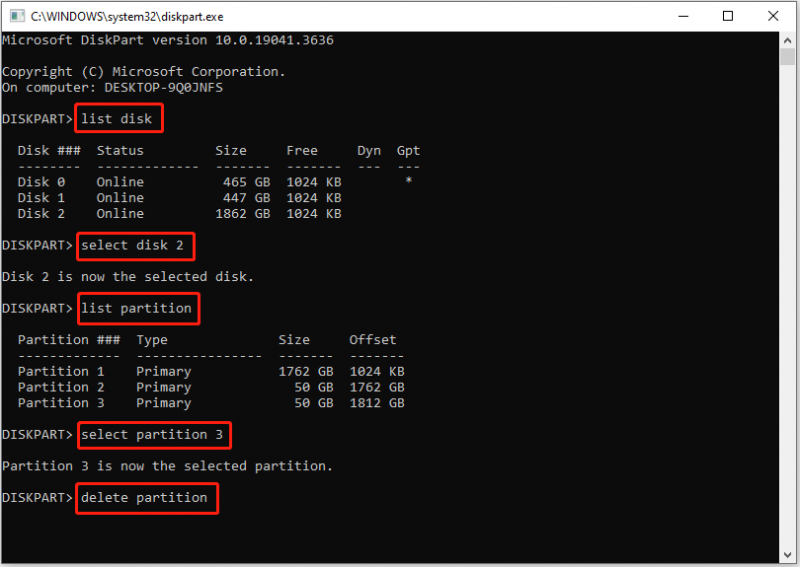
Wie entferne ich alle Partitionen auf einmal von einer externen Festplatte? Sie können die folgenden Befehlszeilen eingeben:
- Listendiskette
- Datenträger auswählen * (ersetzen * mit der Nummer der externen Zielfestplatte)
- sauber
Weg 3. Verwenden Sie den MiniTool-Partitionsassistenten
Gelegentlich berichteten einige Benutzer, dass sie aus diesem Grund keine Partition auf der externen Festplatte entfernen konnten Bei der Datenträgerverwaltung sind alle Optionen ausgegraut , Diskpart Clean funktioniert nicht usw. In solchen Situationen können Sie Partitionen mithilfe von löschen Kostenloser Partitionsmanager , MiniTool-Partitionsassistent.
Diese professionelle Partitionsmagie deckt fast alle Festplatten- und Partitionsverwaltungsfunktionen ab, die in Windows integrierte Tools ausführen können, und bietet viele zusätzliche Funktionen, wie z Festplattenklon , Festplattendatenwiederherstellung, Formatierung des Systemlaufwerks usw.
Laden Sie jetzt MiniTool Partition Wizard herunter und installieren Sie es, um es auszuprobieren.
MiniTool-Partitionsassistent kostenlos Klicken Sie hier zum Herunterladen 100% Sauber und sicher
Schritt 1. Schließen Sie die externe Festplatte an Ihren Computer an.
Schritt 2. Starten Sie das installierte MiniTool-Partitionsverwaltungstool, um die Hauptoberfläche aufzurufen.
Schritt 3. Wählen Sie die unerwünschte Partition aus, scrollen Sie dann im linken Menü nach unten und wählen Sie aus Partition löschen .
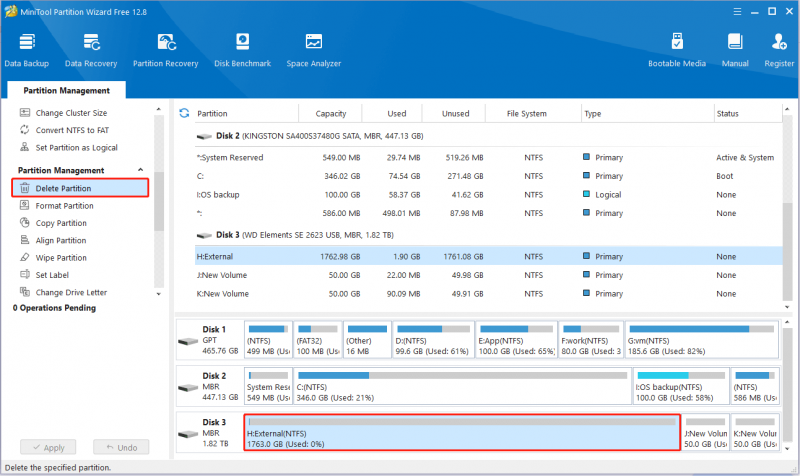
Schritt 4. Klicken Sie auf Anwenden Schaltfläche in der unteren linken Ecke.
Wenn Sie alle Partitionen auf der externen Festplatte auf einmal löschen müssen, können Sie die gesamte Festplatte auswählen und auf klicken Alle Partitionen löschen Taste.
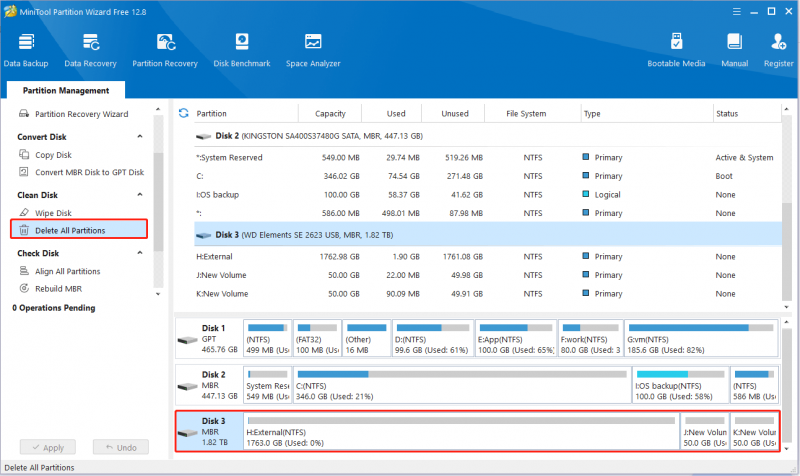
Als nächstes wählen Sie aus Ja im Popup-Fenster. Klicken Sie anschließend auf Anwenden .
Weiterführende Literatur:
Wenn eine Partition versehentlich gelöscht wird und Sie dies möchten Daten von der gelöschten Partition wiederherstellen , können Sie verwenden MiniTool Power Data Recovery um diese Aufgabe abzuschließen. Es kann dabei helfen, Daten von externen Festplatten, internen Festplatten, USB-Flash-Laufwerken, SD-Karten und anderen Dateispeichergeräten wiederherzustellen.
Für die Wiederherstellung stehen verschiedene Dateitypen zur Verfügung, z. B. Word-Dokumente, Excel-Tabellen, PPTs, Bilder, Videos, Audiodateien usw.
MiniTool Power Data Recovery kostenlos Klicken Sie hier zum Herunterladen 100% Sauber und sicher
Endeffekt
Kurz gesagt, dieser Beitrag soll Ihnen zeigen, wie Sie mithilfe der Datenträgerverwaltung, Diskpart-Befehlen und des MiniTool-Partitionsassistenten eine Partition auf einer externen Festplatte entfernen. Sie können die Art und Weise wählen, die Sie bevorzugen.
Sollten Sie Hilfe vom MiniTool-Supportteam benötigen, wenden Sie sich bitte an [email geschützt] .
![Wie teile ich Dateien zwischen Computern? Hier sind 5 Lösungen [MiniTool-Tipps]](https://gov-civil-setubal.pt/img/backup-tips/33/how-share-files-between-computers.png)
![2 Möglichkeiten zur Behebung von Node.DLL fehlt Windows 10 [MiniTool News]](https://gov-civil-setubal.pt/img/minitool-news-center/27/2-ways-fix-node-dll-is-missing-windows-10.png)

![[Vor- und Nachteile] Backup vs. Replikation: Was ist der Unterschied?](https://gov-civil-setubal.pt/img/backup-tips/C4/pros-cons-backup-vs-replication-what-s-the-difference-1.png)
![Wie behebe ich den Disney Plus-Fehlercode 39? Hier ist eine Anleitung! [MiniTool-Neuigkeiten]](https://gov-civil-setubal.pt/img/minitool-news-center/97/how-fix-disney-plus-error-code-39.png)

![Wie hefte ich unter Windows 10 Verknüpfungen an die Taskleiste an? (10 Möglichkeiten) [MiniTool-Neuigkeiten]](https://gov-civil-setubal.pt/img/minitool-news-center/85/how-pin-shortcuts-taskbar-windows-10.png)
![Das Problem „Discovery Plus funktioniert nicht“ tritt auf? Hier ist der Weg! [MiniTool-Tipps]](https://gov-civil-setubal.pt/img/news/58/the-discovery-plus-not-working-issue-happens-here-is-the-way-minitool-tips-1.png)


![[Vollständige Anleitung] – Wie verwende ich Net User Command unter Windows 11 10?](https://gov-civil-setubal.pt/img/news/0D/full-guide-how-to-use-net-user-command-on-windows-11-10-1.png)


![Wie speichere ich bestimmte Seiten eines PDFs unter Windows/Mac? [MiniTool-Neuigkeiten]](https://gov-civil-setubal.pt/img/minitool-news-center/91/how-save-certain-pages-pdf-windows-mac.png)

![Wie installiere ich das PS4-Update von USB? [Schritt-für-Schritt-Anleitung] [MiniTool-Tipps]](https://gov-civil-setubal.pt/img/disk-partition-tips/52/how-do-i-install-ps4-update-from-usb.jpg)
![[FIX] Fehler 'Der Griff ist ungültig' beim Sichern des Systems [MiniTool-Tipps]](https://gov-civil-setubal.pt/img/backup-tips/69/handle-is-invalid-error-when-backing-up-system.jpg)

![So beheben Sie das Überprüfen des Medienfehlers beim Windows-Start [MiniTool-Tipps]](https://gov-civil-setubal.pt/img/backup-tips/66/how-fix-checking-media-fail-windows-startup.png)
