So löschen Sie Dateien dauerhaft von einer externen Festplatte
How To Permanently Delete Files From External Hard Drive
Sie möchten Ihr externes Laufwerk verkaufen oder wegwerfen, haben aber Angst vor Datenlecks? Gelöschte externe Festplattendateien tauchen immer wieder auf? So löschen Sie Dateien dauerhaft von einer externen Festplatte ? Dieser Beitrag am MiniTool zeigt Ihnen sichere Möglichkeiten, externe Festplattendateien dauerhaft zu löschen.Normalerweise löschen wir Dateien auf externen Festplatten, indem wir mit der rechten Maustaste auf die Dateien klicken und im Kontextmenü „Löschen“ auswählen. Auf diese Weise gelöschte Dateien können problemlos wiederhergestellt werden Datenwiederherstellungssoftware . Aus Datenschutzgründen oder aus anderen Gründen kann diese Methode Ihrem Wunsch nach Datenlöschung möglicherweise nicht gerecht werden. Wie kann man also Dateien dauerhaft von einer externen Festplatte löschen, ohne die Festplatte zu zerstören?
Sie können versuchen, die Festplatte mithilfe von CMD zu bereinigen, das Laufwerk zu formatieren und das Laufwerk zu löschen. Für detaillierte Anweisungen lesen Sie bitte weiter.
So löschen Sie Dateien dauerhaft von einer externen Festplatte
Weg 1. Externe Festplattendateien mit CMD löschen
Sie können Dateien dauerhaft löschen, indem Sie das CMD-Tool ausführen. Dateien, die mit der Funktion „gelöscht wurden“ alles putzen ”-Befehle sind nahezu unmöglich wiederherzustellen.
Schritt 1. Drücken Sie die Taste Windows + R Tastenkombination zum Öffnen Laufen .
Schritt 2: Geben Sie in das Textfeld ein diskpart und drücke Eingeben . Danach wählen Sie aus Ja im UAC-Fenster.
Schritt 3. Geben Sie die folgenden Befehle ein und drücken Sie Eingeben nach jedem Befehl:
- Listendiskette
- Wählen Sie Datenträger x aus (x steht für die externe Festplatte, die die unerwünschten Dateien enthält)
- alles putzen
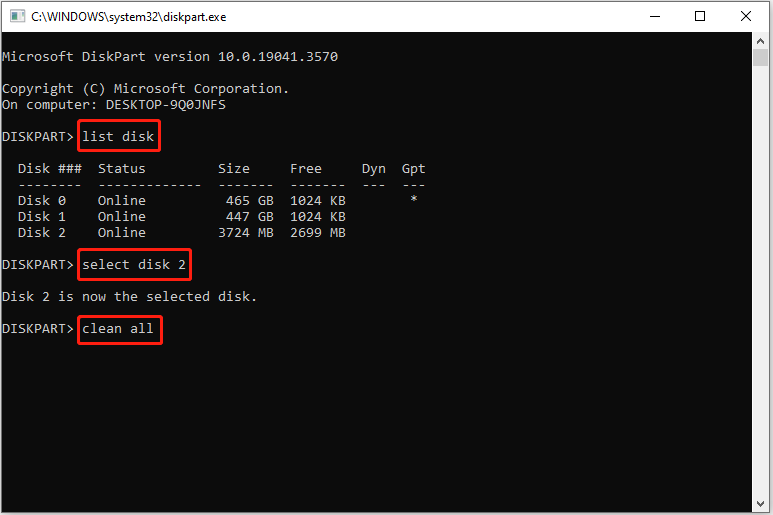
Weg 2. Löschen Sie externe Festplattendateien, indem Sie das Laufwerk formatieren
Wie wir alle wissen, werden beim Formatieren eines Laufwerks alle Dateien auf dem Laufwerk gelöscht. Laufwerksdaten, die durch Aktivieren von „Schnellformatierung“ im Datei-Explorer formatiert wurden, können jedoch weiterhin wiederhergestellt werden. Um Festplattendaten durch Formatieren dauerhaft zu löschen, müssen Sie die Option „Schnellformatierung“ deaktivieren.
Schritt 1. Drücken Sie die Taste Windows + E Tastenkombination zum Öffnen des Datei-Explorers.
Schritt 2. Fahren Sie mit fort Dieser PC Abschnitt. Klicken Sie im rechten Bereich mit der rechten Maustaste auf die externe Zielfestplatte, um sie auszuwählen Format .
Schritt 3: Geben Sie im neuen Fenster an Dateisystem und Datenträgerbezeichnung und deaktivieren Sie das Kontrollkästchen Schnellformatierung . Klicken Sie abschließend auf Start Taste.
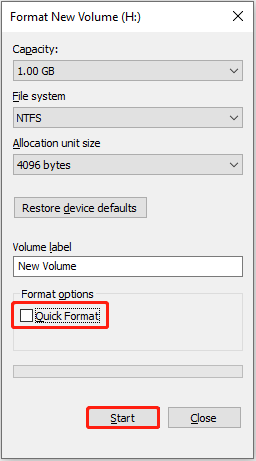
Weg 3. Externe Festplattendateien dauerhaft löschen, indem Sie das Laufwerk löschen
Der sicherste Weg, alle Daten auf einer Speichereinheit dauerhaft zu löschen, besteht darin, das Laufwerk zu löschen. Gelöschte Daten können von keinem Dateiwiederherstellungstool wiederhergestellt werden.
Wie lösche ich eine externe Festplatte? Sie können verwenden Kostenlose Software zum Löschen von Festplattendaten – MiniTool-Partitionsassistent. Es kann helfen, alle Daten auf internen Festplatten, externen Festplatten, USB-Laufwerken, SD-Karten usw. kostenlos vollständig zu löschen.
Schritt 1. Laden Sie MiniTool Partition Wizard herunter, installieren Sie es und starten Sie es.
MiniTool-Partitionsassistent kostenlos Klicken Sie hier zum Herunterladen 100% Sauber und sicher
Schritt 2. Wählen Sie auf der Hauptoberfläche dieses Partitionsmanager-Tools die Zielfestplatte aus, die gelöscht werden muss, und klicken Sie dann auf Datenträger löschen aus der linken Menüleiste.
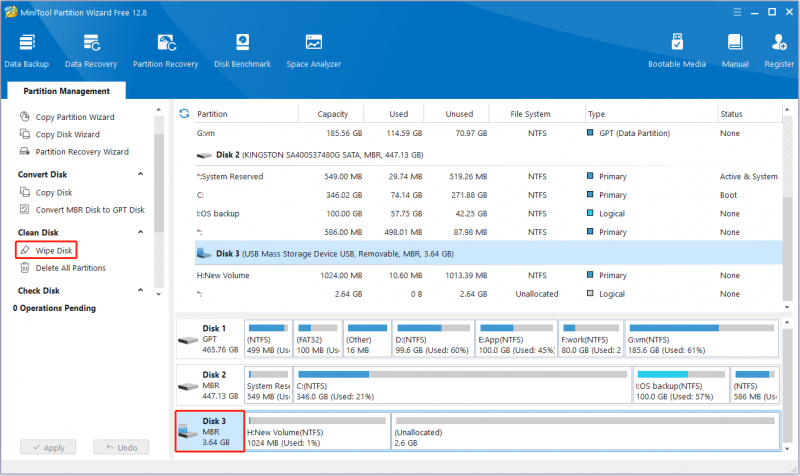
Schritt 3. Wählen Sie die gewünschte Wischmethode aus und klicken Sie OK . Theoretisch erfordern unterschiedliche Löschmethoden unterschiedliche Zeiten, und mit zunehmendem Zeitaufwand sinkt auch die Wahrscheinlichkeit, dass Daten wiederhergestellt werden.
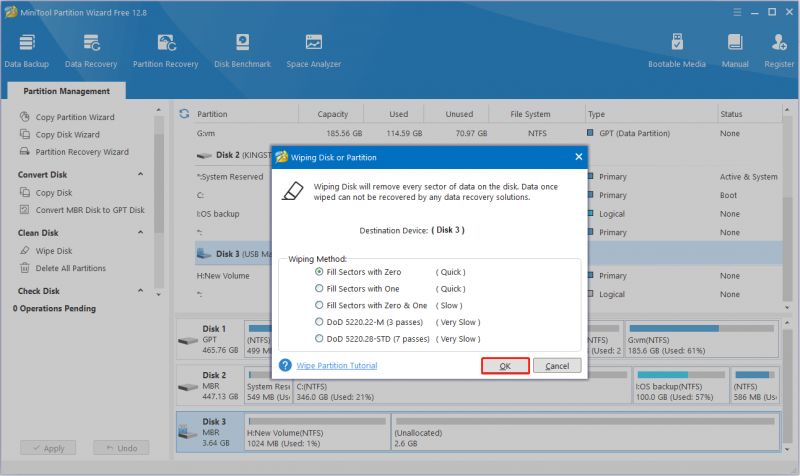
Schritt 4. Klicken Sie abschließend auf Anwenden Klicken Sie auf die Schaltfläche in der unteren linken Ecke, um alle Änderungen zu übernehmen.
So stellen Sie dauerhaft gelöschte Dateien von einer externen Festplatte wieder her
Mit dem Befehl „Alle bereinigen“ gelöschte Dateien, vollständig formatierte Dateien (im Gegensatz zur Schnellformatierung) und gelöschte Dateien können nicht wiederhergestellt werden.
Wenn Sie jedoch versehentlich wichtige Dateien mit dem Befehl „clean“ gelöscht oder Dateien mit der Schnellformatierung formatiert haben, haben Sie immer noch die Möglichkeit, sie wiederherzustellen kostenlose Datenwiederherstellungssoftware .
MiniTool Power Data Recovery ist das am meisten empfohlene kostenlose Tool zur Dateiwiederherstellung. Es kann Ihnen helfen Schnellformatierung rückgängig machen , Daten wiederherstellen, die durch den Befehl „diskpart clean“ verloren gegangen sind, Wiederherstellen von Daten nach einem Windows-Downgrade , und so weiter.
Schritt 1. Laden Sie MiniTool Power Data Recovery herunter, installieren Sie es und starten Sie es.
MiniTool Power Data Recovery kostenlos Klicken Sie hier zum Herunterladen 100% Sauber und sicher
Schritt 2. Wählen Sie die Zielfestplatte aus, auf der der Datenverlust auftritt, und klicken Sie auf Scan .
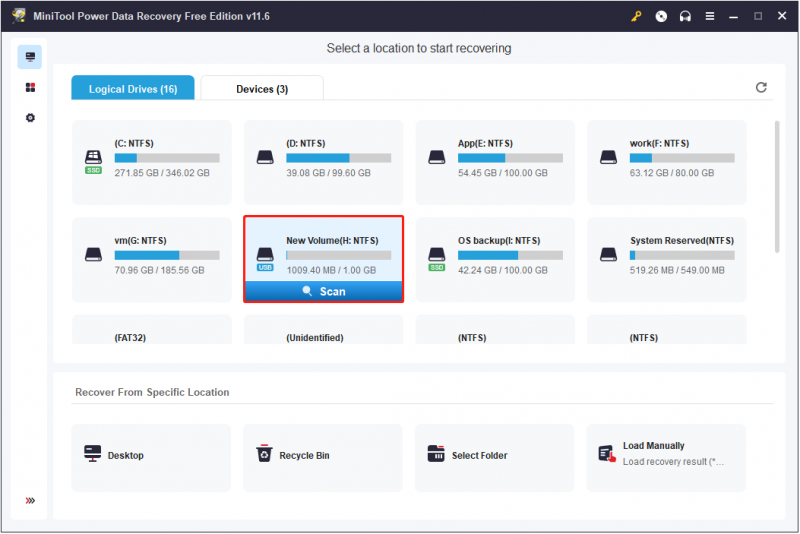
Schritt 3. Suchen Sie nach dem Scannen die gewünschten Dateien mithilfe von Filter (Dateien nach Dateigröße, Dateikategorie, Dateityp und Dateiänderungsdatum filtern) oder Suchen (Suche nach einer Datei anhand ihres teilweisen oder vollständigen Dateinamens).
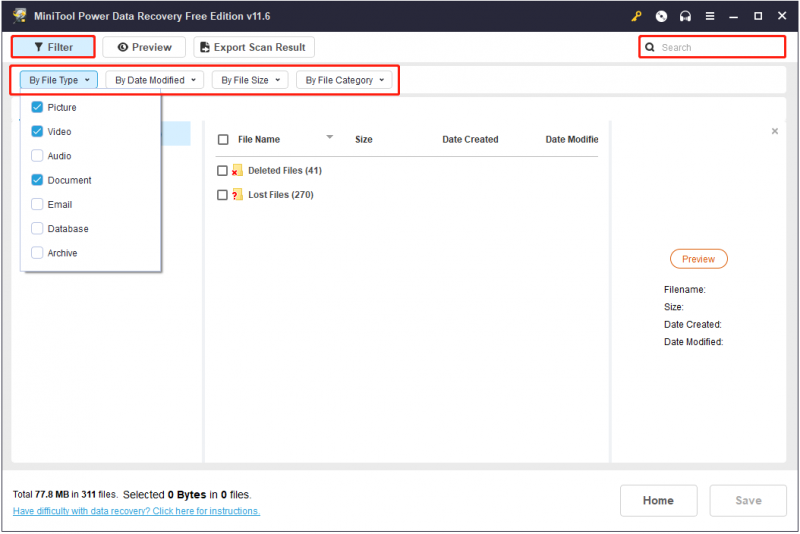
Außerdem können Sie eine Vorschau der Dateien anzeigen, um zu prüfen, ob sie benötigt werden.
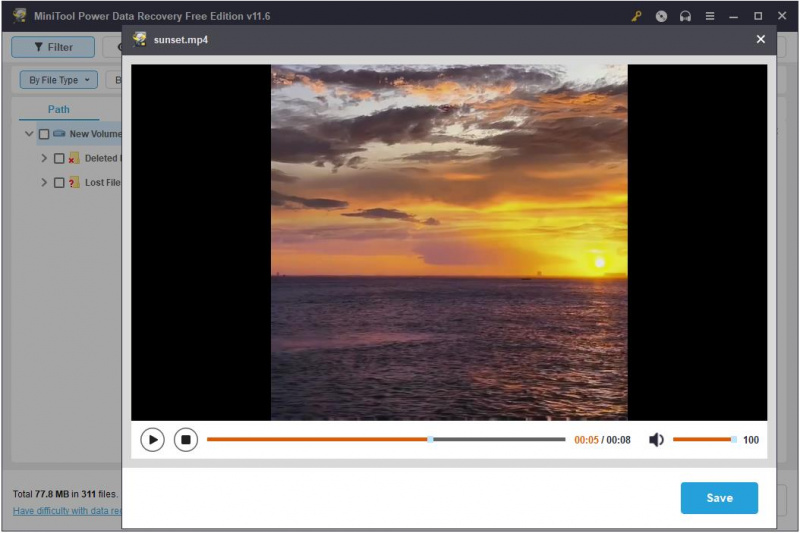
Schritt 4. Wählen Sie alle gewünschten Dateien aus und klicken Sie auf Speichern Klicken Sie auf die Schaltfläche, um einen Dateispeicherort für die wiederhergestellten Dateien auszuwählen.
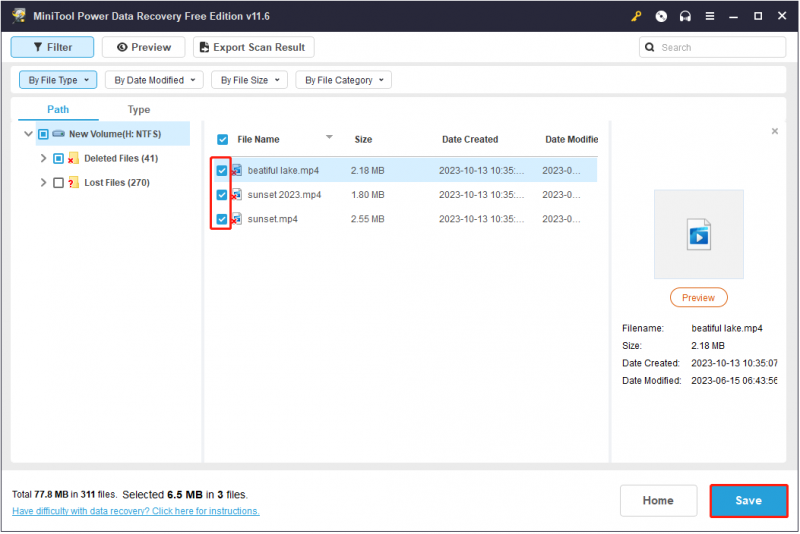
Endeffekt
In diesem Artikel geht es darum, wie Sie Dateien dauerhaft von der Festplatte unter Windows 10/8/7 und Windows 11 löschen. Sie können die Befehlszeile „Alles bereinigen“ verwenden, das Laufwerk vollständig formatieren oder das Laufwerk löschen.
Sollten Sie Fragen zur MiniTool-Software haben, kontaktieren Sie uns bitte über [email geschützt] .


![PRPROJ zu MP4: So exportieren Sie Premiere Pro zu MP4 [Ultimate Guide]](https://gov-civil-setubal.pt/img/blog/66/prproj-mp4-how-export-premiere-pro-mp4.jpg)





![[Gelöst] Können JPG-Dateien in Windows 10 nicht geöffnet werden? - 11 Korrekturen [MiniTool-Tipps]](https://gov-civil-setubal.pt/img/data-recovery-tips/53/can-t-open-jpg-files-windows-10.png)


![2 effektive Möglichkeiten zum Deaktivieren von Credential Guard Windows 10 [MiniTool News]](https://gov-civil-setubal.pt/img/minitool-news-center/61/2-effective-ways-disable-credential-guard-windows-10.png)





![[Gelöst!] YouTube-Fehler beim Laden. Tippen Sie auf, um es auf dem iPhone erneut zu versuchen](https://gov-civil-setubal.pt/img/blog/13/youtube-error-loading-tap-retry-iphone.jpg)

