Gelöst: Windows 10 Photo Viewer öffnet sich langsam oder funktioniert nicht [MiniTool News]
Solved Windows 10 Photo Viewer Is Slow Open
Zusammenfassung :

Wenn Sie versuchen, ein Foto unter Windows 10 anzuzeigen, dauert es zu lange, die Fotos-App oder den Windows-Fotobetrachter zu öffnen. Was geschieht? Warum läuft es so langsam? Gibt es eine Möglichkeit zu beheben, wenn Sie feststellen, dass Windows-Fotos nicht geöffnet werden? Die folgenden von MiniTool Solution bereitgestellten Inhalte behandeln diese Aspekte.
Windows 10 Fotobetrachter langsam
Vielleicht findest du dein Windows 10 Fotobetrachter langsam wenn Sie versuchen, ein Bild damit zu öffnen. Sie warten sehr lange, sind aber letztendlich gescheitert (die Bilddatei wird nicht geöffnet). Was tun? Wenn das Laden Ihrer Windows 10-Apps ewig dauert oder Fotos nicht unter Windows 10 funktionieren, befolgen Sie die im nächsten Abschnitt genannten Methoden zur Fehlerbehebung.
Trinkgeld: Diese Seite konzentriert sich darauf, Ihnen zu erklären, wie Sie mit Windows Photo Viewer langsam unter Windows 10 umgehen. Wenn Sie jedoch dauerhaft gelöschte Fotos in Windows wiederherstellen möchten, verwenden Sie bitte MiniTool Power Data Recovery – ein professionelles Wiederherstellungstool, das einen Versuch wert ist.
Integrierter Windows-Fotobetrachter
Windows-Fotos
Es ist sehr einfach, ein Foto unter Windows 10 anzuzeigen, da Microsoft allen Windows 10-Benutzern einen integrierten Fotobetrachter namens Fotos zur Verfügung stellt. Diese App sollte Fotos vom PC, Telefon und anderen Geräten der Benutzer sammeln und sie dann an einem Ort zusammenstellen. Auf diese Weise können Sie leichter auf Ihre Bilder, Bilder und Fotos zugreifen. Die Fotos-App wird automatisch als Standard-Fotobetrachter für Windows 10 festgelegt und ermöglicht es Ihnen, ein Bild mit einfachen Schritten zu bearbeiten und zu verbessern. Sie können die Windows 10-Fotos-Einstellungen manuell ändern, um Ihre Anforderungen zu erfüllen.
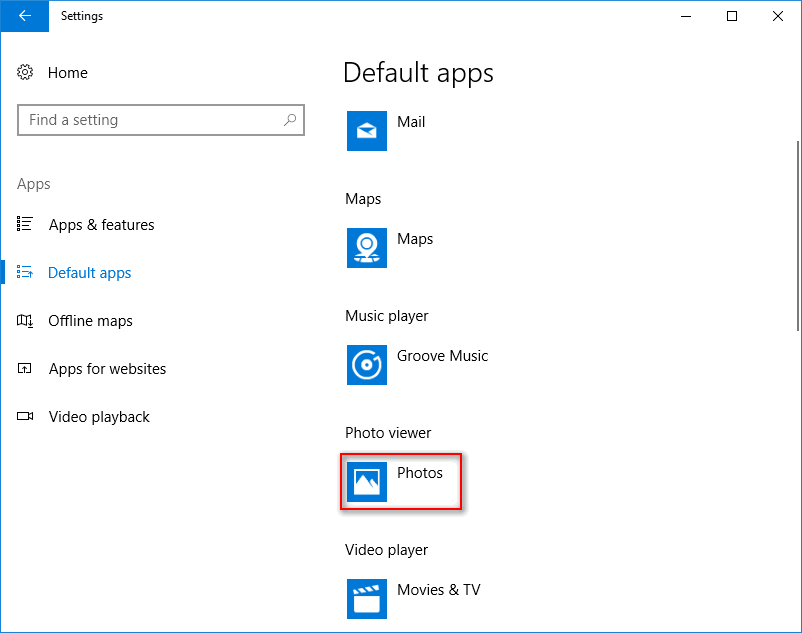
Windows-Fotoanzeige
Der Windows-Fotobetrachter ist der Standard-Fotobetrachter in alten Windows-Systemen. Microsoft verwendet Photos, um den Windows Photo Viewer in Windows 10 zu ersetzen, da ersterer fortgeschrittener ist. Wenn Sie ein eingefleischter Windows Photo Viewer-Fan sind, können Sie den alten Photo Viewer manuell wiederherstellen.
[Gelöst] Windows Photo Viewer kann diesen Bildfehler nicht öffnen.
So beheben Sie das langsame Problem mit Windows-Fotos
Das Öffnen von Programmen unter Windows 10 dauert lange, ist ein häufiges Problem, auf das Sie möglicherweise stoßen. Wenn Sie feststellen, dass Ihre Fotos- oder Windows Photo Viewer-App langsam geöffnet wird oder nicht funktioniert, ergreifen Sie bitte sofort Maßnahmen, um das Problem zu beheben.
#1. Ändern Sie die Windows 10 Fotoeinstellungen
- Klicken Sie oben rechts auf die Schaltfläche mit den drei Punkten.
- Auswählen Einstellungen aus dem Dropdown-Menü.
- Suche nach Microsoft OneDrive Option und schalten Sie den Schalter auf aus .
- Dann schalten Sie die Menschen Option und Video Möglichkeit.
- Außerdem sollten Sie ausschalten Verknüpfte Duplikate unter Anzeigen und Bearbeiten.
- Schließen Sie die Fotos-App und starten Sie sie neu.
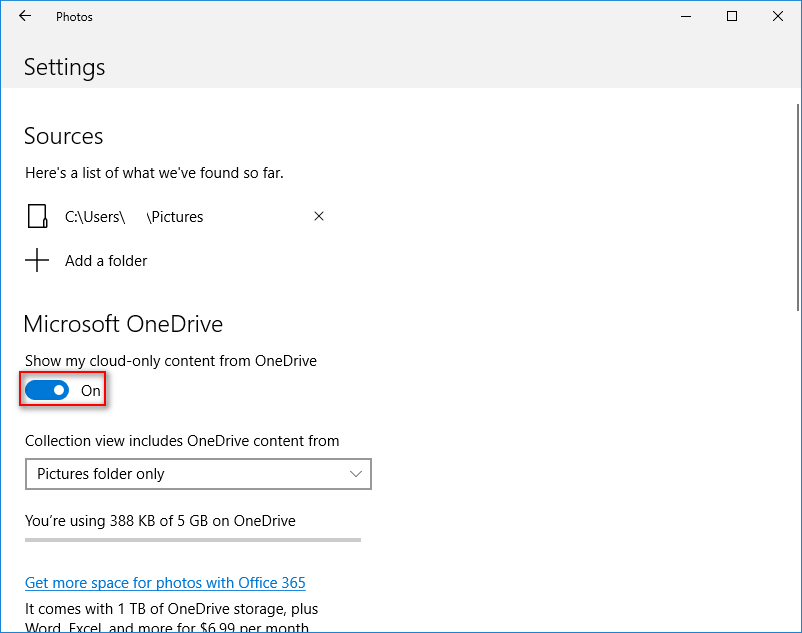
Was aber, wenn Sie feststellen, dass sich die Windows 10-Fotos nicht öffnen?
#2. Fotos App reparieren/zurücksetzen
- Drücken Sie Windows + ich .
- Klicken Apps .
- Scrollen Sie im rechten Bereich nach unten, um zu finden Fotos oder Microsoft-Fotos .
- Wählen Sie es aus und klicken Sie auf das Erweiterte Optionen Verknüpfung.
- Klicken Sie auf die Reparatur oder Zurücksetzen drücken und warten. Ihre App-Daten werden nach dem Zurücksetzen gelöscht.
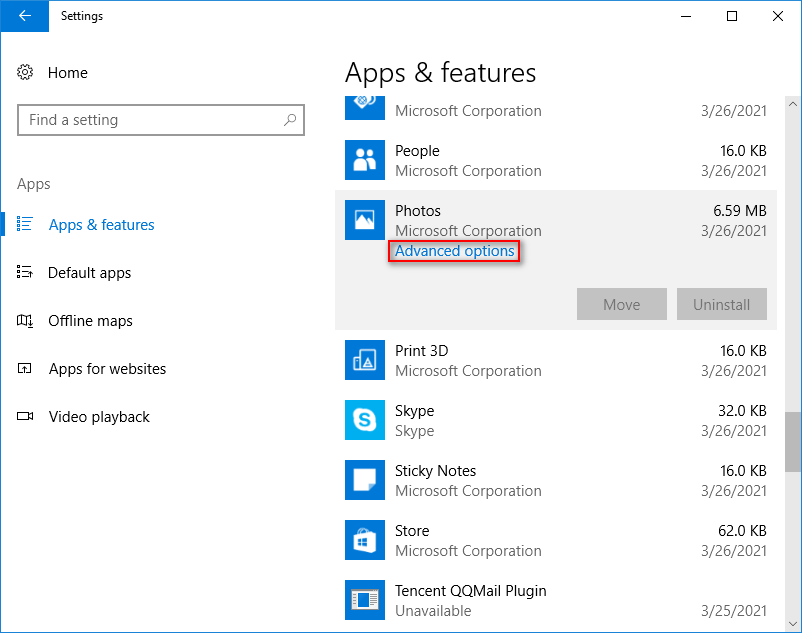
So setzen Sie Windows 10 auf die Werkseinstellungen zurück: Vollständige Anleitung.
#3. Führen Sie die Fehlerbehebung aus
- Drücken Sie Windows + ich .
- Auswählen Update & Sicherheit .
- Wählen Fehlerbehebung .
- Navigieren Sie zu Windows Store-Apps unter Andere Probleme suchen und beheben.
- Wählen Sie es aus und klicken Sie auf das Führen Sie die Fehlerbehebung aus Taste.
- Warten Sie, bis der Fehlererkennungsprozess beendet ist, und befolgen Sie die Vorschläge.
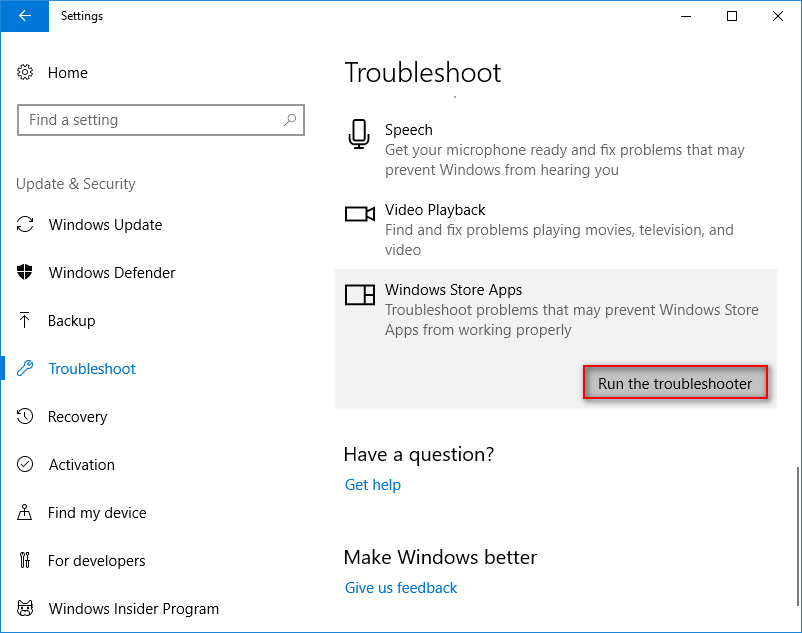
Sie können auch den SFC-Befehl im Eingabeaufforderungstool ausführen, um beschädigte Dateien zu überprüfen und zu reparieren.
#4. Fotos App und Windows aktualisieren
So aktualisieren Sie Fotos:
- Gehe zum Microsoft Store .
- Klicken Sie auf die Schaltfläche mit den drei Punkten.
- Auswählen Downloads und Updates .
- Warten Sie und klicken Sie auf das Updates bekommen Taste.
#5. Fotos deinstallieren
Eine weitere nützliche Lösung für die nicht funktionierende Microsoft Photos-App ist das Deinstallieren und anschließende Neuinstallieren. Da Windows das Deinstallieren von Fotos nicht zulässt, benötigen Sie Hilfe von PowerShell.
- Drücken Sie Winnows + X . (Was ist, wenn das WinX-Menü nicht funktioniert?)
- Auswählen Windows PowerShell (Administrator) .
- Typ Get-AppxPackage -AllUsers und drücke Eintreten . Notieren Sie den vollständigen Paketnamen von Microsoft.Windows.Photos.
- Typ Get-AppxPackage * | Remove-AppxPackage und drücke Eintreten . * steht für den vollständigen Paketnamen.
Danach sollten Sie die Fotos-App aus dem Microsoft Store neu installieren, um die Fehlerbehebung beim Windows 10-Fotobetrachter langsam abzuschließen.

![So ändern Sie den Windows 10-Startsound mit Leichtigkeit [MiniTool News]](https://gov-civil-setubal.pt/img/minitool-news-center/08/how-change-windows-10-startup-sound-with-ease.jpg)


![So stellen Sie Daten von einer beschädigten internen Festplatte wieder her | Anleitung [MiniTool-Tipps]](https://gov-civil-setubal.pt/img/data-recovery-tips/61/how-recover-data-from-corrupted-internal-hard-drive-guide.png)

![Bluetooth wird in Windows 10 nicht aktiviert? Reparier es jetzt! [MiniTool News]](https://gov-civil-setubal.pt/img/minitool-news-center/23/bluetooth-won-t-turn-windows-10.png)








![Fehler: Unzugängliches Startgerät, wie man es selbst repariert [MiniTool-Tipps]](https://gov-civil-setubal.pt/img/data-recovery-tips/86/error-inaccessible-boot-device.jpg)


