Microsoft Teams-Fehlercode 9009001E: So beheben Sie ihn
Microsoft Teams Error Code 9009001e Here S How To Fix It
Microsoft Teams ist ein praktisches und beliebtes Tool für die Teamarbeit. Bei der Verwendung können jedoch verschiedene Probleme wie der Fehlercode 9009001E auftreten. Dieser Leitfaden auf MiniTool-Lösung erklärt, wie man den Microsoft Teams-Fehlercode 9009001E behebt.
Was ist der Fehlercode 9009001E?
Der Fehlercode 9009001E in Microsoft Teams weist darauf hin, dass beim Herstellen der Verbindung zum Dienst oder beim Synchronisieren Ihres Kontos ein Problem aufgetreten ist.
Die zugrunde liegende Ursache des Fehlercodes 9009001E kann je nach Computerkonfiguration, installierter Software, an Windows vorgenommenen Änderungen und anderen Faktoren variieren. Mögliche Ursachen sind beispielsweise beschädigte Systemdateien, Probleme mit der Teams-Anwendung selbst, Probleme mit der Netzwerkverbindung, falsche Kontoeinstellungen oder Konflikte mit anderer Software.
Es ist wichtig, den Fehlercode 9009001E zu beheben. Dieser aufgetretene Fehler kann sich auf Ihren Zugriff auf Teams auswirken und zu Unannehmlichkeiten bei Ihrem Arbeitsfortschritt führen, z. B. wenn Sie nicht an Besprechungen teilnehmen oder nicht mit Kollegen und Klassenkameraden kommunizieren können. In diesem Fall können Sie die Probleme selbst beheben und die bereitgestellten Schritte zur Fehlerbehebung befolgen.
Methode 1: Alle Windows-Updates installieren
Schritt 1: Gehen Sie zu Start und klicken Sie auf Gang Symbol zum Öffnen Einstellungen .
Schritt 2: Suchen und klicken Sie Update & Sicherheit . Unter Windows-Update , prüfen Sie, ob Updates verfügbar sind. Wenn ja, klicken Sie auf Herunterladen und installieren .
Schritt 3: Starten Sie dann Ihren Computer neu, um die Updates anzuwenden.
Methode 2: Teams-Cache leeren
Schritt 1: Drücken Sie die Taste Sieg + R Tasten zusammen, wodurch die gestartet wird Laufen Dialog.
Schritt 2: Kopieren und einfügen %appdata%\Microsoft\teams in die Suchleiste eingeben und klicken Eingeben .
Schritt 3: Anschließend müssen Sie in den Popup-Fenstern die folgenden Ordner löschen:
%appdata%\Microsoft\teams\application Cache\cache
%appdata%\Microsoft\teams\blob_storage
%appdata%\Microsoft\teams\Cache
%appdata%\Microsoft\teams\databases
%appdata%\Microsoft\teams\GPUcache
%appdata%\Microsoft\teams\IndexedDB
%appdata%\Microsoft\teams\Local Storage
%appdata%\Microsoft\teams\tmp
Schritt 4: Denken Sie danach daran, Ihren zu entleeren Papierkorb Starten Sie dann Ihren Computer neu, um den Teams-Fehler zu überprüfen.
Methode 3: Arbeits- oder Schulkonto erneut verbinden
Schritt 1: Drücken Sie Sieg + ich zu öffnen Einstellungen .
Schritt 2: Klicken Sie auf Konten und auswählen Zugang zur Arbeit oder Schule von der linken Seite.
Schritt 3: Klicken Sie auf Ihr verbundenes Konto und tippen Sie auf Trennen Taste. Starten Sie dann das Gerät neu und klicken Sie Verbinden um Ihr Konto erneut hinzuzufügen Zugang zur Arbeit oder Schule .
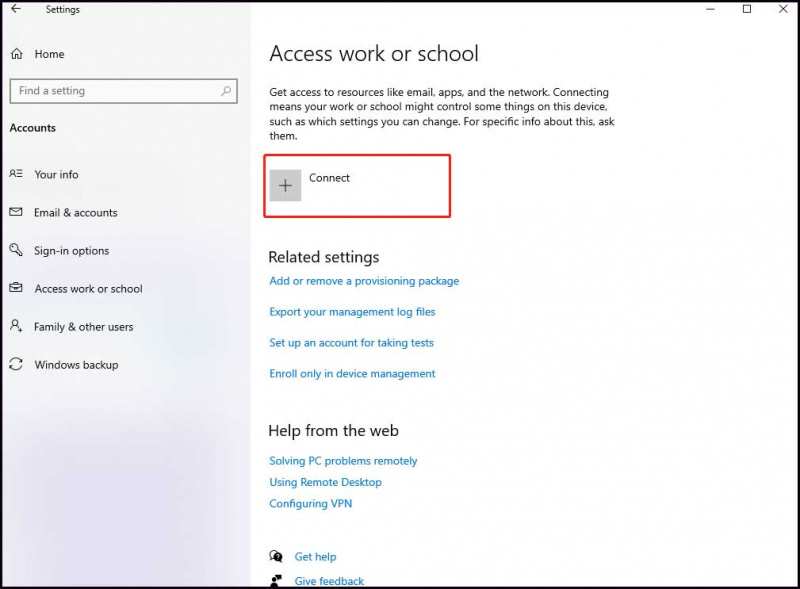
Methode 4: Teams-Anmeldeinformationen löschen
Schritt 1: Geben Sie in die Suchleiste ein Anmeldeinformationsmanager und wählen Sie das Ergebnis aus.
Schritt 2: Klicken Sie auf Windows-Anmeldeinformationen und Sie sehen eine Liste mit Anmeldeinformationen. Suchen Sie dann die entsprechende Option und wählen Sie sie aus Microsoft-Teams und klicken Sie auf Entfernen um Teams-Anmeldeinformationen zu löschen.
Schritt 3: Starten Sie das neu Mannschaften App und melden Sie sich mit Ihrem Konto an. Überprüfen Sie abschließend, ob der Fehlercode weiterhin angezeigt wird.
Verwandter Beitrag: Was ist der Windows-Anmeldeinformationsmanager und wie wird er verwendet?
Methode 5: Teams reparieren oder zurücksetzen
Schritt 1: Öffnen Einstellungen und wählen Apps .
Schritt 2: Suchen Microsoft-Teams in das Suchfeld ein und klicken Sie darauf. Unten Microsoft-Teams , Klicken Erweiterte Optionen .
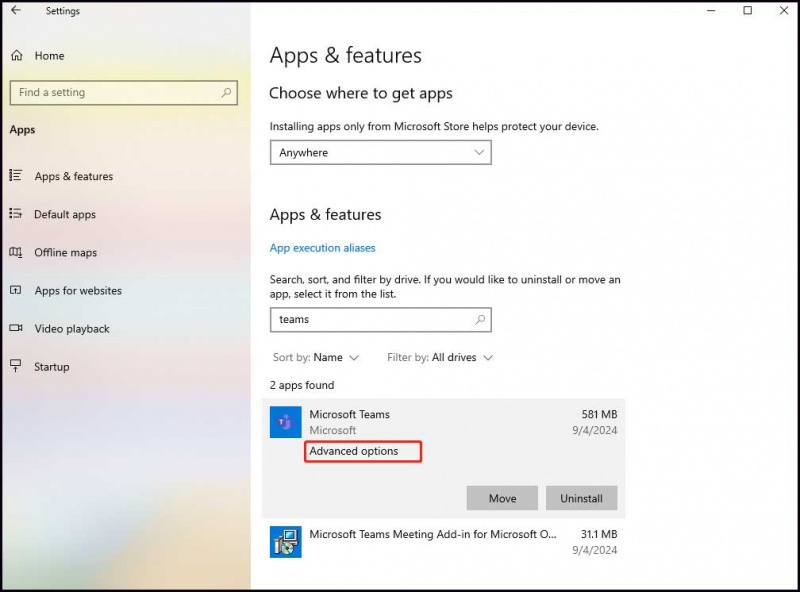
Schritt 3: Scrollen Sie nach unten, um zu suchen Beenden um diese App und verwandte Programme zu stoppen. Klicken Sie anschließend auf Reparieren Klicken Sie auf die Schaltfläche und prüfen Sie, ob der Fehler weiterhin besteht. Wenn dies fehlschlägt, klicken Sie auf Zurücksetzen Klicken Sie auf die Schaltfläche und prüfen Sie, ob der Microsoft Teams-Fehlercode 9009001E behoben ist.
Methode 6: Microsoft Teams neu installieren
Schritt 1: Eingabe Bedienfeld in Windows suchen und eingeben.
Schritt 2: Navigieren Sie zu Programme und Funktionen und klicken Sie darauf. Um die App zu deinstallieren, suchen Sie sie und klicken Sie mit der rechten Maustaste darauf Mannschaften . Klicken Sie dann auf Deinstallieren und folgen Sie dem angegebenen Assistenten, um die Deinstallation abzuschließen.
Schritt 3: Wenn Sie fertig sind, gehen Sie zu Datei-Explorer und klicken Sie auf Sicht Klicken Sie oben im Fenster auf die Registerkarte, um Ihre versteckten Dateien sichtbar zu machen.
Schritt 4: Kopieren und einfügen C:\Programme\WindowsApps im Suchfeld, das Sie direkt zum Suchen und Löschen führen kann Microsoft-Teams Ordner.
Schritt 5: Geben Sie in die Windows-Suche ein %AppData% und öffnen Sie es, um es zu löschen Mannschaften Ordner, der hier gespeichert ist. Wenn Sie fertig sind, starten Sie das Gerät neu und installieren Sie Teams im Microsoft Store neu.
Letzte Worte
Nach einem kurzen Verständnis des Microsoft Teams-Fehlercodes 9009001E wird es einfacher und schneller sein, die bereitgestellten Lösungen zu beherrschen und umzusetzen.
Der beste Weg, Daten zu schützen, ist natürlich die Sicherung mit MiniTool ShadowMaker. Der beste Backup-Software ist der Sicherheit Ihrer Daten verpflichtet. Mit seinen Funktionen ist das möglich das System sichern , Dateien synchronisieren, Festplatte klonen usw.
MiniTool ShadowMaker-Testversion Klicken Sie zum Herunterladen 100 % Sauber und sicher
![Wie teile ich Dateien zwischen Computern? Hier sind 5 Lösungen [MiniTool-Tipps]](https://gov-civil-setubal.pt/img/backup-tips/33/how-share-files-between-computers.png)
![2 Möglichkeiten zur Behebung von Node.DLL fehlt Windows 10 [MiniTool News]](https://gov-civil-setubal.pt/img/minitool-news-center/27/2-ways-fix-node-dll-is-missing-windows-10.png)

![[Vor- und Nachteile] Backup vs. Replikation: Was ist der Unterschied?](https://gov-civil-setubal.pt/img/backup-tips/C4/pros-cons-backup-vs-replication-what-s-the-difference-1.png)
![Wie behebe ich den Disney Plus-Fehlercode 39? Hier ist eine Anleitung! [MiniTool-Neuigkeiten]](https://gov-civil-setubal.pt/img/minitool-news-center/97/how-fix-disney-plus-error-code-39.png)

![Wie hefte ich unter Windows 10 Verknüpfungen an die Taskleiste an? (10 Möglichkeiten) [MiniTool-Neuigkeiten]](https://gov-civil-setubal.pt/img/minitool-news-center/85/how-pin-shortcuts-taskbar-windows-10.png)
![Das Problem „Discovery Plus funktioniert nicht“ tritt auf? Hier ist der Weg! [MiniTool-Tipps]](https://gov-civil-setubal.pt/img/news/58/the-discovery-plus-not-working-issue-happens-here-is-the-way-minitool-tips-1.png)


![Was macht Svchost.exe und was sollten Sie damit umgehen [MiniTool Wiki]](https://gov-civil-setubal.pt/img/minitool-wiki-library/44/what-does-svchost-exe-do.png)

![[FIX] Die 10 besten Lösungen für YouTube-Videos sind nicht verfügbar](https://gov-civil-setubal.pt/img/movie-maker-tips/04/top-10-solutions-youtube-video-is-not-available.jpg)
![WD Red VS Red Pro HDD: Welche sollten Sie wählen? [MiniTool-Tipps]](https://gov-civil-setubal.pt/img/backup-tips/95/wd-red-vs-red-pro-hdd.jpg)


![Was ist Microsoft Defender für Endpoint? Sehen Sie sich jetzt hier eine Übersicht an [MiniTool-Tipps]](https://gov-civil-setubal.pt/img/news/2A/what-is-microsoft-defender-for-endpoint-see-an-overview-here-now-minitool-tips-1.png)


