Erkennt Ihr Laptop keine Kopfhörer? Vollständige Korrekturen für Sie! [MiniTool News]
Is Your Laptop Not Recognizing Headphones
Zusammenfassung :
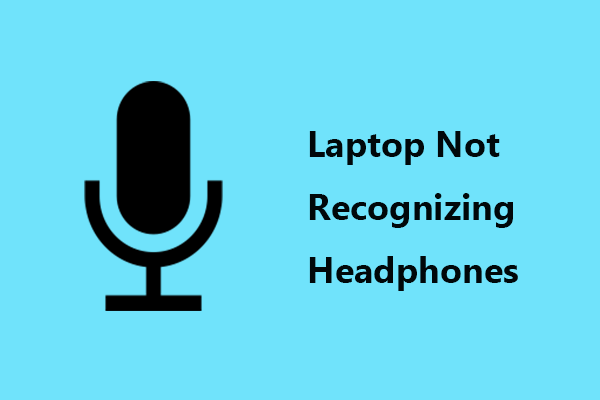
Wenn Sie auf das Problem stoßen, dass ein Laptop keine Kopfhörer erkennt, machen Sie sich keine Sorgen und es ist nicht schwer, das Problem zu beheben. In diesem Beitrag auf der MiniTool Website können Sie wissen, wie Sie leicht Windows 10 loswerden, das keine Kopfhörer erkennt. Probieren Sie sie jetzt aus!
Laptop erkennt keine Kopfhörer
Manchmal, wenn Sie einen Film ansehen möchten, hören Sie Ihre Lieblingsmusik auf Ihrem Computer oder nehmen Sie an einem Meeting über Skype teil. Es kann jedoch ein häufiges Problem auftreten: Auf einem Laptop werden Windows 10-Kopfhörer nicht erkannt. Obwohl der Lautsprecher einwandfrei funktioniert, können Sie nichts hören.
Dies kann frustrierend und ärgerlich sein, aber es gibt verschiedene Methoden, mit denen Sie versuchen können, das Problem zu beheben und wieder auf Kurs zu kommen.
Trinkgeld: Funktionieren Ihre Computerkopfhörer nicht? Siehe unseren vorherigen Beitrag - Kopfhörer funktionieren unter Windows 10 nicht? Hier sind 5 Lösungen .Überprüfen Sie, ob Hardwareprobleme vorliegen
Bevor Sie das Problem beheben, dass der Laptop Kopfhörer nicht erkennt, können Sie zunächst prüfen, ob potenzielle Hardwareprobleme vorliegen.
1. Stecken Sie Ihren Kopfhörer in einen anderen Anschluss
Wenn Sie den toten USB-Anschluss zum Anschließen des Kopfhörers verwenden, kann das Problem auftreten. Schließen Sie den Kopfhörer an einen anderen Anschluss an, um festzustellen, ob er von Ihrem Computer erkannt werden kann.
2. Probieren Sie den Kopfhörer auf anderen Geräten aus
Sie können feststellen, ob Ihr Kopfhörer erkannt werden kann, indem Sie ihn an einen anderen Laptop, ein anderes Tablet oder ein anderes Mobilgerät anschließen. Wenn es nicht funktioniert, ist Ihr Kopfhörer möglicherweise defekt.
Überprüfen Sie, ob Ihre Kopfhörer deaktiviert sind
Ihr Laptop erkennt keine Kopfhörer, wenn diese auf dem Laptop deaktiviert sind. Jetzt haben Sie einen Scheck.
Schritt 1: Stellen Sie sicher, dass Ihre Kopfhörer an Ihren Laptop angeschlossen sind.
Schritt 2: Klicken Sie mit der rechten Maustaste auf das Lautstärkesymbol in der Taskleiste und wählen Sie Geräusche .
Schritt 3: Gehen Sie zu Wiedergabe Klicken Sie mit der rechten Maustaste auf den leeren Bereich und wählen Sie Deaktivierte Geräte anzeigen wenn Ihre Kopfhörer nicht in Wiedergabegeräten angezeigt werden. Wenn sie deaktiviert sind, klicken Sie mit der rechten Maustaste auf das Gerät und wählen Sie Aktivieren .
Schritt 4: Klicken Sie auf Standard festlegen und speichern Sie die Änderung schließlich.
Ändern Sie das Standard-Soundformat
Wenn das Tonformat nicht korrekt ist, erkennt Ihr Laptop keine Kopfhörer. Daher sollten Sie das Soundformat ändern, um dieses Problem in Windows 10 zu beheben.
Schritt 1: Öffnen Sie die Systemsteuerung und klicken Sie auf Hardware und Sound .
Schritt 2: Klicken Sie auf Klang und geh zu Wiedergabe .
Schritt 3: Doppelklicken Sie auf Ihr Standardwiedergabegerät und gehen Sie zu Fortgeschrittene Tab.
Schritt 4: Ändern Sie das Standardformat und klicken Sie auf in Ordnung um die Änderung zu speichern.
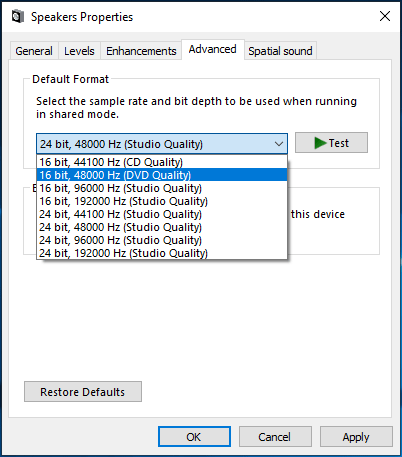
Deaktivieren Sie die Erkennung der Frontplattenbuchse
Wenn die Erkennung der Frontplattenbuchse in Realtek HD Audio Manager aktiviert ist, tritt möglicherweise das Problem auf, dass der Laptop keine Kopfhörer erkennt. Deaktivieren Sie dieses Problem, um dieses Problem zu beheben, indem Sie die folgenden Schritte ausführen.
Schritt 1: Gehen Sie in der Systemsteuerung zu Hardware und Sound> Realtek HD Audio Manager .
Schritt 2: Gehen Sie zu Anschlusseinstellungen und deaktivieren Deaktivieren Sie die Erkennung der Frontplattenbuchse .
Führen Sie die Problembehandlung für die Wiedergabe von Audio aus
Wenn Ihr Laptop in Windows 10 keine Kopfhörer erkennt, können Sie das Problem mithilfe der integrierten Fehlerbehebung beheben.
Schritt 1: Öffnen Sie das Fenster Windows-Einstellungen und klicken Sie auf Update & Sicherheit .
Schritt 2: Unter dem Fehlerbehebung Seite suchen Audio abspielen und klicken Sie auf Führen Sie die Fehlerbehebung aus .
Schritt 3: Schließen Sie den Fixvorgang ab.
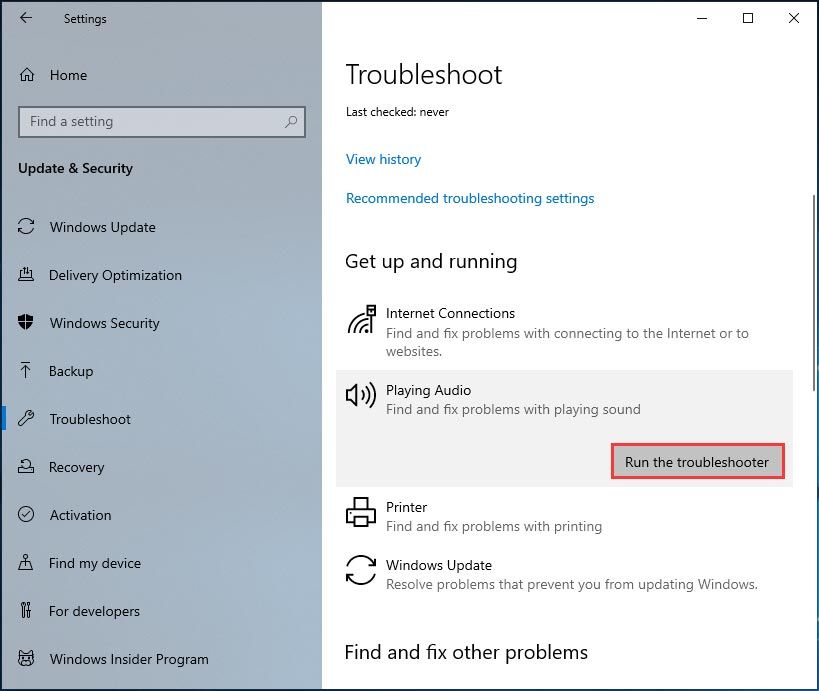
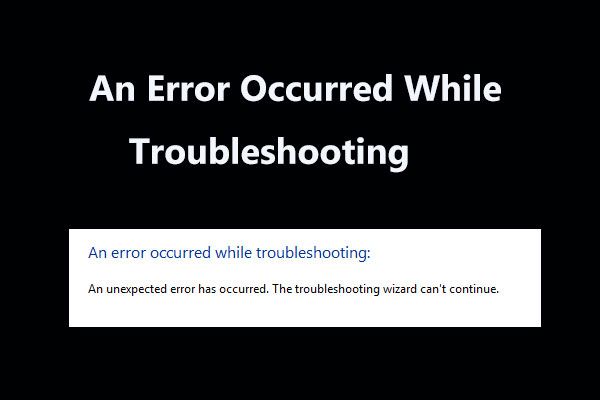 8 Nützliche Korrekturen für einen Fehler bei der Fehlerbehebung!
8 Nützliche Korrekturen für einen Fehler bei der Fehlerbehebung! Erhalten Sie die Meldung 'Bei der Fehlerbehebung ist ein Fehler aufgetreten', wenn Sie Windows Troubleshooter verwenden, um einige Probleme zu beheben? Hier sind 8 hilfreiche Möglichkeiten, um das Problem zu beheben.
WeiterlesenAktualisieren Sie den Audiotreiber
Ein veralteter Audiotreiber kann dazu führen, dass Windows 10 keine Kopfhörer erkennt. Sie können den Treiber also aktualisieren, um das Problem einfach zu beheben.
Um diese Arbeit zu erledigen, können Sie zum Geräte-Manager gehen und Windows automatisch nach aktualisierter Software suchen und diese installieren lassen. Sie können auch den neuesten Treiber von der Website Ihres Herstellers herunterladen und dann auf Ihrem Laptop installieren.
Alternativ können Sie den Audiotreiber anstelle eines Treiberupdates neu installieren. Dieser Beitrag - So installieren Sie den Audiotreiber Windows 10 - 2 Ways neu wird Ihnen empfohlen.
Endeffekt
Erkennt Ihr Laptop in Windows 10 keine Kopfhörer? Wenn Sie sich jetzt auf diesen Beitrag beziehen, können Sie einige effektive und einfache Methoden ausprobieren, um das Problem zu lösen, dass ein Laptop keine Kopfhörer erkennt.
![[5 Stufen + 5 Wege + Backup] Win32: Trojaner-gen sicher entfernen [MiniTool-Tipps]](https://gov-civil-setubal.pt/img/backup-tips/14/remove-win32.jpg)




![Firefox stürzt weiter ab? Hier ist, was Sie tun sollten, um es zu beheben! [MiniTool News]](https://gov-civil-setubal.pt/img/minitool-news-center/05/firefox-keeps-crashing.png)



![Haben Sie MHW-Fehlercode 5038f-MW1? Probieren Sie jetzt hier nützliche Lösungen aus! [MiniTool News]](https://gov-civil-setubal.pt/img/minitool-news-center/55/got-mhw-error-code-5038f-mw1.jpg)


![Wie kann man feststellen, ob das Netzteil ausfällt? Wie teste ich das Netzteil? Erhalten Sie jetzt Antworten! [MiniTool News]](https://gov-civil-setubal.pt/img/minitool-news-center/49/how-tell-if-psu-is-failing.jpg)
![Formatieren Sie eine Festplatte kostenlos mit den beiden besten Tools zum Formatieren von Festplatten [MiniTool-Tipps]](https://gov-civil-setubal.pt/img/blog/13/formatear-un-disco-duro-gratis-con-las-dos-mejores-herramientas-para-formatear-discos-duros.png)
![Xbox One meldet mich immer wieder ab: Wie kann ich das beheben? [MiniTool News]](https://gov-civil-setubal.pt/img/minitool-news-center/39/xbox-one-keeps-signing-me-out.png)

![Was ist nach der Installation einer neuen SSD unter Windows 10 11 zu tun? [7 Schritte]](https://gov-civil-setubal.pt/img/partition-disk/00/what-to-do-after-installing-new-ssd-on-windows-10-11-7-steps-1.jpg)


